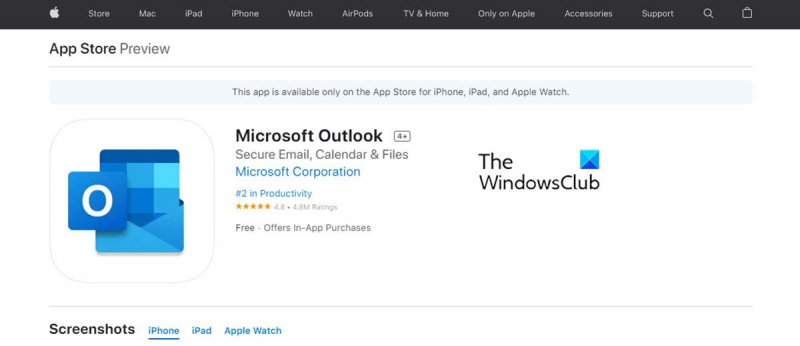Ipagpalagay na gusto mo ng artikulong tumatalakay sa proseso ng pag-set up ng mga Office app at Outlook email sa iPhone at iPad: Kung isa kang propesyonal sa IT, malaki ang posibilidad na gumagamit ka ng iPhone o iPad (o pareho). At kung gumagamit ka ng iPhone o iPad, malaki ang posibilidad na gumagamit ka ng mga Microsoft Office app at/o Outlook para sa email. Sa kabutihang palad, ang pagse-set up ng mga Office app at Outlook email sa iyong iPhone o iPad ay isang medyo diretsong proseso. Una, kakailanganin mong i-download ang mga Microsoft Office app na gusto mong gamitin - Word, Excel, PowerPoint, atbp. - mula sa App Store. Kapag nagawa mo na iyon, maaari kang mag-sign in gamit ang iyong Microsoft account at simulang gamitin ang mga app. Kung gusto mong gamitin ang Outlook para sa email sa iyong iPhone o iPad, kakailanganin mong i-download ang Outlook app mula sa App Store. Kapag nagawa mo na iyon, maaari kang mag-sign in gamit ang iyong Microsoft account at simulang gamitin ang Outlook. Iyon lang talaga! Sa Microsoft Office at Outlook na naka-set up sa iyong iPhone o iPad, maaari kang maging produktibo nasaan ka man.
Ginawang posible ng Microsoft na magtrabaho nang malayuan mula sa kahit saan at sa anumang device na may iilang app lang. Dalawang ganoong aplikasyon Outlook para sa iOS at Office application para sa iOS . Ang dalawang application na ito ay nagbibigay-daan sa mga user na gumawa, mag-edit at magbahagi ng kanilang mga file (Word, Excel at PowerPoint) pati na rin pamahalaan ang kanilang email. Tingnan natin kung paano mag-set up ng mga Office app at Outlook email sa iPhone at iPad.

Paano mag-set up ng Outlook email sa mga iOS device
Ang pag-set up ng Outlook sa mga iOS device ay medyo simple at madali. Sundin ang mga hakbang na ito para sa prosesong ito:
- I-download Outlook para sa iOS mula sa iOS app store. Maaari mong suriin ang mga kinakailangan ng system para sa iyong mga iOS device sa pamamagitan ng link na ito .
- Ang mga user na nagse-set up ng Outlook sa unang pagkakataon sa kanilang mga iOS device ay kailangang ilagay ang kanilang buong email address.
- Ngayon mag-click sa Magdagdag ng account .
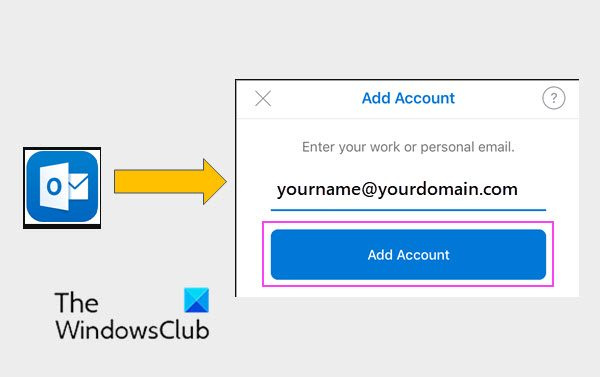
disk defragmenter bintana 7 ay hindi gumagana
- Ngayon ipasok ang password ng iyong email account at i-click Pumasok.
Paalala na maaaring mag-iba ang hitsura ng login screen depende sa iyong email service provider.
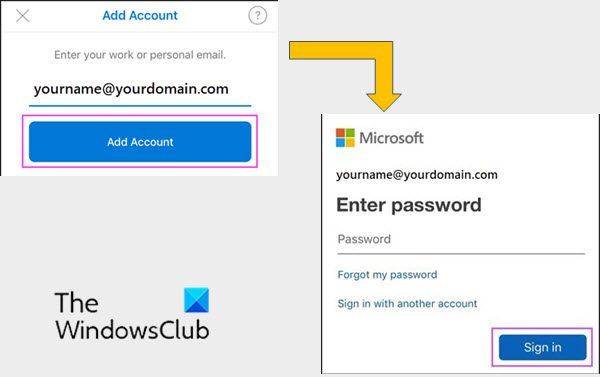
kung paano i-pin ang isang website sa firefox
- Para sa mga kadahilanang pangseguridad, ang Outlook ay pinagana para sa multi-factor na pagpapatotoo. Sa yugtong ito, kailangan mong i-verify ang iyong pagkakakilanlan. Tanggapin ang anumang mga kahilingan sa pahintulot na maaari mong matanggap.
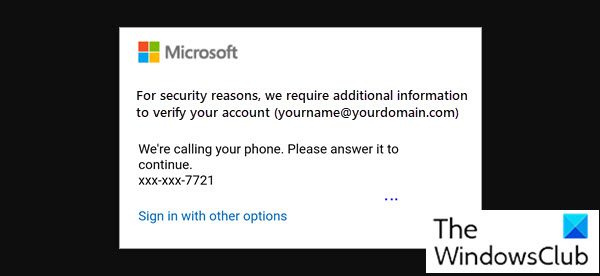
Kung gumagamit ka na ng Outlook para sa iOS, sundin ang mga hakbang na ito:
- bukas
- Ngayon mag-click sa
- Pumunta sa Magdagdag ng account .
- Pagkatapos, Magdagdag ng email account .
Pagkatapos ng aksyon sa itaas, sundin ang proseso mula sa hakbang #4.
Paalala: Kung hihilingin sa iyong pumili ng isang email service provider, mangyaring makipag-ugnayan sa iyong IT administrator para sa suporta dahil maaaring may maling configuration.
Ito ay kung paano na-configure ang Outlook sa iyong mga iOS device tulad ng iPhone o iPad.
Paano mag-set up ng mga Office app sa isang iOS device
Gaya ng nabanggit kanina, ang pagsasama ng mga Office app at email sa mga iOS device ay medyo madali. Mayroong dalawang paraan upang i-install ang Office sa isang iPhone o iPad.
- Maaari mong i-install aplikasyon sa opisina para sa iOS na pinagsasama ang Word, Excel at PowerPoint sa isang application. Kaya sa isang app, maaari mong makuha ang lahat ng tatlong Office app. aplikasyon sa opisina para sa iOS nag-aalok din ng mga bagong feature sa mobile para sa pagtingin, pag-edit at pagbabahagi ng mga file nang hindi kinakailangang lumipat sa pagitan ng maraming app.
- Ang isa pang paraan ay ang pag-install ng mga Office app nang hiwalay sa iPhone at iPad.
Maaari mong gamitin ang Office mobile app para magtrabaho kahit saan. Mag-sign in lang gamit ang isang libreng Microsoft account o isang Microsoft 365 na account sa trabaho o paaralan. Bilang bahagi ng iyong subscription, maa-access mo ang mga karagdagang feature ng app sa iyong mga iOS device.
Mag-set up ng mga indibidwal na Office app sa iPhone o iPad
Sundin ang mga hakbang na ito para mag-set up ng mga indibidwal na Office app sa mga iOS device.
- Sa iyong iPhone o iPad, buksan ang anumang standalone na Office mobile app (gaya ng Excel).
- Mag-sign in sa iyong Microsoft account o Microsoft 365 account sa trabaho o paaralan, at pagkatapos ay i-click Susunod .
- Kung wala kang Microsoft account, maaari kang lumikha ng isa nang libre.
- Kung mayroon kang Microsoft account na nauugnay sa Office 2016 o Office 2019, maaari kang mag-upgrade sa Microsoft 365.
- Sa susunod na hakbang, ipo-prompt kang bumili ng plano. Kung ayaw mong bilhin ito habang nagse-setup, mag-click sa Baka mamaya . Kaya, maaari mong gamitin ang mga mobile application nang walang subscription. Kung makakakuha ka ng subscription sa Microsoft 365, magkakaroon ka ng access sa mga premium na feature kung ikaw.
- Kapag na-prompt na tulungan ang Microsoft na pahusayin ang Opisina para sa karanasan sa mobile, i-tap Oo mag-subscribe o kanya tanggihan.
- Pagkatapos nito, maaari mong paganahin ang mga alerto sa pamamagitan ng pag-click Paganahin ang mga notification . Kung gusto mong i-customize ang iyong mga kagustuhan sa ibang pagkakataon, maaari kang mag-click Hindi ngayon .
- Pagkatapos mong mag-sign in, awtomatikong idaragdag ang iyong account sa kasalukuyang app, pati na rin sa anumang iba pang Office app na naka-install sa iyong iPhone o iPad.
- Kung gusto mong magdagdag ng isa pang account o serbisyo sa cloud tulad ng OneDrive o Dropbox, i-tap bukas , Pagkatapos Magdagdag ng lugar .
- Kung gumagamit ka ng OneNote sa iyong iPhone o iPad, i-tap ang iyong larawan sa profile sa kaliwang sulok sa itaas, pagkatapos ay i-tap Mga storage account .
- Panghuli, piliin ang cloud service na gusto mong idagdag. Ilagay ang iyong email address at password para mag-sign in sa iyong gustong serbisyo.
Kaya naka-install ang iyong mga Office app sa iyong iOS device.
Maaari ba akong mag-download ng mga Office app sa iPhone o iPad?
Yes ito ay posible. Upang gawin ito, sundin ang mga hakbang na ito:
- Una, sa App Store Hanapin ang Microsoft Office mula sa iyong iOS device.
- Ngayon mag-click sa I-download para makuha ang app na ito , pagkatapos ay i-install ang application.
- Kapag na-install na, buksan ang app at i-set up ito sa iyong device.
Upang matutunan kung paano mag-set up ng mga Office app sa iPhone o iPad, tingnan ang artikulo sa itaas.
open source list operating system
Maaari ko bang gamitin ang aking Microsoft Office account sa iPad?
Oo, maaari mong gamitin ang iyong Microsoft Office account sa iyong mga iOS device. Maaari itong magamit para sa parehong libre at Microsoft 365 na mga subscription.
Sa isang subscription sa Office 365, maaari kang mag-edit at gumawa ng mga bagong dokumento gamit ang iyong iPad. Ang isang subscription sa Office 365 ay hindi lamang nagbibigay sa iyo ng buong Office app para sa iPad, ngunit palaging up-to-date na mga bersyon ng Office para sa PC at Mac.