Kung nararanasan mo ang ' Nakahanap ang Word ng hindi nababasang nilalaman sa dokumento ” mensahe ng error kapag nagbubukas ng isang dokumento sa Microsoft Word, makakatulong sa iyo ang post na ito. Gaya ng iniulat ng ilang user, patuloy nilang natatanggap ang mensahe ng error na ito habang binubuksan ang ilang partikular na file ng dokumento sa Word. Narito ang buong mensahe ng error na makukuha mo:
Nakahanap ang salita ng hindi nababasang nilalaman sa
. Gusto mo bang mabawi ang mga nilalaman ng dokumentong ito? Kung pinagkakatiwalaan mo ang pinagmulan ng dokumentong ito, i-click ang Oo.
pagsusuri ng speedfan

Ang mensahe ng error na ito ay karaniwang nagpapahiwatig na mayroong ilang sirang nilalaman sa input na dokumento. Ngayon, kung nahaharap ka sa error na ito, sundin ang mga nabanggit na pag-aayos sa ibaba upang malutas ito.
Nakahanap ang Word ng hindi nababasang nilalaman sa dokumento
Kung nakikita mo ang Nakahanap ang Word ng hindi nababasang nilalaman sa dokumento mensahe ng error kapag binubuksan ang isang dokumento sa Microsoft Word, maaari mong gamitin ang mga solusyon sa ibaba upang ayusin ang isyu:
- Subukan ang Open and Repair tool.
- Gamitin ang Recover Text mula sa Any File feature.
- Ayusin ang dokumento ng Word gamit ang isang third-party na application.
1] Subukan ang Open and Repair tool
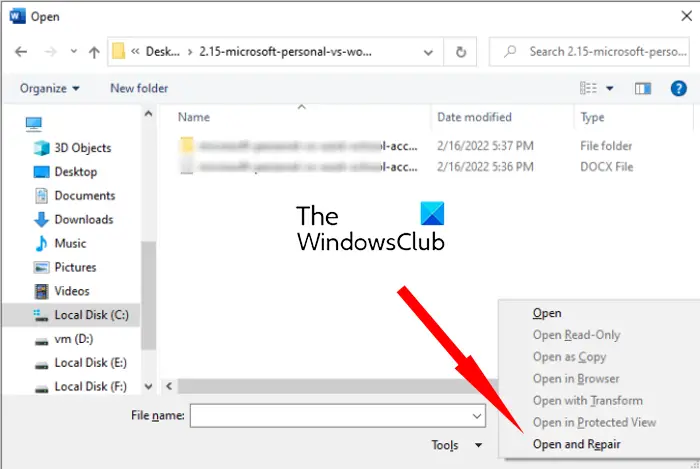
Ang error ay malamang na sanhi kung ang iyong dokumento ay naglalaman ng ilang tiyak na sirang nilalaman. Kaya, ang unang bagay na dapat mong gawin ay gamitin ang Open and Repair tool upang ayusin ang sirang nilalaman sa iyong Word document. Ito ay isang built-in na tool sa Microsoft Word na nagbibigay-daan sa iyong ayusin ang iyong mga dokumento. Magagamit mo ito habang binubuksan ang dokumento. Narito kung paano:
- Una, pumunta sa menu ng File at mag-click sa opsyong Buksan.
- Susunod, pindutin ang button na Mag-browse at piliin ang dokumento kung saan ka nahaharap sa error na ito.
- Ngayon, i-tap ang maliit na icon na pababang arrow sa loob ng Open button.
- Pagkatapos nito, piliin ang Buksan at Ayusin opsyon mula sa lumitaw na mga opsyon.
Ang dokumento ay aayusin at bubuksan sa Microsoft Word ngayon. Ngunit, kung lalabas pa rin ang error, maaari mong gamitin ang susunod na potensyal na pag-aayos.
Basahin: Hindi makumpleto ng Word ang pag-save dahil sa isang error sa pahintulot ng file .
2] Gamitin ang Recover Text mula sa Any File feature
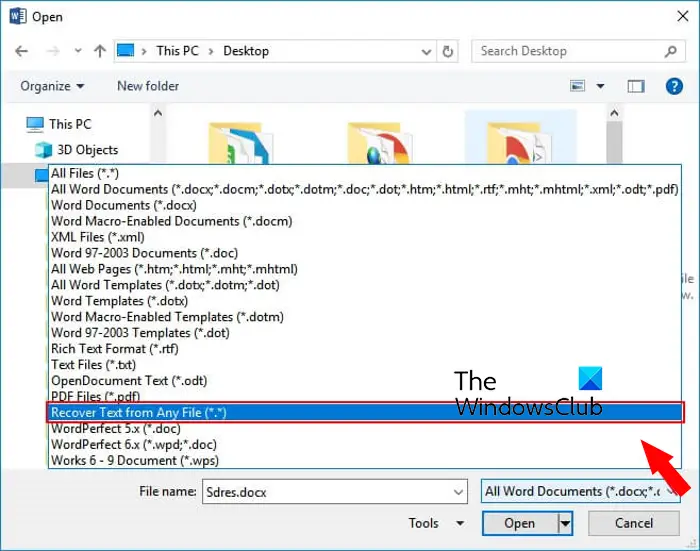
Ang Microsoft Word ay may kasamang function na tinatawag I-recover ang Text mula sa Any File . Ang tampok na ito ay karaniwang nagbibigay-daan sa iyo na mabawi ang teksto mula sa isang dokumento ng Word na maaaring masira. Kaya, maaari mong gamitin ang tampok na ito upang mabawi ang nilalaman ng teksto mula sa may problemang Word file. Ngunit, tandaan na hindi mare-recover ng feature na ito ang pag-format ng dokumento, mga elemento ng media, mga drawing, at iba pang content na nasa dokumento. Ngunit, ang plain text na may field text, mga header, footer, footnote, at endnote ay pinapanatili.
Narito ang mga tagubilin para magamit ang tampok na Recover Text mula sa Any File sa Microsoft Word:
- Una, buksan ang Microsoft Word at i-click ang File > Open na opsyon.
- Ngayon, pindutin ang button na Mag-browse at hanapin at piliin ang may problemang dokumento.
- Pagkatapos nito, mag-click sa pindutan ng arrow na nauugnay sa drop-down na menu ng All Word Documents.
- Susunod, mula sa lumabas na drop-down na mga opsyon, piliin ang Recover Text from Any File option.
- Sa wakas, pindutin ang Open button at maghintay hanggang mabuksan ang dokumento.
Ang teksto mula sa sirang dokumento ay mababawi at bubuksan sa Word. Maaari mo na itong i-edit nang naaayon at i-save ito bilang isang bagong file ng dokumento.
Tingnan: Nakaranas si Word ng error sa pagsubok na buksan ang file .
3] Ayusin ang dokumento ng Word gamit ang isang third-party na application
Kung hindi makakatulong ang mga solusyon sa itaas, maaari mong gamitin ang software ng third-party upang ayusin ang sirang dokumento ng Word . Mayroong software tulad ng S2 Recovery Tools at Repair My Word na nagbibigay-daan sa iyong ayusin ang isang nasirang Word file nang walang anumang abala.
Bukod doon, maaari mo ring gamitin itong libreng online na tool na tinatawag na Toolbox sa Pagbawi . Hinahayaan ka nitong ayusin ang mga nasirang dokumento ng Word sa isang web browser. Hindi mo kailangang mag-install ng application sa iyong system para magamit ito. Buksan lamang ang website nito, mag-browse at piliin ang may problemang Word file, ipasok ang iyong email address, at pindutin ang pindutan ng Susunod na Hakbang. Aayusin ang file at ipapadala sa iyong email address.
Paano ko aayusin ang mga problema sa Word na may error sa nilalaman?
Kung nararanasan mo ang ' May mga problema sa nilalaman ” error o isang katulad na mensahe ng error habang sinusubukang buksan ang isang dokumento sa Word, maaaring masira ang file. Kaya, maaari mong subukang ayusin ang iyong dokumento gamit ang tool na Open and Repair ng Word. O, maaari mong subukang buksan ang parehong dokumento sa Google Docs o Word Online.
Bakit ang aking Microsoft Word na dokumento ay nagpapakita ng kakaibang hindi nababasang teksto?
Kung nakakakita ka ng walang kwenta o kakaibang text sa iyong Word document, maaaring mangyari na ang ginamit na font ay hindi naka-install sa iyong system o hindi tugma. Bukod pa riyan, maaaring ma-corrupt ang nasabing Word document kaya naman nagpapakita ito ng kakaibang hindi nababasang text.
Ngayon basahin: Hindi mai-save o magagawa ng Word ang file na ito – Normal.dotm Error .















