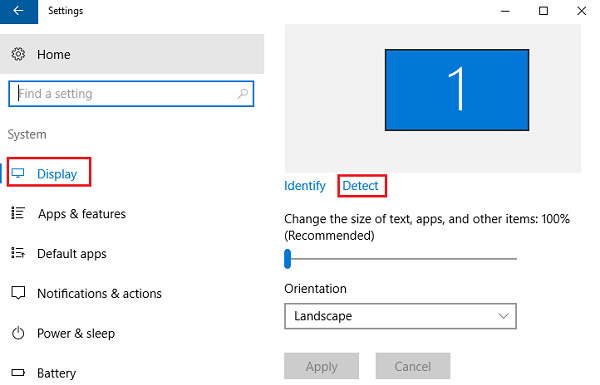Bilang isang eksperto sa IT, ilang beses na akong nakatagpo ng problemang ito. Karaniwan itong sanhi ng isyu sa driver, ngunit maaari rin itong sanhi ng mga isyu sa hardware. Mayroong ilang mga bagay na maaari mong subukang makuha ng Windows 10 upang makita ang iyong pangalawang monitor. Una, siguraduhin na ang iyong pangalawang monitor ay naka-on at nakakonekta sa iyong PC. Kung hindi, hindi ito matutukoy ng Windows 10. Susunod, subukang i-update ang iyong mga video driver. Madalas nitong ayusin ang mga isyu na nauugnay sa driver na nagdudulot ng mga problema sa pag-detect ng mga monitor. Kung hindi gumana ang pag-update ng iyong mga driver, subukang i-reset ang iyong Windows 10 PC. Muli nitong i-install ang iyong mga video driver at maaaring ayusin ang isyu. Sa wakas, kung walang ibang gumagana, maaaring kailanganin mong palitan ang iyong video card. Kung may sira ang iyong video card, maaaring hindi nito ma-detect ang iyong pangalawang monitor. Kung nahihirapan kang makuha ng Windows 10 ang iyong pangalawang monitor, subukan ang isa sa mga tip sa pag-troubleshoot na ito. Sa anumang swerte, makakabangon ka at tatakbo nang wala sa oras.
Bilang karagdagan sa maraming mga utility, ang pangalawang monitor ay maaaring maging lubhang kapaki-pakinabang para sa trabaho. Gayunpaman, sa ilang mga sitwasyon, kahit na ang isang pangalawang monitor ay konektado sa system, hindi ito matukoy ng Windows at makatanggap ng isang mensahe tulad ng - Hindi matukoy ng Windows 10 ang pangalawang monitor o Walang ibang display na nakita . Bagama't maaaring maraming dahilan, maaari nating paliitin ang mga ito sa iilan lamang. Kung ito ay may kaugnayan sa software, malamang na ito ay may kaugnayan sa driver.

Hindi matukoy ng Windows 10 ang pangalawang monitor
Bago ka magsimula, siguraduhin na ang iyong Windows 10 ay may lahat ng pinakabagong update sa Windows na naka-install, gumagana ang hardware ng iyong pangalawang monitor, at mayroon kang mag-set up ng dalawahang monitor ng maayos.
gears of war 4 nagyeyelong pc
1] I-update ang Driver Software

Kadalasan, ang kawalan ng kakayahan ng Windows na makahanap ng pangalawang monitor ay nauugnay sa graphics card. Hindi nito matukoy ang pangalawang display dahil ang graphics card o video card ay walang mga pinakabagong driver na naka-install. Kaya kailangan mong i-update ang mga driver para sa Mga video adapter at Mga monitor … Maaaring kailanganin mong i-update o muling i-install ang iyong NVIDIA driver. Kaya i-update ang mga driver ng device at makita.
Kung hindi gumana ang pag-update ng mga driver, maaari mong muling i-install ang mga ito:
- pumunta sa Windows key + X key at pagkatapos ay piliin Tagapamahala ng aparato.
- Hanapin ang naaangkop na driver sa window ng Device Manager. Kung makakita ka ng dilaw na tandang padamdam sa tabi nito, i-right-click ito at piliin gumulong pabalik Upang driver ng rollback .
- Kung hindi available ang opsyong ito, i-right click ito at piliin Tanggalin . I-reboot ang system.
- Buksan muli ang Device Manager at piliin Mag-scan para sa mga pagbabago sa hardware i-install ang driver.
2] Manu-manong tukuyin ang mga setting ng monitor
Kung hindi matukoy ng iyong operating system ang isa pang monitor, i-right-click ang Start, piliin ang Run, at i-type desk.cpl sa kahon ng Run at pindutin ang Enter upang buksan ang mga setting ng display. Karaniwan ang pangalawang monitor ay dapat na awtomatikong makita, ngunit kung hindi, maaari mong subukang manu-manong i-detect ito.
- Mag-click sa pindutan ng 'Start' at pagkatapos ay sa simbolo ng gear upang buksan Mga setting aplikasyon.
- pumunta sa Sistema at sa tab na 'Display' sa ilalim Maramihang pagpapakita column, i-click ang ' matuklasan . » Tinutulungan ng button na ito ang OS na matukoy ang iba pang mga monitor o display, lalo na kung mas luma na ang mga ito. Maaari ka ring kumonekta sa isang wireless display dito.
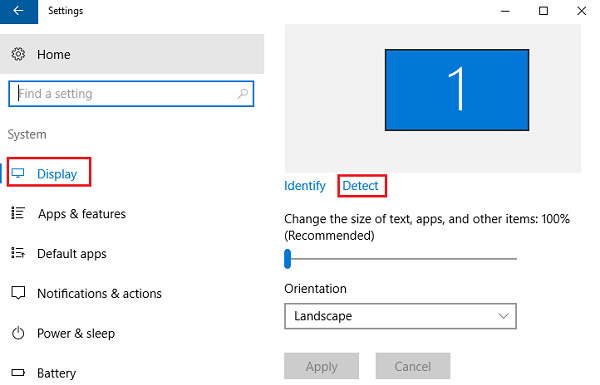
Tiyaking nakatakda din ang strip sa ibaba nito Palawakin ang mga display na ito .
3] Pag-troubleshoot ng Hardware
- Subukang palitan ang HDMI cable para kumonekta sa pangalawang monitor. Kung ito ay gumagana, alam namin na ang nakaraang cable ay masama.
- Subukang gumamit ng pangalawang monitor na may ibang sistema. Makakatulong ito na matukoy kung ang problema ay nasa monitor o sa pangunahing sistema.
- Takbo Troubleshooter ng Hardware at Device at makita.
Ipaalam sa amin kung mayroon kang iba pang mga ideya.
I-download ang PC Repair Tool para mabilis na mahanap at awtomatikong ayusin ang mga error sa WindowsTIP : Baka gusto mong tingnan ang aming TWC Video Center na nag-aalok ng maraming kawili-wiling video, kabilang ang How-Tos at Tutorials.
huwag paganahin ang pagpapatala ng dvr ng laro