Ang pag-alam kung paano baguhin ang laki o sukat ng isang imahe ay isang pangunahing aksyon na gagawin ng lahat habang gumagamit ng software sa pagmamanipula ng imahe. Ang pag-resize o pag-scale ng isang imahe ay nangangahulugang ginagawa itong mas malaki o mas maliit kaysa sa kasalukuyang laki nito. Sa post na ito, ipapakita namin sa iyo kung paano baguhin ang laki ng isang Imahe sa GIMP sa pamamagitan ng pag-drag nang hindi nawawala ang kalidad o pag-uunat at panatilihin itong matalas.

Paano baguhin ang laki ng Imahe sa GIMP nang hindi nawawala ang kalidad
Kapag naglagay ka ng isang imahe sa GIMP maaaring ito ay mas malaki o mas maliit kaysa sa gusto mo kaya kailangan mong baguhin ang laki nito upang gawin itong laki na gusto mo. Mayroong dalawang paraan upang baguhin ang laki ng isang imahe sa GIMP at pareho silang madaling gawin at tandaan. Ang dalawang paraan na maaaring baguhin ang laki ng mga larawan ay sa pamamagitan ng Paglalagay ng numerical value o sa pamamagitan ng Manu-manong pag-resize . Tuklasin natin ang parehong mga paraan na maaari mong baguhin ang laki ng isang imahe sa GIMP.
Bilang isang bonus, ikaw ay ipapakita paano i-resize ang canvas para magkasya sa imahe kung ang canvas ay mas malaki kaysa sa larawan. maaari mo ring gamitin ang paraan upang gawing maliit na hangganan ang canvas sa paligid ng larawan.
huwag paganahin ang ipadala sa onenote
Baguhin ang laki ng mga imahe sa GIMP sa pamamagitan ng paglalagay ng numerical value
Ang pamamaraang ito ng pagbabago ng laki ng isang imahe gamit ang numeric na halaga ay lubhang kapaki-pakinabang kapag mayroon kang partikular na laki na gusto mong magkasya ang larawan. Malalaman mo ang laki na gusto mo sa Lapad at Taas upang maipasok mo ang mga halagang ito. Nasa ibaba ang mga hakbang na iyong susundin upang baguhin ang laki ng imahe sa pamamagitan ng paglalagay ng numeric na halaga.
- Gumawa ng bagong canvas ng dokumento
- Magdagdag ng larawan sa canvas
- Piliin ang opsyon sa Scale image
- Ipasok ang mga halaga ng lapad at taas
1] Gumawa ng Bagong canvas ng dokumento
Upang ilagay ang imahe sa GIMP, buksan ang GIMP pagkatapos ay pumunta sa file pagkatapos Bago para magbukas ng bagong canvas. Magbubukas ang window ng Create a new image options. Piliin ang iyong mga katangian ng larawan at pindutin Ok upang likhain ang dokumento gamit ang iyong mga opsyon.
2] Magdagdag ng larawan sa canvas
Upang idagdag ang larawan sa bagong likhang canvas, hanapin ang larawan sa iyong computer at i-drag ito papunta sa canvas. Kung gagamitin mo ang paraan na gumagamit ng File pagkatapos ay Buksan upang i-load ang imahe, ang imahe ay mapupunta sa isang bagong dokumento. kakailanganin mong i-click ito at i-drag ito sa naunang ginawang canvas.

Ang imahe na gagamitin para sa artikulo
3] Piliin ang opsyong Scale Image

Upang gamitin ang paraang ito i-click ang larawan pagkatapos ay pumunta sa tuktok na menu bar at pindutin Imahe pagkatapos Scale Image .
4] Ipasok ang mga halaga ng lapad at taas
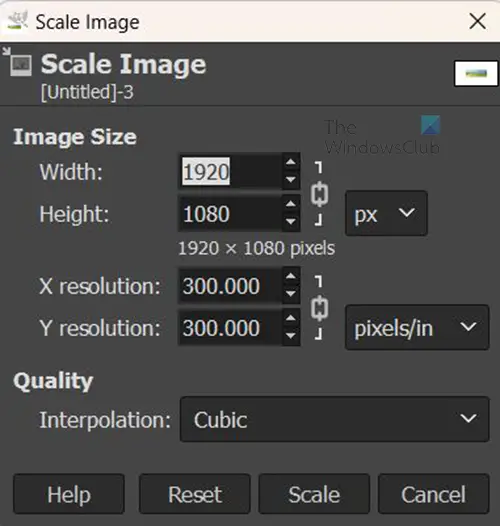
Lalabas ang kahon ng mga pagpipilian sa Scale image at makikita mo ang mga value box na maaari mong punan upang sukatin ang imahe. Maaari mong baguhin ang pisikal na laki ng larawan gamit ang Lapad at ang halaga ng Taas. Maaari mong baguhin ang Resolution ng imahe (dami ng mga pixel bawat pulgada) na makakaapekto sa pangkalahatang kalinawan. Ang icon ng chain ay nagsasabi na ang resolution para sa lapad at taas ay sabay na babaguhin. Sa kasong ito, babaguhin mo lang ang lapad at taas ng imahe kaya ipasok lamang ang mga halaga sa mga kahon na iyon pagkatapos ay pindutin ang Scale upang kumpirmahin at sukatin ang imahe.
Manu-manong pag-resize ng mga imahe sa GIMP
Maaari mong baguhin ang laki ng isang imahe nang manu-mano sa pamamagitan ng pag-drag gamit ang mouse. Hindi mo makikita ang mga hawakan kaya kailangan mong sundin ang ilang hakbang para makita ang mga ito.
- Piliin ang tool na Scale
- Mag-click sa larawan para ilabas ang mga resize handle
- Pindutin ang enter para kumpirmahin ang pagbabago ng laki
1] Piliin ang scale tool
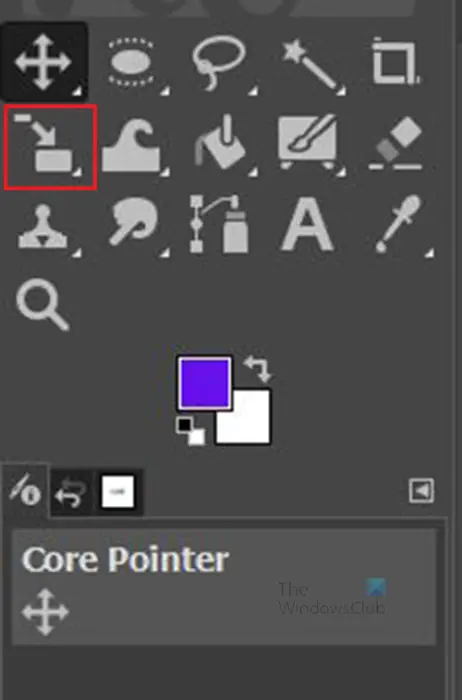
I-click ang Tool sa sukat sa kaliwang panel ng mga tool o pindutin Shift + S .
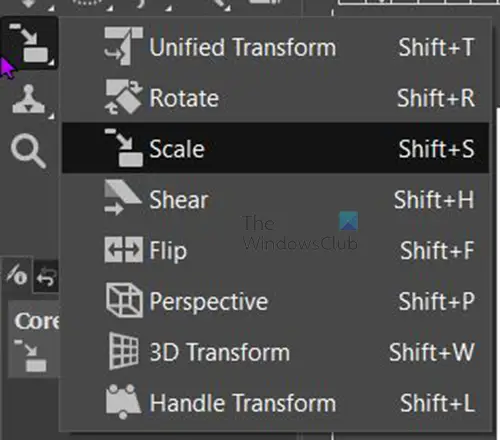
Kung ang scale tool ay hindi ang unang tool sa itaas, pindutin nang matagal ang tool na iyon na naroroon hanggang sa makita mo ang listahan ng mga tool sa pangkat. Mag-click sa tool na Scale upang i-activate ito.
amazon kami ay nakakaranas ng mga problema sa pag-play ng video na ito
2] Mag-click sa larawan upang ilabas ang mga hawakan ng pagbabago ng laki 
Gamit ang scale tool na napili, mag-click sa imahe na gusto mong baguhin ang laki. Kapag nag-click ka sa larawan, lilitaw ang mga hawakan sa paligid ng larawan. maaari mong i-click ang alinman sa mga hawakan upang baguhin ang laki ng imahe.
Maaari mong i-click ang hawakan at i-drag ito upang baguhin ang laki. Maaari mo ring hawakan Paglipat habang nagda-drag ka para gawin lang ang laki ng imahe sa direksyon na iyong i-drag. Kapag tiningnan mo ang larawan makakakita ka ng apat na parisukat sa anyo ng isang grid sa gitna ng larawan. maaari mong gamitin ang mga ito upang baguhin ang laki ng imahe mula sa gitna palabas.
3] Pindutin ang enter para kumpirmahin ang pagbabago ng laki
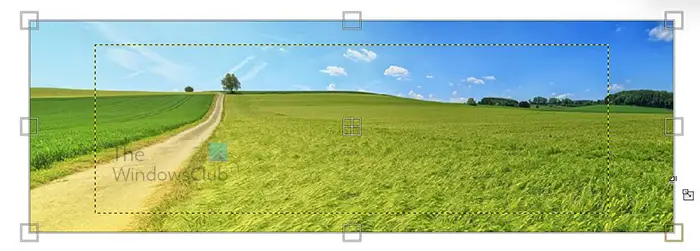
Kapag binago mo ang laki, makikita mo ang dilaw na tuldok na linya na nagpapakita ng orihinal na mga sukat ng larawan. Kapag iniunat mo ito sa laki na gusto mo. Makikita mo ang bago at ang mga lumang sukat, maaari mong ihinto at baguhin ang laki ng iba't ibang panig. Pagkatapos ay pindutin mo Pumasok upang tanggapin ang mga bagong dimensyon at magre-resize ang larawan. Kung ayaw mong panatilihin ang bagong dimensyon, i-click ang Esc upang kanselahin ang pagbabago ng laki.
Basahin: Paano gumawa ng Stencil sa GIMP?
clipboard kasaysayan windows 10
Baguhin ang laki ng canvas sa GIMP sa laki ng larawan
Pagkatapos baguhin ang laki ng larawan, maaaring mas maliit ito kaysa sa canvas, sa kasong ito, kailangan mong baguhin ang laki ng canvas upang magkasya sa larawan. Maaari mong baguhin ang laki ng imahe upang magkasya sa canvas, ngunit sa kaso kung saan kailangan mong magpanatili ng isang tiyak na laki ng imahe, gusto mong baguhin ang laki ng canvas upang magkasya sa imahe.

Ang imahe ay mas maliit kaysa sa canvas.
1] Piliin ang i-crop sa nilalaman

Upang i-resize ang canvas upang magkasya sa laki ng larawan pumunta sa tuktok na menu bar at pindutin Imahe pagkatapos I-crop sa nilalaman . Awtomatikong magkakasya ang canvas sa imahe.

Ang canvas ay na-crop sa laki ng larawan.
Manu-manong ayusin ang laki ng canvas
- Ilabas ang mga opsyon sa laki ng canvas
- Lapad at Taas ng Link (opsyonal)
May isa pang paraan upang baguhin ang laki ng canvas ngunit ang pamamaraang ito ay medyo manu-mano. Pupunta ka sa tuktok na menu bar at pindutin ang Imahe pagkatapos Laki ng canvas .
1] Ilabas ang mga opsyon sa laki ng canvas
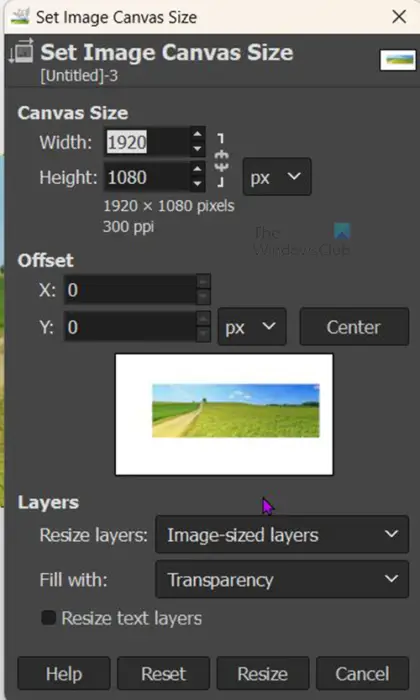
Ang Itakda ang laki ng canvas ng larawan lilitaw ang window ng mga pagpipilian.
2] Lapad at Taas ng Link (opsyonal)
Maaari kang tumingin sa ilalim ng laki ng Canvas na maaari mong i-click ang chain link upang gawin ang Lapad at Taas na magbago nang sabay-sabay na proporsyonal sa isa't isa.
Ito ay gagana kung ito ay isang parisukat, gayunpaman, para sa isang parihaba, gusto mong magawang ayusin ang laki nang nakapag-iisa. Habang nag-aayos ka, makikita mo ang mga pagbabago sa window ng view, makikita mo ang isang hangganan na lilitaw sa paligid ng larawan sa window ng view na nagpapakita sa iyo kung paano tumataas o pababa ang canvas. Kapag naabot mo na ang isang kasiya-siyang sukat pindutin Baguhin ang laki upang panatilihin ang mga pagbabago at isara. Maaari mong pindutin I-reset para alisin ang mga pagbabagong ginawa mo o Kanselahin upang isara nang hindi pinapanatili ang mga pagbabago.

kung paano buksan ang mga bin file
Ito ang larawang may binagong laki ng canvas upang magkasya sa larawan.
Basahin: Paano i-fade out ang mga imahe at gawin itong hugasan sa GIMP
Paano baguhin ang laki ng isang imahe nang libre sa GIMP?
Upang baguhin ang laki ng isang imahe sa GIMP nang libre, maaari ka lamang pumunta sa panel ng mga layer sa kaliwa at piliin ang Scale kasangkapan o pindutin Ctrl + S . pagkatapos ay mag-click ka sa larawan, at makikita mo ang mga hawakan na lumilitaw sa paligid ng larawan. Pagkatapos ay maaari mong i-click at i-drag ang alinman sa mga hawakan upang baguhin ang laki ng imahe.
Paano ko ililipat ang isang layer sa GIMP?
Upang ilipat ang layer, i-click ang Move tool, na siyang cross icon na may apat na arrowhead sa kaliwang tool penal. Kapag na-click mo ang Move tool makikita mo ang mga katangian nito na lilitaw sa kanang tuktok ng screen. Magkakaroon ng tatlong icon na mapagpipilian, ilipat ang pagpili, Ilipat ang layer, at Ilipat ang landas. I-click ang ilipat ang layer, pagkatapos ay i-click ang layer at ilipat ito kahit saan sa canvas.















