Bilang isang eksperto sa IT, napansin kong patuloy na nagbabago ang tema sa Windows 11/10. Hindi ako sigurado kung ito ay isang bug o isang tampok, ngunit ito ay tiyak na isang bagay na nangyayari kamakailan. Una kong napansin ito noong ginagamit ko ang madilim na tema at biglang lumipat ang buong interface sa maliwanag na tema. Akala ko glitch lang, pero nangyari ulit sa susunod na gumamit ako ng dark theme. Ganun din ang nangyari sa light theme - gagamitin ko tapos biglang lalabas yung dark theme. Medyo madalas na itong nangyayari at talagang nagsisimula na itong inisin ako. Hindi ako sigurado kung ano ang dahilan, ngunit tiyak na ito ay isang bagay na kailangang ayusin. Kung ito ay isang bug, kailangan itong i-patch ng Microsoft sa lalong madaling panahon. Kung isa itong feature, kailangan nilang gawin itong mas pare-pareho at huwag itong random na baguhin. Alinmang paraan, ito ay isang problema na kailangang matugunan. Salamat sa iyong oras.
Ang isa sa mga pinakamahusay na paraan upang i-personalize ang iyong computer ay ang paglalapat ng tema na gusto mo. Ngunit walang sinuman sa amin ang gustong awtomatikong magbago sa ibang bagay ang mga temang na-install namin. Sa post na ito, tatalakayin natin ang isyung ito at tingnan kung ano ang dapat mong gawin kung ang iyong Patuloy na nagbabago ang tema sa iyong Windows computer .

Bakit patuloy na nagbabago ang aking tema sa Windows?
Karaniwan, kung mayroon kang iba pang device sa light mode na naka-on ang feature na pag-sync, malaki ang posibilidad na malaki ang pagbabago sa iyong tema. Maaari mong hindi paganahin ang tampok na pag-sync at i-restart ang iyong computer upang ayusin ang isyung ito. Kung hindi ito ang kaso, maaaring pinagana mo ang tampok na background slideshow o may ilang mga salungatan sa kamakailang na-update na Windows.
Ang Fix Theme ay patuloy na nagbabago sa Windows 11/10
Kung patuloy na nagbabago ang tema sa iyong PC, subukan ang mga solusyon sa ibaba upang ayusin ang isyu:
- Baguhin ang mga setting ng meal plan
- Huwag i-sync ang iyong mga setting
- I-scan ang iyong computer para sa mga virus
- Tanggalin ang mga file ng cache ng icon
- I-uninstall ang bagong windows update
- Subukan ang System Restore
Magsimula tayo sa unang solusyon.
1] Baguhin ang mga setting ng meal plan

Kung patuloy na nagbabago ang mga tema, ang unang bagay na dapat mong gawin ay baguhin ang iyong mga setting sa background. Nalutas ng maraming user ang problema sa pamamagitan ng hindi pagpapagana ng ilang setting ng Power Plan, kaya susubukan naming gawin ang parehong.
Sundin ang mga iniresetang hakbang upang gawin din ito.
pahina ng aktibidad ng web app
- Pindutin ang Win+R para buksan ang Run dialog box.
- I-type ang sumusunod at pindutin ang Enter button. |_+_|.
- Sa mga meal plan, i-click Baguhin ang mga setting ng plano napiling opsyon.
- Ngayon pumili Baguhin ang mga advanced na setting ng kuryente .
- Palawakin Mga setting ng background sa desktop > Slideshow at baguhin ang mga setting Mula sa mga baterya at konektado upang huwag paganahin o i-pause.
- Mag-click sa pindutan ng 'OK' at 'Ilapat' upang i-save ang mga pagbabago.
Pagkatapos gumawa ng mga pagbabago, i-restart ang iyong computer at tingnan kung nagbabago ang tema. Kung nahaharap ka pa rin sa isyu, magpatuloy sa susunod na solusyon.
2] Huwag i-sync ang iyong mga setting
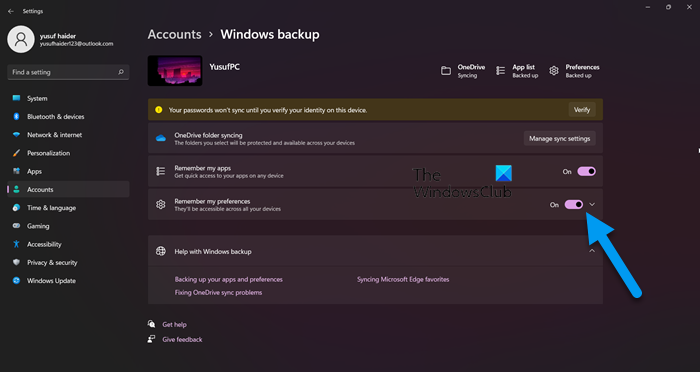
Dapat mong huwag paganahin ang tampok na Pag-sync dahil maaaring mag-sync ang mga setting sa iyong iba pang mga device. Sa kasong ito, maaari mong i-disable ang feature na ito at tingnan kung malulutas nito ang problema. Sundin ang mga hakbang na ibinigay sa ibaba upang gawin ang parehong:
- Pindutin ang Win + I para buksan ang mga setting.
- Piliin ang tab na Mga Account at pagkatapos ay i-click ang Windows Backup.
- I-off ang toggle na 'Tandaan ang aking mga setting'.
Sana makatulong ito sa iyo.
3] I-scan ang iyong computer para sa mga virus
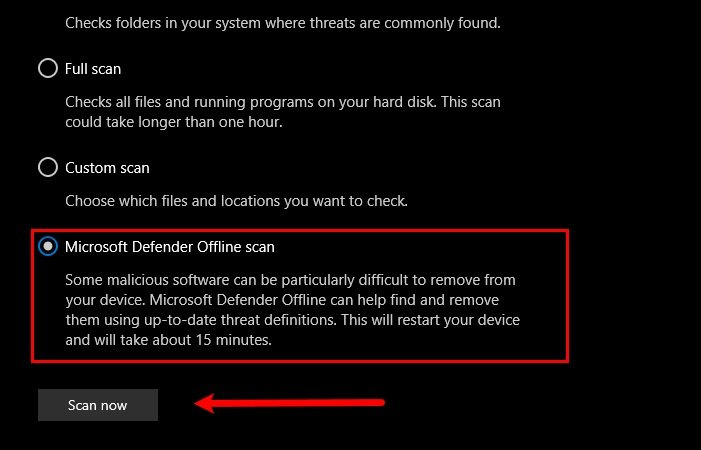
Maaaring patuloy na nagbabago ang iyong mga tema dahil sa isang virus o malware na hindi sinasadyang na-install sa iyong computer. Samakatuwid, upang malutas ang problema sa kasong ito, maaari mong suriin ang iyong computer para sa mga virus. Kung mayroon kang isang third party na antivirus, maaari mo itong gamitin upang i-scan ang iyong computer. Kung wala kang third-party na antivirus, gumamit ng Windows security program para i-scan ang iyong system. Sundin ang mga iniresetang hakbang upang gawin din ito.
- Maghanap at tumakbo Seguridad ng Windows application mula sa start menu.
- Pumunta sa Proteksyon sa Virus at Banta tab
- Mag-click sa opsyon sa pag-scan.
- Pumili Microsoft Defender Offline Scan o Microsoft Defender Antivirus.
- Pindutin I-scan ngayon.
Matapos makumpleto ang pag-scan, kailangan mong alisin ang mga virus at sana ay makatulong ito sa iyo.
4] Tanggalin ang cache ng icon
Isa sa mga dahilan kung bakit patuloy na nagbabago ang iyong mga tema ay isang sirang icon cache. Gayunpaman, ang magandang balita ay maaari mo talagang ayusin ang isang sirang icon cache gamit ang aming gabay. Pagkatapos gawin ang cache, tingnan kung nalutas na ang isyu.
5] I-uninstall ang bagong update sa Windows.
Kung ang iyong mga tema ay nagsimulang magbago nang malaki pagkatapos lamang ng isang pag-update ng Windows, pagkatapos ay inirerekomenda na i-uninstall ang pag-update. Ang problema ay maaaring dahil sa isang maling pag-update na maaaring masira ang mga tema ng iyong computer.
Maaari mong sundin ang mga iniresetang hakbang upang i-uninstall ang bagong Windows Update.
- I-click Victory + ako upang buksan ang Mga Setting.
- I-click ang Windows Update at pumunta sa Update History.
- Sa mga kaugnay na setting, piliin ang I-uninstall ang mga update.
- Mag-right-click sa kamakailang naka-install na update na nagdudulot ng problema at piliin ang I-uninstall.
- Sundin ang mga tagubilin sa screen upang makumpleto ang pamamaraan.
Matapos makumpleto ang pamamaraan, i-restart ang iyong computer.
6] Subukan ang System Restore
Kung nakagawa ka ng system restore point, ngayon na ang oras para i-deploy ito. Maghanap 'System Restore' mula sa start menu. Pindutin ang System Restore button at sundin ang mga tagubilin sa screen upang makumpleto ang proseso ng pagpapanumbalik.
Umaasa kaming malulutas mo ang isyu gamit ang mga solusyong binanggit sa artikulong ito.
Basahin: Pigilan ang mga tema sa pagbabago ng mga icon sa desktop sa Windows
Saan nakaimbak ang mga tema sa Windows 11?
Makakahanap ka ng mga tema sa iyong computer sa pamamagitan ng pagpindot sa Win + R para buksan ang Run at ilagay ang sumusunod na environment variable:
|_+_|Makakahanap ka rin ng mga paksa sa pamamagitan ng pagbisita C:WindowsWeb . Ilunsad lang ang File Explorer sa iyong computer, kopyahin at i-paste ang lokasyon at pindutin ang Enter at ma-redirect ka sa tema na naka-install sa iyong computer. Gayunpaman, kung makakapag-download ka ng tema ng third-party, makikita ito sa iyong mga folder ng Mga Download. Kaya, ilunsad lamang ang File Explorer at mag-click sa folder ng Mga Download; doon ay makikita mo ang mga na-download na tema.
Basahin : Hindi nagsi-sync ang tema ng Windows 11
Paano i-sync ang mga tema sa Windows 11?
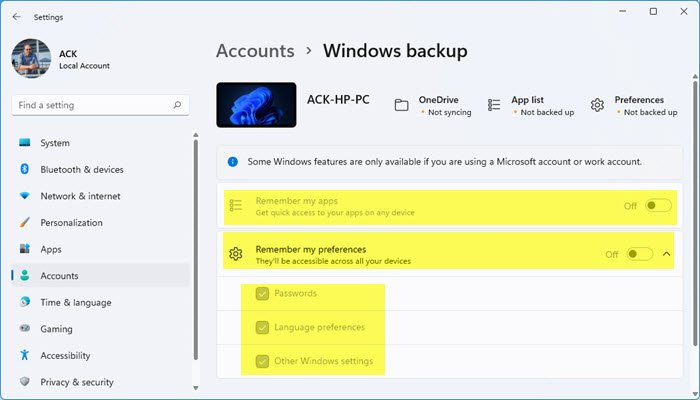
Upang i-sync ang iyong mga tema sa maraming device, ang unang bagay na dapat mong gawin ay tiyaking naka-sign in ang lahat ng device sa parehong account o may parehong administrator. Tiyaking na-verify din ang iyong Microsoft account o hindi gagana ang feature na ito. Kapag tapos ka na sa mga paunang hakbang na ito, sundin ang mga iniresetang hakbang upang paganahin Tandaan ang aking mga kagustuhan mula sa mga setting ng Windows. Sundin ang mga iniresetang hakbang upang gawin din ito.
- Ilunsad ang mga setting ng Win + I.
- Pumunta sa Mga Account > Windows Backup.
- I-on para i-toggle Tandaan ang aking mga kagustuhan.
Kung gusto mo, maaari mo ring i-tweak ang setting na ito sa pamamagitan ng pag-click sa Expand button at pagkatapos ay i-off ang mga opsyon na iyong pinili. Kung gusto mong i-sync ang mga paksa, tiyaking nauugnay ang field Iba pang mga setting ng Windows minarkahan ng checkmark.
Basahin din: Paano baguhin ang tema, lock screen at wallpaper sa Windows.

![Natigil ang volume sa 100% sa Windows 11/10 [Naayos]](https://prankmike.com/img/volume/2F/volume-stuck-at-100-on-windows-11-10-fixed-1.jpg)













