Spotify Error Code Auth 74 lalabas kapag sinusubukang mag-log in sa Spotify. Ang error sa pangkalahatan ay nagpapahiwatig na ang firewall o security program na naka-install sa system ay humihinto sa ilang serbisyo ng Spotify na tumakbo sa computer. Gayunpaman, may iba't ibang dahilan at salik na kailangan naming isaalang-alang habang nire-troubleshoot ang isyung ito. Sa artikulong ito, ipinakita namin kung ano ang gagawin kapag hindi makapag-log in sa Spotify.

Maaaring hinaharangan ng firewall ang Spotify. Paki-update ang iyong firewall upang payagan ang Spotify. Bilang karagdagan, maaari mong subukang baguhin ang kasalukuyang ginagamit na mga setting ng proxy.
(Error code: auth: 74)
Ayusin ang Spotify Error Code Auth 74
Kung ang Spotify Error Code Auth 74 ay patuloy na lumalabas sa screen sa buong kaluwalhatian nito, isagawa ang mga solusyon na binanggit sa ibaba:
- Tingnan kung naka-down ang Spotify
- Suriin ang koneksyon sa Internet
- Payagan ang Spotify sa pamamagitan ng Firewall
- Huwag paganahin ang Proxy at VPN
- I-edit ang mga file ng Host
- Ayusin o I-reset ang Spotify
- I-install muli ang Spotify.
Magsimula na tayo.
1] Tingnan kung naka-down ang Spotify
Gumamit ng a serbisyo ng website down detector upang makita kung ang spotify.com ay pababa o hindi.
Sa sandaling lumitaw ang pahina ng Spotify, tingnan kung mayroong anumang mga kasalukuyang problema. Kung may mga isyu tungkol sa mga server ng Spotify, ang kailangan lang nating gawin ay maghintay para sa mga bagay na bumalik sa kanilang normal na estado. Maaari kang pumunta sa @spotify Twitter account para sa mga update.
2] Suriin ang koneksyon sa Internet
Kinakailangang suriin ang bandwidth at tiyaking sapat ang bilis ng Internet. Ang pagkakaroon ng mabagal na Internet habang ginagamit ang mga naturang app ay maaaring magdulot ng mga error, kaya suriin ang bilis gamit ang alinman sa mga nabanggit online na Internet Speed tester , at kung ito ay mabagal, i-restart ang PC at router.
3] Payagan ang app sa pamamagitan ng Firewall

Minsan pinipigilan ng Firewall ang iba't ibang app, kabilang ang Spotify na gumana ayon sa nilalayon. Hindi magawang makipag-ugnayan ng Spotify sa server, at dahil dito nakikita namin ang error. Papayagan namin ang app mula sa Windows Firewall , na titiyakin na hindi nito haharangin ang anumang serbisyo. Narito ang mga hakbang na kailangan nating sundin.
- I-click ang Win+R para buksan ang Run dialogue box, pagkatapos ay i-type ang sumusunod at pindutin ang Enter button:
firewall.cpl
- Mag-click sa Payagan ang isang app o mga feature sa pamamagitan ng Windows Defender Firewall opsyon na nasa kaliwang panel ng screen.
- Piliin ang Baguhin ang mga setting, at alamin Spotify Music .
- Lagyan ng tsek pareho ang Pribado at Pampubliko mga pagpipilian .
Kung gumagamit ka ng 3rd-party na firewall software, kakailanganin mong idagdag ang mga Exception doon..
4] Huwag paganahin ang Proxy at VPN
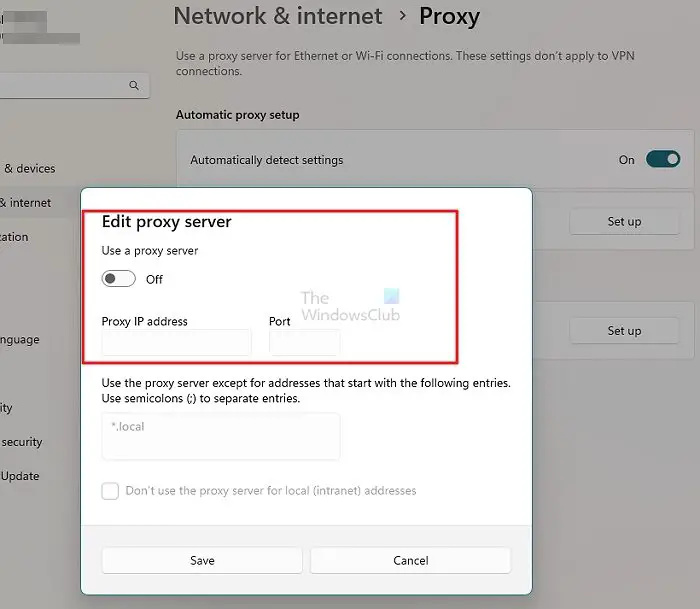
Ang isa pang dahilan na maaaring magdulot ng error na ito ay ang Proxy at upang posibleng wakasan ang Error Code Auth 74, isaalang-alang ang pag-off sa serbisyo ng VPN pati na rin ang Proxy. At madali itong maibalik, maaari lang namin itong i-disable kapag ginagamit ang Spotify. Narito kung paano i-disable ang setting ng Proxy.
- Buksan ang mga setting ng Windows sa pamamagitan ng pagpindot sa Windows + I shortcut key.
- Mag-click sa Network at Internet opsyon na nasa kaliwang panel ng screen.
- Pumili Proxy.
- I-tap ang I-set up naroroon sa tabi ng Gumamit ng proxy server .
- I-disable ang toggle sa ilalim Gumamit ng proxy server
Upang huwag paganahin ang VPN, sundin ang mga tagubiling ibinigay sa ibaba:
- Pumunta sa Mga Setting ng Windows > Network at internet > VPN.
- I-toggle off ang Allow VPN sa mga metered network.
Kung gumagamit ka ng isang third-party na VPN, tiyaking i-disable din ito. Sana, ito ay gawin ang trabaho.
5] I-edit ang Hosts File
Inirerekomenda ng maraming user na i-edit ang Hosts File. Sundin ang mga hakbang na inireseta sa ibaba upang baguhin ang Hosts File.
- Ilunsad Notepad gamit ang administrator mode at pagkatapos ay pindutin ang Ctrl+O sa window ng Notepad. Mag-navigate sa lokasyong nabanggit sa ibaba:
C:\Windows\System32\drivers\etc
- Sa lokasyon, i-type ang dropdown na icon at piliin A ll Mga file . Ngayon maghanap at mag-double click sa mga host para buksan ang file.
- Kung nakikita mo ang entry na ito sa file at tanggalin lang ito:
0.0.0.0 weblb-wg.gslb.spotify.com0.0.0.0
- Panghuli, pindutin ang Ctrl + S upang i-save ang file.
Kung makakita ka ng mensaheng tinanggihan ng Access habang ginagawa ito, sundan ang post na ito sa i-edit ang Hosts file .
6] Ayusin o I-reset ang Spotify
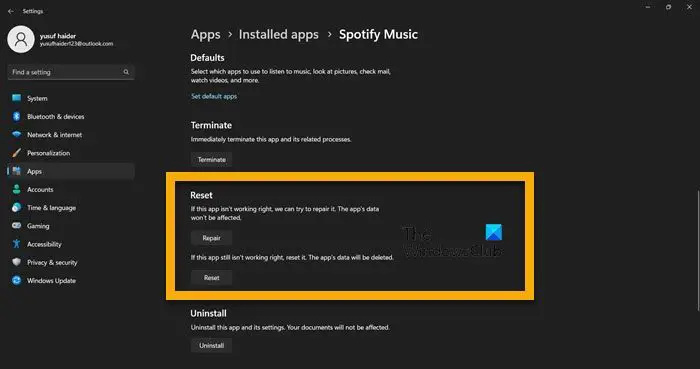
Sa susunod, kailangan natin ayusin ang Spotify app ipakita sa iyong computer at tingnan kung nalutas ang isyu. Kung hindi kami makapag-log in dahil sa kakulangan ng ilang file, gagana ang pag-aayos sa app, gayunpaman, kung ang isyu ay resulta ng ilang maling configuration, gagawin ng mga pag-reset ang lansihin. Sundin ang mga hakbang na binanggit sa ibaba upang gawin ang parehong.
- Bukas Mga setting.
- Pumunta sa Mga App > Mga App at Mga Tampok o Mga naka-install na app.
- Hanapin ang 'Spotify'.
- Windows 11: Mag-click sa tatlong patayong tuldok at mag-click sa Advanced Options.
- Windows 10: Piliin ang app at mag-click sa Advanced Options.
- Mag-click sa Pagkukumpuni una.
Pagkatapos ayusin ang app, tingnan kung naresolba ang isyu. Kung magpapatuloy ang isyu, pumunta sa parehong window at sa susunod I-reset .
7] I-install muli ang app
Kung walang makakatulong, piliin na i-uninstall ang app at pagkatapos ay pumunta para sa isang bagong pag-install. Ang dahilan sa likod ng solusyong ito ay kung minsan, ang pag-install ay nasira dahil sa isang dahilan o iba pa, at ang pag-uninstall ng app ay ang tanging paraan.
Upang i-uninstall ang app, Mag-click sa Magsimula icon ng menu mula sa lugar ng taskbar
Mag-right click sa Spotify, at piliin I-uninstall mula sa menu ng konteksto.
Ngayon, i-click ang button na I-uninstall sa I-uninstall ang 'Spotify'? kahon ng diyalogo.
Mayroong iba pang mga paraan upang i-uninstall ang Spotify ; at kapag tapos na ito, pumunta sa opisyal nitong website ng spotify.com at mag-download ng bagong setup file.
Ayan yun!
Paano ko aayusin ang code ng error sa Spotify?
Kung nakakakuha ka ng mga error code sa Spotify, magsimula sa mga simpleng paraan ng pag-troubleshoot tulad ng pag-restart ng PC, at app, pagsuri kung naka-down ang Spotify, at pagtiyak na mabilis ang Internet. Kung hindi pa rin nalulutas ang isyu, i-type ang error code sa search bar at hanapin ang solusyon.
Basahin: Ayusin ang Spotify ay hindi maaaring i-play ito ngayon error sa Windows PC
hello unistall
Bakit hinaharangan ng aking firewall ang Spotify?
Ang pagbabago sa rehiyon ng Spotify nang maraming beses ay maaaring magkaroon ng mga kahihinatnan, tulad ng isang firewall na humaharang sa Spotify at, sa huli, iba't ibang mga error code, na pumipigil sa amin sa pag-enjoy sa laro. Upang ayusin ito, inirerekomenda naming payagan ang app sa pamamagitan ng firewall – at inirerekomenda rin namin na basahin ang buong artikulo.
Basahin: Ang Spotify Local Files ay hindi lumalabas sa Windows PC.




![Na-grey out ang pag-install ng VMware Tools [Naayos]](https://prankmike.com/img/virtual/B7/install-vmware-tools-greyed-out-fixed-1.jpg)










