Kung isa kang eksperto sa IT, malamang na nakatagpo ka ng problema sa pag-install ng VMware Tools na na-gray out. Ito ay maaaring maging isang nakakabigo na problema, ngunit sa kabutihang-palad mayroong isang ayusin. Ang unang bagay na kailangan mong gawin ay buksan ang VMware Workstation console at pumunta sa menu na 'I-edit'. Mula doon, piliin ang 'Mga Kagustuhan.' Magbubukas ang isang bagong window. Susunod, pumunta sa tab na 'Pangkalahatan' at alisan ng tsek ang kahon sa tabi ng 'Paganahin ang mga pagsusuri sa compatibility ng operating system ng bisita.' Kapag nagawa mo na iyon, isara ang window at subukang i-install muli ang VMware Tools. Dapat itong gumana nang walang anumang mga isyu. Kung nagkakaproblema ka pa rin, maaari mong subukang i-uninstall at pagkatapos ay muling i-install ang VMware Tools. Ito ay madalas na gumagawa ng lansihin. kulay abo. Ito ay maaaring isang nakakabigo na problema, ngunit
Kung hindi mo mai-install ang VMware Tools sa isang guest operating system na tumatakbo sa Windows 11 o Windows 10 host machine dahil I-install ang VMware Tools opsyon sa kulay abo , pagkatapos ay nag-aalok ang post na ito ng simple at mabilis na solusyon sa problemang ito.
![Na-grey out ang pag-install ng VMware Tools [Naayos]](https://prankmike.com/img/virtual/B7/install-vmware-tools-greyed-out-fixed-1.jpg)
Makakaharap ka sa problemang ito kung:
- Ang larawan ng mga tool ay naka-mount na sa guest VM.
- Ang system ay walang virtual optical drive.
- Ikinonekta mo ang virtual CD/DVD drive ng virtual machine sa ISO image file kapag nag-i-install ng operating system - ang karaniwang paraan ng pag-install ng VMware tool ay simulan ang guest machine at pagkatapos ay VMware Workstation Player piliin ang menu Pamahalaan > I-install ang VMware Tools .
Basahin : Magdagdag ng TPM sa VMware Player VM sa Windows 11
Ayusin ang Install VMware Tools na na-grey out
Mga Tool ng VMware ay isang libreng set ng mga serbisyo at module na nagbibigay-daan sa iyong gumamit ng ilang feature ng isang guest virtual machine - halimbawa, mas mataas na performance ng graphics, pinahusay na performance ng mouse, at higit sa lahat, ang kakayahang maglipat ng mga file sa pagitan ng virtual machine at host computer ( katulad I-drag at i-drop ang suporta sa VirtualBox ). Dapat na naka-install ang VMware Tools kung gusto mong paganahin ang mga karagdagang feature ng VMware sa guest machine, bagama't maaaring gumana nang maayos ang guest OS nang walang naka-install na VMware Tools.
Kaya kung Na-grey out ang opsyong 'I-install ang VMware Tools' sa guest OS, maaari mong sundin ang mga sunud-sunod na tagubilin sa ibaba upang malutas ang isyung ito.
makatakas na mga laro para sa pc
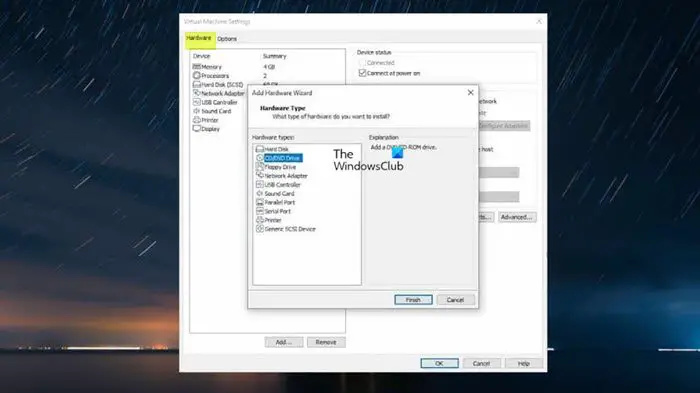
- I-shut down ang virtual machine.
- Mag-right click sa virtual machine at piliin Mga setting .
- Sa ilalim Hardware tab sa kaliwang sidebar, piliin CD/DVD Magmaneho at pagkatapos ay i-click Tanggalin pindutan.
- Sunod na piliin Magmaneho at mag-click sa Tanggalin pindutan.
- Susunod na pag-click sa Idagdag pindutan.
- Pumili CD/DVD drive .
- Pindutin Tapusin pindutan.
Ang kanang panel ay dapat na mayroon na ngayong opsyon Gumamit ng pisikal na disk > Awtomatikong matukoy kasama dahil ang Windows ISO ay dating napili, kaya ang problema.
- I-click AYOS upang isara ang mga setting.
- Ngayon simulan ang virtual machine.
- Pindutin Manlalaro pagkahulog.
- Pumili mula sa menu Pamahalaan .
- I-click I-install ang VMware Tools .
Iyon lang!
Magbasa pa : Paano mag-install ng VirtualBox Guest Additions sa Windows
default ng zoom ng firefox
Paano ayusin ang VMware Tools na hindi gumagana?
Kung hindi awtomatikong magsisimula ang pag-install ng VMware Tools sa iyong computer, maaari mong patakbuhin nang manu-mano ang installer ng VMware Tools sa pamamagitan ng paggawa ng sumusunod: piliin Mga setting > Pag-uninstall ng VMware Tools . Muli, pumili Mga setting > Pag-install ng VMware Tools , pagkatapos ay i-click ang pindutang I-install sa dialog box na lalabas. Kung hindi mo mai-install ang VMware Tools, maaaring hindi gumana ang CD drive kung maling driver ang itinalaga ng operating system, na itinalaga rin sa network card, at hindi mai-install ang VMware Tools nang walang CD drive. Upang malutas ang isyung ito, dapat mong italaga ang tamang driver.
Basahin : Hindi makapasok ang VMware Workstation sa Unity mode
Paano mag-install ng VM Tools sa vSphere?
Upang i-install ang VM Tools sa vSphere, sundin ang mga hakbang na ito:
SA vSphere Client - Mga Host at Cluster uri ng hayop
- I-right click Virtual na makina > Guest OS > I-install ang VMware Tools .
SA vSphere Web Client
- Pindutin Lahat ng aksyon > icon Configuration > I-install/I-upgrade ang VMware Tools .
SA vSphere Client Host
- I-click Mga aksyon > Guest OS mula sa drop down na menu at piliin I-install ang VMware Tools .
Basahin din : Paano i-install ang VMWare ESXi sa isang Hyper-V virtual machine.
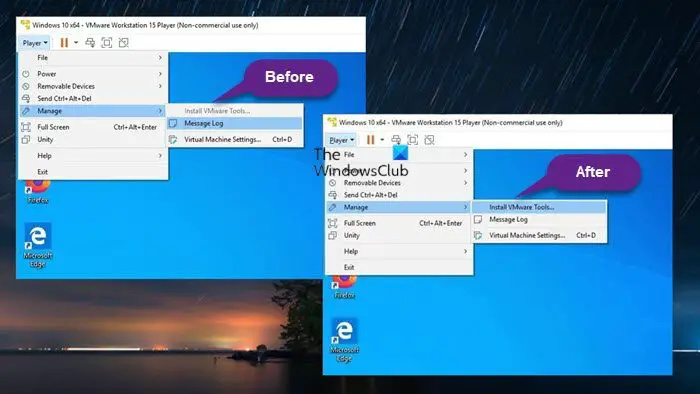









![Hindi makapag-log in si Valorant sa matchmaking system [Naayos]](https://prankmike.com/img/valorant/88/valorant-could-not-enter-matchmaking-fixed-1.jpg)




