Microsoft Publisher ay may maraming mga tampok upang tulungan ang mga gumagamit sa paglikha ng isang publikasyon, halimbawa - Scratch Area . Ang Scratch Area ay ang lugar na nakapalibot sa iyong publikasyon. Maaaring gamitin ng mga user ang Scratch Area para gumawa o humawak ng mga bagay na kasalukuyang hindi nila gusto sa kanilang page. Kapag nagpi-print ng Publication, hindi ipi-print ang Scratch Area. Sa post na ito, ipapakita namin sa iyo kung paano paganahin o huwag paganahin ang Scratch Area sa Publisher.
Paano paganahin o huwag paganahin ang Scratch Area sa Publisher
Sundin ang mga hakbang sa ibaba upang paganahin o huwag paganahin ang Scratch Area sa Microsoft Publisher:
- Ilunsad ang Publisher.
- Magpasok ng dalawang hugis, pagkatapos ay i-drag ang isa sa labas ng publikasyon.
- Sa tab na View, alisan ng check ang check box para sa Scratch Area
- Ang mga hugis sa labas ng publikasyon ay hindi makikita.
- Upang gawing nakikitang muli ang hugis, lagyan ng tsek ang kahon ng Scratch Area.
Ilunsad Publisher .

Magpasok ng dalawang hugis, pagkatapos ay i-drag ang isa sa labas ng publikasyon.
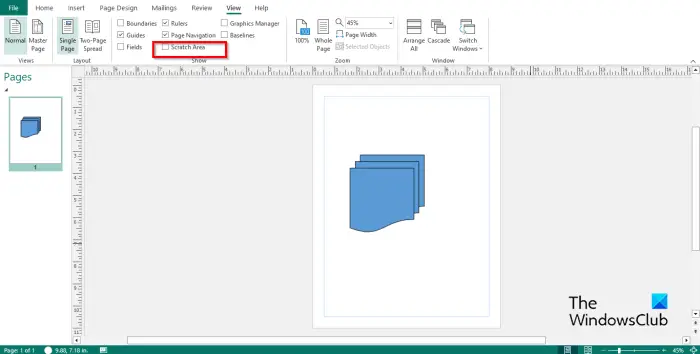
Sa Tingnan tab, alisan ng check ang check box para sa Scratch Area nasa Ipakita pangkat.
Ang hugis na hinihila sa labas ng publikasyon ay hindi nakikita.
Kung gusto mong makita ang hugis sa labas ng publikasyon, lagyan ng tsek ang Scratch Area check box, at ito ay makikita muli.
shortcut sa pag-shutdown ng windows 7
Umaasa kaming naiintindihan mo kung paano i-enable o i-disable ang Scratch Area sa Publisher.
Ano ang mga bahagi ng Microsoft Publisher at ang mga function nito?
Ang Microsoft Publisher ay binubuo ng mga lugar tulad ng:
- Ang Title bar : Isang pahalang na bar sa itaas ng window, na binubuo ng Quick Access toolbar.
- Ang Ribbon : Isang hanay ng mga toolbar sa itaas ng window na idinisenyo upang tulungan ang mga user na mabilis na mahanap ang mga command na kailangan nila upang makumpleto ang isang gawain; binubuo ito ng mga tab na Home, Insert, Page Design, Mailings, Review, View, at Help.
- Ang Page Navigation pane : Matatagpuan sa kaliwa at hayaan ang mga user na mabilis na mag-navigate sa mga publikasyon at pumunta sa isang publikasyon sa pamamagitan ng pag-click sa isang pahina.
- Ang Publikasyon : Ang lugar kung saan ka nag-e-edit o naglalagay ng mga graphics.
- Ang status toolbar : Matatagpuan sa ibaba ng Publisher at binubuo ng Zoom bar.
BASAHIN : Paano pagsamahin ang Mga Hugis sa Publisher gamit ang feature na Group at Ungroup
Ano ang Mga Tab sa Publisher?
- Ang tab na Home : Ang default na tab sa Microsoft Office at ang pinakaginagamit. Ang tab na Home ay binubuo ng mga command para sa pag-format.
- Ipasok : Binubuo ng mga utos na ilalagay sa iyong publikasyon, tulad ng mga larawan, hugis, header at footer, atbp.
- Disenyo ng Pahina : Binubuo ng mga utos upang i-customize ang pahina, tulad ng laki, margin, mga scheme, oryentasyon, at background.
- Mga pagpapadala ng koreo : Binubuo ng mga command para sa pag-mail, tulad ng mail merge, email merge, piliin ang mga tatanggap, i-edit ang listahan ng tatanggap, at higit pa.
- Pagsusuri : Binubuo ng mga utos para sa gramatika at pagsasalin.
- Tingnan ang Tab : Binubuo ng mga command upang tulungan ang mga user na lumipat sa pagitan ng mga view, tulad ng master page, single at two page spread. Binibigyang-daan ng tab ang mga user na magpakita ng mga gabay, ruler, scratch area, fields, boundaries, baseline, at graphic manager; binubuo rin ito ng mga utos upang i-zoom ang iyong publikasyon at sa pagitan ng mga bintana sa Microsoft Publisher.
- Tulong : Nagbibigay ng tulong para sa mga user na maunawaan ang Publisher.
BASAHIN : Paano gawing transparent ang Background o Hugis ng Larawan sa Publisher















