Bilang isang eksperto sa IT, ikinalulungkot kong sabihin na hindi natutugunan ng iyong computer ang mga kinakailangan sa hardware para sa pagkuha sa Windows 11/10.
ay roguekiller safe
Nangangailangan ang Windows 11/10 ng capture card na sumusuporta sa DirectX 12 upang gumana nang maayos. Ang kasalukuyang capture card ng iyong computer ay hindi sumusuporta sa DirectX 12.
Upang magpatuloy sa paggamit ng Windows 11/10, kakailanganin mong bumili ng bagong capture card na sumusuporta sa DirectX 12. Inirerekomenda ko ang Elgato HD60 S+. Ito ay isang mahusay na capture card na sumusuporta sa DirectX 12 at ito ay napaka-abot-kayang.
Sana ay nakakatulong ang impormasyong ito. Kung mayroon kang anumang karagdagang katanungan, mangyaring huwag mag-atubiling magtanong.
Ang post na ito ay nagbibigay ng mga solusyon upang ayusin Paumanhin, hindi natutugunan ng iyong computer ang mga kinakailangan sa hardware para sa pagkuha mensahe ng error sa Windows 11/10. Ang Xbox Game Bar ay nagbibigay-daan sa mga user na mag-shoot ng mga video at kumuha ng mga screenshot habang naglalaro ng mga laro sa kanilang mga device. Ngunit kamakailan lamang, maraming mga gumagamit ang nagrereklamo tungkol sa ilang mga error habang kinukunan ang screen. Sa kabutihang-palad, maaari mong ayusin ito sa ilang simpleng paraan.

Paumanhin, hindi natutugunan ng iyong computer ang mga kinakailangan sa hardware para sa pagkuha
Para maayos Hindi natutugunan ng PC ang mga kinakailangan sa hardware para sa pagkuha kailangan mong sundin ang mga tip na ito:
- Suriin ang mga kinakailangan sa hardware
- Paganahin ang Game DVR
- I-update ang mga driver ng display
- Paganahin ang Pagre-record at Pag-broadcast ng Mga Laro sa Windows
- Tanggalin ang Mga File ng GameDVR sa Registry Editor
Ngayon tingnan natin ang mga ito nang detalyado.
1] Suriin ang Mga Kinakailangan sa Hardware
Bago magpatuloy sa iba't ibang paraan ng pag-troubleshoot, tingnan kung natutugunan ng iyong computer ang mga kinakailangan sa hardware para sa pagkuha sa Windows. Lahat ng Windows 11/10 device ay dapat na makapag-screenshot sa mga laro, anuman ang graphics card. Upang kumuha ng mga clip, dapat na sinusuportahan ng graphics card ng iyong device ang isa sa mga sumusunod na encoder:
- Intel Quick Sync H.264 o mas bago
- NVIDIA NVENK
- AMD VCE
2] Paganahin ang Game DVR
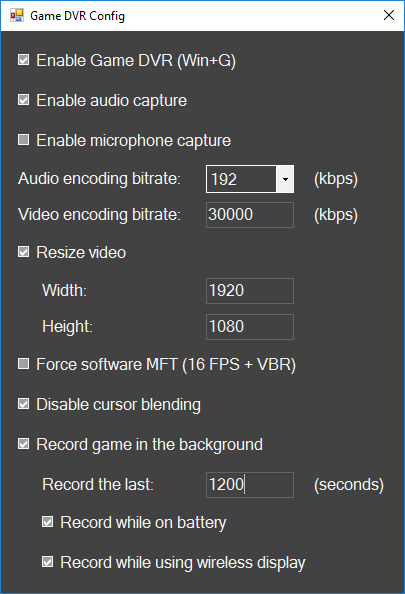
Kinokontrol ng Game DVR kung paano kumukuha ng mga screenshot at game clip ang mga user habang naglalaro. Minsan, maaari itong i-disable sa mga hindi sinusuportahang system. Narito kung paano mo ito mai-on muli:
- I-download ang GameDVR_Config.exe file mula sa GitHub.
- Pagkatapos i-download ang file, i-right-click ito at piliin Patakbuhin bilang administrator .
- Suriin ang iyong mga setting Force Software MFT (16 FPS + VBR) at Huwag paganahin ang Cursor Blending .
- Gayundin huwag kalimutang suriin ang mga parameter Paganahin ang Game DVR at Pagre-record ng laro sa background .
- Ngayon buksan ang laro kung saan mo gustong kumuha ng mga larawan o clip at pindutin ang pindutan Windows key + G ilabas ang game bar.
3] I-update ang mga driver ng display
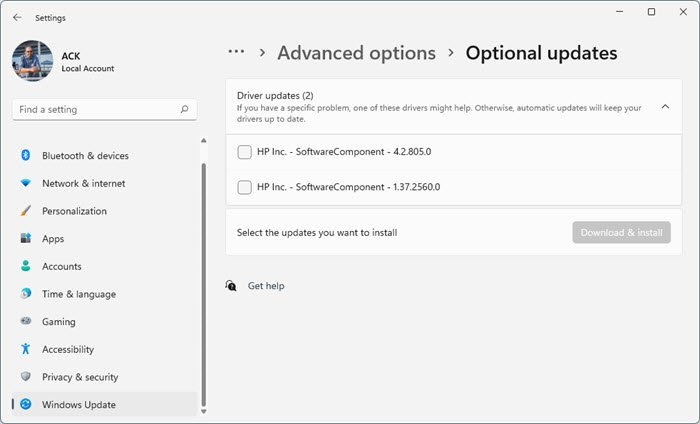
Ang mga luma o sira na mga driver ng display ay maaari ding maging dahilan kung bakit hindi natutugunan ng iyong PC ang mga kinakailangan sa hardware para sa error sa pagkuha. I-update ang mga driver ng display ng iyong device at tingnan kung naresolba ang isyu. Narito kung paano ito gawin:
- bukas Mga setting at pumunta sa Mga Setting > Update at Seguridad > Windows Update .
- Sa ibaba nito, hanapin ang naki-click na link − Tingnan ang mga karagdagang update .
- Sa seksyong 'Mga Update sa Driver', ang isang listahan ng mga update ay magagamit na maaari mong i-install kung makatagpo ka ng isang problema nang manu-mano.
Maaari ka ring maghanap sa Internet para sa mga driver para sa iyong system at pagkatapos ay hanapin ang pangalan ng driver sa website. Bisitahin ang website ng tagagawa ng iyong computer, o maaari mong bisitahin ang website ng mga tagagawa ng graphics hardware.
4] Paganahin ang Windows Game Recording at Broadcasting
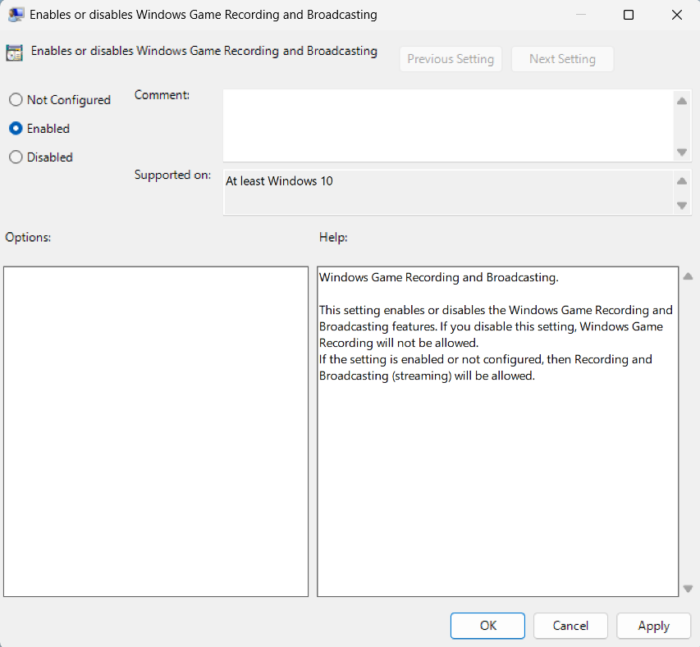
Ang susunod na hakbang ay nangangailangan ng pagpapagana ng Windows game recording at broadcasting gamit ang Group Policy Editor. Upang gawin ito, kailangan mong paganahin ang Group Policy Editor. Pagkatapos nito, narito kung paano mo paganahin ang pag-record at pagsasahimpapawid:
i-click Windows key + R bukas tumatakbo chat.
Uri gpedit at tamaan Pumasok .
Kapag nagbukas ang Group Policy Editor, mag-navigate sa sumusunod na landas:
tahimik na file ng batch
Computer ConfigurationAdministrative TemplatesWindows ComponentsWindows Game Recording at Broadcasting
I-double click sa Pagre-record at pag-stream ng mga laro sa Windows at tiyaking naka-enable ito.
0x97e107df
Ngayon mag-click sa ayos lang upang i-save ang mga pagbabago.
I-reboot ang iyong device at tingnan kung naayos na ang error.
5] Tanggalin ang mga file ng GameDVR sa Registry Editor.
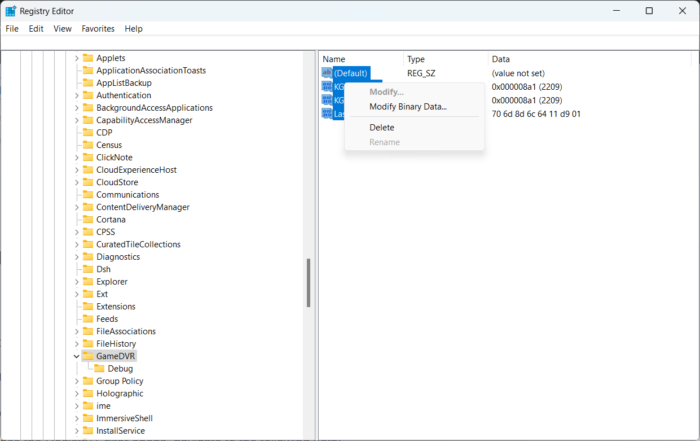
Kung wala sa mga hakbang na ito ang gumana para sa iyo, subukang tanggalin ang mga entry ng GameDVR sa registry editor. Maaaring masira ang mga entry na ito kung minsan, na nagiging sanhi ng mga error sa game bar. Narito kung paano mo ito magagawa:
i-click Windows key + R bukas tumatakbo chat.
Uri regedit at tamaan Pumasok .
Kapag bumukas ang Registry Editor, mag-navigate sa sumusunod na landas:
|_+_|Ngayon tanggalin ang lahat ng mga key na nasa kanang panel.
Pagkatapos nito, i-restart ang iyong device at tingnan kung naresolba ang isyu.
Itama: Ang Xbox Game Bar ay hindi gumagana o hindi nagbubukas.














