Habang gumagawa ng alinman sa mga item tulad ng mga aklat, gumagawa ng mga logo, business card, pabalat ng magazine, at poster, iyon Ilustrador ay maaaring gamitin para sa, maaari kang sa isang punto o sa isa pang magtaka kung kaya mo lumikha ng mga bala at pagnunumero . Habang ang Illustrator ay hindi ang pinakamahusay para sa paglikha ng mga bullet o pagnunumero, maaari mong gawin ang mga ito sa Illustrator.

Ang mga bullet at pagnunumero kapag idinagdag sa mga listahan ay gagawing mas malinis at mas nababasa ang iyong trabaho. Sa ilang mga tool at feature, maaari mong gamitin ang Illustrator upang magdagdag ng mga bullet at numero sa iyong listahan.
Paano magdagdag ng mga Bullet at Numbering sa Illustrator
Upang magdagdag ng mga bullet at numero para gawing mas mahusay ang iyong listahan, sundin ang mga hakbang na ito. Matututo ka ring gumamit ng iba pang mga espesyal na karakter upang gumawa ng mga bala para sa iyong listahan.
- Buksan at ihanda ang Illustrator
- Isulat ang listahan
- I-format ang listahan
- Idagdag ang mga bullet o numero at pagkatapos ay tab
- Maglagay ng mga halaga para sa mga indent at spacing ng talata
1] Buksan at ihanda ang Illustrator
Upang simulan ang iyong dokumento ng Illustrator, hanapin ang icon ng Illustrator at i-double click ito. magbubukas ito ng Illustrator, depende sa bersyon ng Illustrator na mayroon ka, mag-iiba ang hitsura nito. Gagawa ka ng iyong bagong dokumento para magsimula.
2] Isulat ang listahan
Sa hakbang na ito, isusulat mo ang listahan kung saan mo gustong idagdag ang mga bullet o numero. Maaari mong idagdag ang listahan ng mga item at i-format ang mga ito sa pagitan ng bawat listahan.
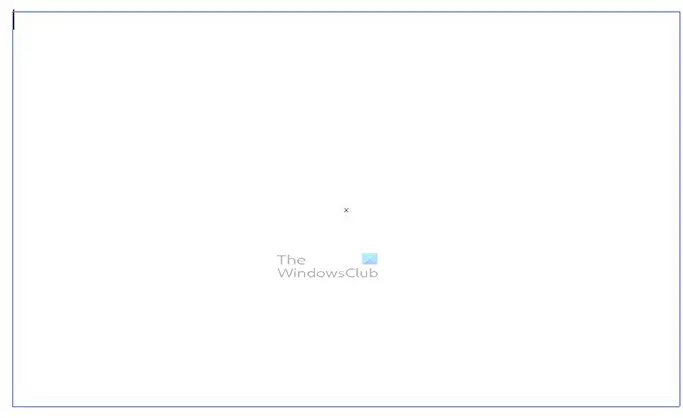
Upang isulat ang teksto, mag-click sa Uri ng tool sa kaliwang panel ng mga tool o pindutin T . Upang i-type i-click at i-drag upang lumikha ng isang text box. Maaaring magkasya ang text box sa lugar kung saan mo gustong ilagay ang listahan. Maaari mong ilipat at baguhin ang laki ng text box kapag tapos ka na.
3] I-format ang listahan
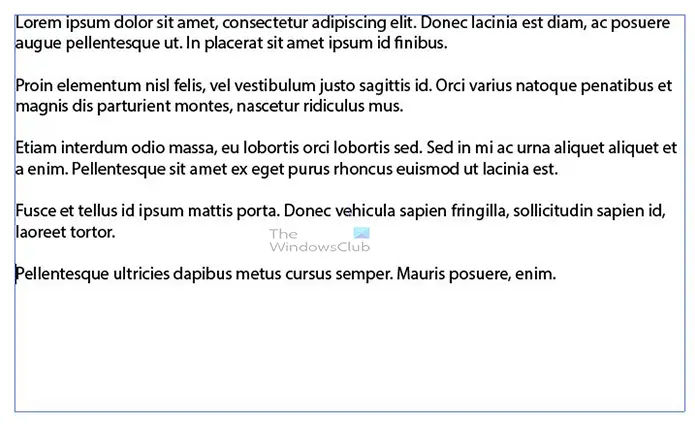
Isusulat mo na ngayon ang listahan kung saan mo gustong idagdag ang mga bullet o numero. I-format ang mga pangungusap gamit ang mga puwang sa pagitan ng bawat item sa listahan.
reset windows 7 firewall
4] Idagdag ang mga bullet o numero at pagkatapos ay tab
Idaragdag mo na ngayon ang mga bala o ang mga numero, o anumang iba pang espesyal na karakter na gusto mong idagdag. Titingnan muna ng artikulo ang pagdaragdag ng mga bala.
Pagdaragdag ng mga bala
Ang hakbang na ito ay kung saan idaragdag mo ang mga bala sa mga item sa listahan, mayroong isang shortcut na magagamit mo.
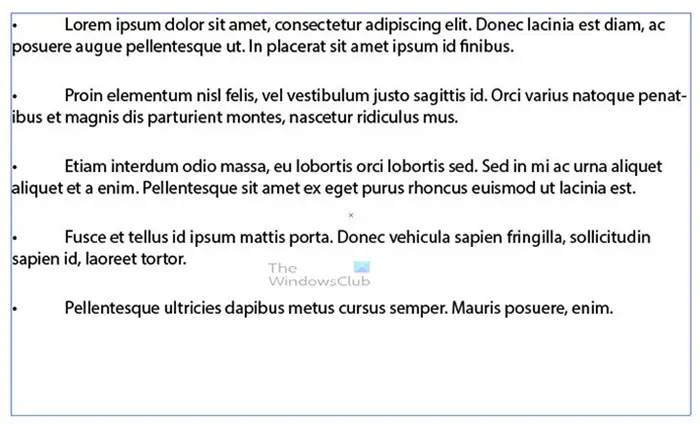
Pumunta sa simula ng bawat listahan at pindutin Alt + 7 (number pad). Makikita mo ang bala na lilitaw kapag inilabas mo ang Lahat susi. Pindutin mo ang Tab key pagkatapos mong idagdag ang bawat isa sa mga bullet. Sa itaas ay ang listahan ng mga salita na may mga bullet na idinagdag, kung ang mga bala ay maliit, maaari mong piliin ang mga ito at dagdagan ang laki ng font. Maaari mo ring gawing bold ang mga bullet, depende sa uri ng font.
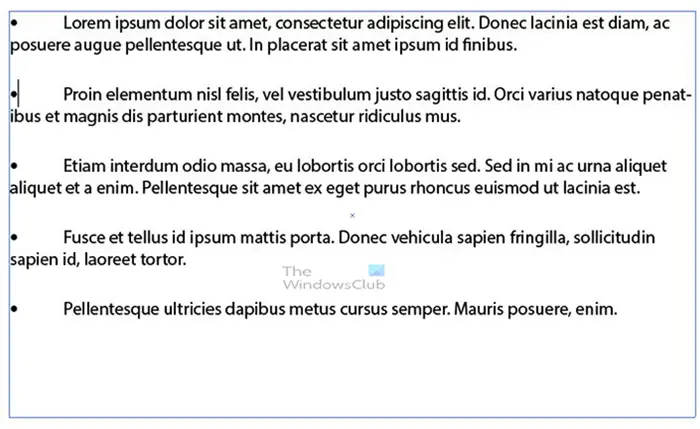
Ito ang listahan na may mas malalaking bolder bullet.
5] Maglagay ng mga halaga para sa mga indent at spacing ng talata
Kakailanganin mo na ngayong i-format ang mga listahan upang magmukhang mas maayos at mas organisado ang mga ito. Upang gawin ito, hanapin ang panel ng Talata. Ang panel ng Talata ay karaniwang nasa parehong pangkat ng karakter at Opentype mga panel.
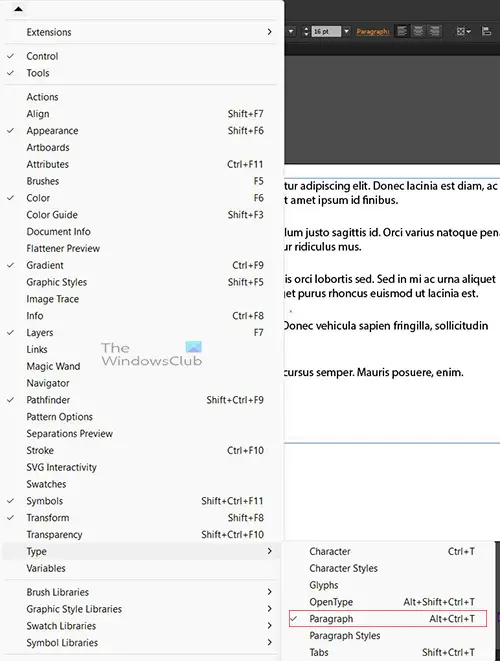
Kung hindi mo makita ang panel ng Paragraph pumunta sa tuktok na menu bar at pindutin Bintana pagkatapos ay mag-hover sa ibabaw Uri at kapag lumitaw ang listahan, i-click Talata o pindutin Alt + Ctrl + T .
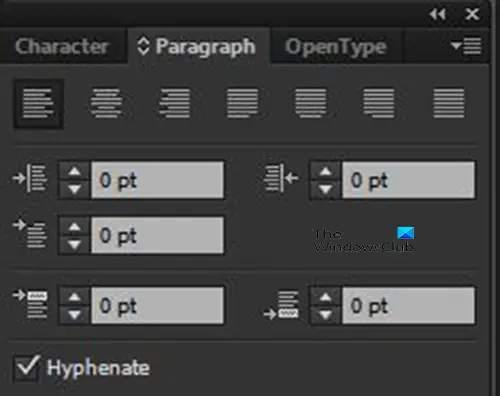
Ito ang panel ng talata.
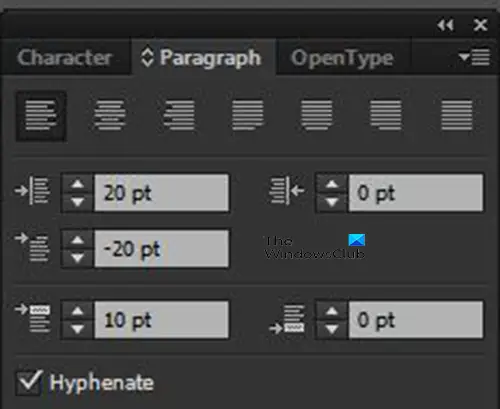
Mag-click ka na ngayon sa text box na may mga listahan at pagkatapos ay pindutin Ctrl + A upang piliin ang lahat. Sa lahat ng napili, pumunta sa panel ng talata at i-type 20 pt nasa Kaliwang indent kahon ng halaga. Pagkatapos ay i-type mo - dalawampu nasa First-line left indent kahon ng halaga. Magta-type ka 10 nasa Puwang sa pagitan ng talata kahon ng halaga. Tandaan na maaari kang pumili ng sarili mong mga numero upang idagdag sa mga ito, mag-eksperimento sa mga numero, at tingnan kung gusto mo ang format.
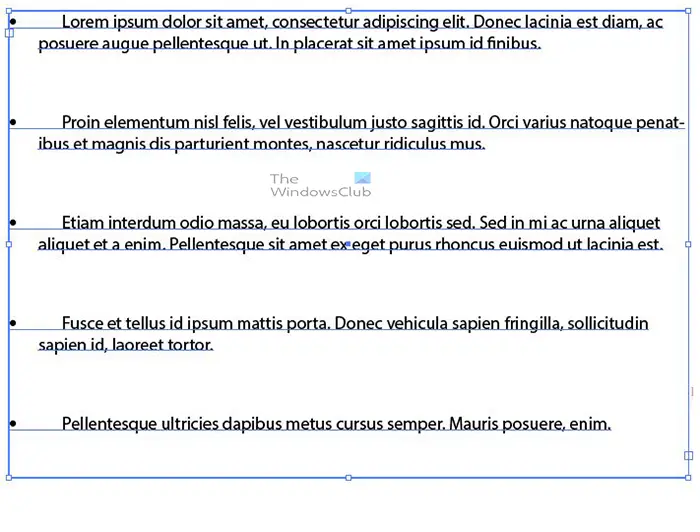
Ito ang magiging hitsura ng listahan pagkatapos ayusin ang mga halaga.
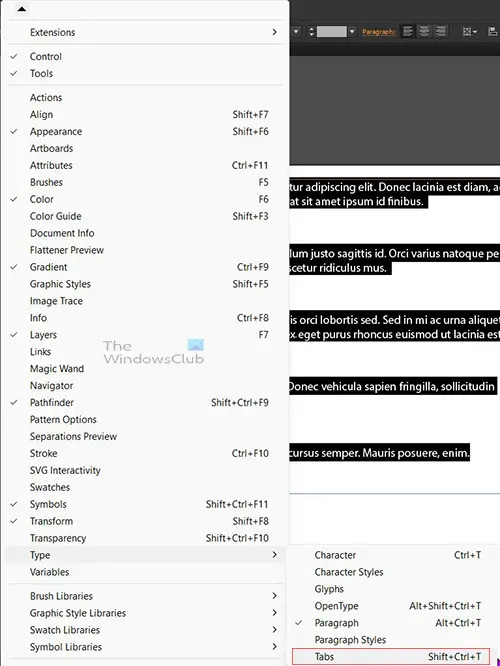
Aayusin mo na ngayon ang tab upang ang listahan ay magkaroon ng maayos na linya ng mga pangungusap. Upang gawin ito, piliin ang lahat pagkatapos ay pumunta sa tuktok na menu bar at pindutin Bintana pagkatapos ay mag-hover sa ibabaw Uri at pindutin Mga tab o pindutin Shift + Ctrl + T .

Sa kaliwa sa tab na bar, makakakita ka ng ilang mga arrow, siguraduhin na tab na left-justified arrow ang napili. Pagkatapos ay pupunta ka sa X kahon ng halaga at i-type ang parehong halaga na mayroon ka para sa Left Indent. Sa kasong ito, ang numero ay magiging 20 pt . Kung alam mo ang sukat sa pulgada o anumang iba pang yunit (kahit na porsyento) maaari mong ilagay pagkatapos ng numero.

Ang halaga ng tab na iyong inilagay ay awtomatikong mako-convert sa pulgada.
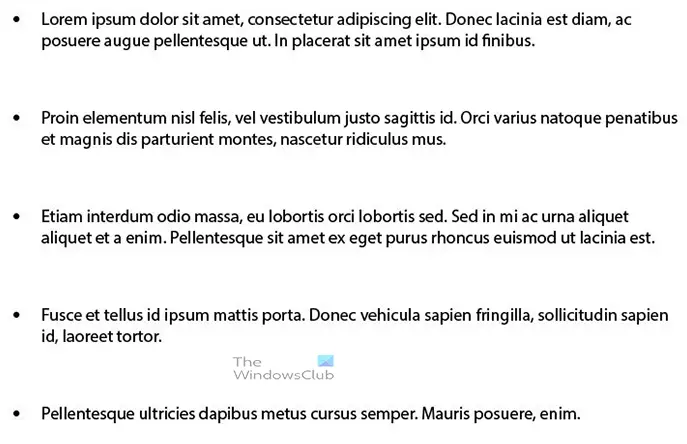
Ito ang huling listahan na may mga bala.
Pagdaragdag ng mga numero
Baka gusto mong gumamit ng mga numero sa halip na mga bala sa iyong listahan. Upang idagdag ang mga numero sa listahan, ang mga hakbang ay magiging pareho, ang gagawin mo ay i-type ang numero pagkatapos magdagdag ng tuldok (.) pagkatapos ay pindutin ang tab key.
Pagdaragdag ng iba pang mga character
Maaari kang magdagdag ng mga espesyal na character sa iyong listahan sa halip na mga bullet o numero.
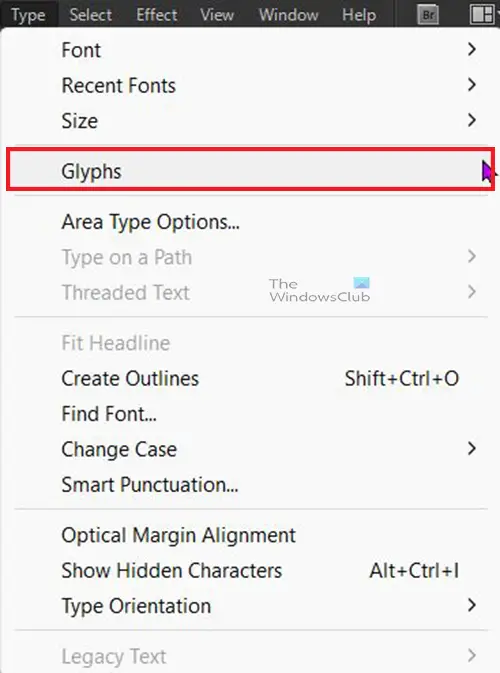
parental control chrome extension
Upang idagdag ang mga espesyal na character sa listahan pumunta sa tuktok na menu bar at pindutin ang Uri pagkatapos Mga glyph .
Ito ang listahan ng mga Glyph, maaari mong baguhin ang mga glyph sa pamamagitan ng pagpapalit ng uri ng font sa ibaba ng listahan. Maaari ka ring magdagdag ng mga numero sa listahan mula sa listahan ng glyph. Mapapansin mo na ang bilog na bala ay bahagi din ng glyph.
Upang idagdag ang glyph sa listahan, sundin ang parehong mga hakbang na ginawa mo upang idagdag ang mga bullet, pagkatapos ay buksan mo ang listahan ng glyph at i-double click ang isa na gusto mong gamitin.
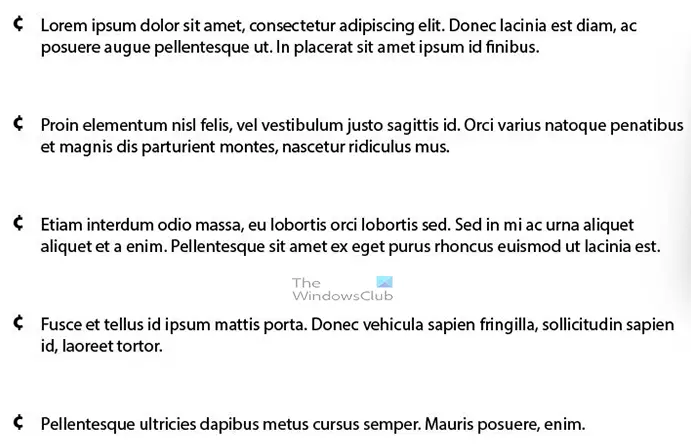
Ito ang listahan na may karakter mula sa glyph.
Basahin: Paano gumawa ng Table sa Illustrator
Paano ko babaguhin ang kulay ng mga bala o numero sa Illustrator?
Upang baguhin ang kulay ng mga bala sa Illustrator, piliin ang bala pagkatapos ay pumunta sa color pallet at pumili ng isang kulay.
Paano mo i-indent ang pangalawang linya ng isang bala?
Upang i-indent ang pangalawang linya ng isang listahan ng bullet, gagamitin mo ang Tab. Upang gawin ito, piliin ang lahat pagkatapos ay pumunta sa tuktok na menu bar at pindutin Bintana pagkatapos ay mag-hover sa ibabaw Uri at pindutin Mga tab o pindutin Shift + Ctrl + T . Sa kaliwa sa tab na bar, makakakita ka ng ilang mga arrow, siguraduhin na tab na left-justified arrow ang napili. Pagkatapos ay pupunta ka sa X kahon ng halaga at i-type ang parehong halaga na mayroon ka para sa Left Indent.















