Kung nagtatrabaho ka sa data sa Excel, malamang na kakailanganin mong lumikha ng mga chart upang mailarawan ang data na iyon sa isang punto. At kung gusto mong tiyakin na ang iyong mga chart ay tumpak hangga't maaari, gugustuhin mong itago ang anumang mga cell ng data na hindi naglalaman ng data na nauugnay sa chart.
Sa kabutihang palad, ang pagtatago ng mga cell ng data sa Excel ay isang medyo madaling proseso. Narito ang isang hakbang-hakbang na gabay sa kung paano ito gawin:
- Una, piliin ang mga cell ng data na gusto mong itago. Magagawa mo ito sa pamamagitan ng pag-click at pag-drag ng iyong mouse sa ibabaw ng mga cell, o sa pamamagitan ng pagpindot sa Shift key at pag-click sa indibidwal na mga cell.
- Kapag napili na ang mga data cell, i-right-click ang isa sa mga ito at piliin ang opsyong 'Itago' mula sa drop-down na menu.
- Ang iyong mga data cell ay dapat na ngayong nakatago sa view. Upang makita silang muli, piliin lamang ang opsyong 'I-unhide' mula sa right-click na menu.
At hanggang doon na lang! Ang pagtatago ng mga cell ng data sa Excel ay isang mabilis at madaling paraan upang matiyak na ang iyong mga chart ay nagpapakita ng tumpak na impormasyon.
Napakadaling gamitin ng Microsoft Excel para sa pagsusuri ng mga uso at pattern sa malaking data, madaling mag-compose, mag-reformat at mag-reorder ng data, magproseso ng data, at mag-analisa ng mga chart at graph. Ang paggamit ng mga chart sa Excel ay napakahalaga para sa ilang tao, lalo na kung gusto nilang magpakita ng graphical na representasyon ng kanilang data. Naglalaman ang Excel ng mga feature na tumutulong sa mga tao na magpakita ng impormasyon nang graphical para madaling maunawaan ng kanilang audience. Maaaring gumamit ng mga chart ang isang tao upang ipakita kung gaano kalaki ang benta ng isang kumpanya taun-taon o kung gaano karaming puntos ang makukuha ng mga mag-aaral sa pagsusulit. Sa Excel, maaaring i-customize ng mga user ang kanilang mga chart sa pamamagitan ng pagpapalit ng kulay o pagbabago ng posisyon ng data sa chart. Sa tutorial na ito ipapakita namin sa iyo ang isang simpleng trick, ipakita ang mga chart na may nakatagong data sa excel .

Paano ipakita ang mga chart na may mga nakatagong data cell sa Excel
Kung ang talahanayan ay may nakatagong data, hindi ipapakita ng Excel ang impormasyong ito sa chart. Sundin ang mga hakbang na ito upang magpakita ng mga chart na may mga nakatagong data cell sa Excel.
malabong opisina
- Piliin ang chart, pagkatapos ay i-click ang tab na Disenyo ng Tsart.
- I-click ang button na Piliin ang Data.
- I-click ang button na Nakatago at Walang laman na Mga Cell.
- Piliin ang check box na Ipakita ang data sa mga nakatagong row at column.
- I-click ang OK sa parehong mga dialog box.
Sa tutorial na ito, mapapansin mong nakatago ang data para sa Mayo.
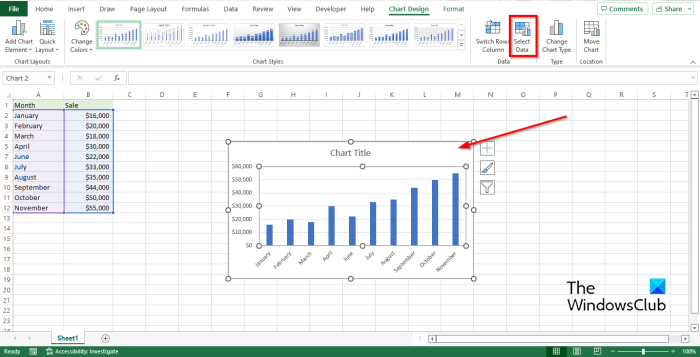
Pumili ng chart, pagkatapos ay i-click ang button disenyo ng tsart tab
I-click Pumili ng data pindutan sa Data pangkat. Binabago ng Data Selector ang hanay ng data na kasama sa chart.
google diksyunaryo firefox
A Pumili ng data source magbubukas ang isang dialog box.
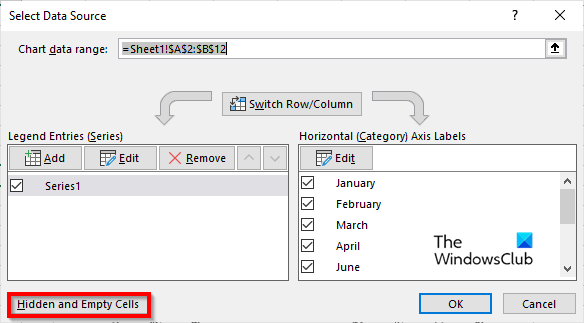
I-click Nakatago at walang laman na mga cell pindutan.
A Mga setting ng mga nakatago at walang laman na cell magbubukas ang isang dialog box.
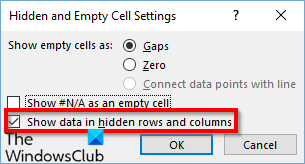
I-click Ipakita ang data sa mga nakatagong row at column checkbox, pagkatapos ay i-click AYOS para sa parehong mga dialog box.
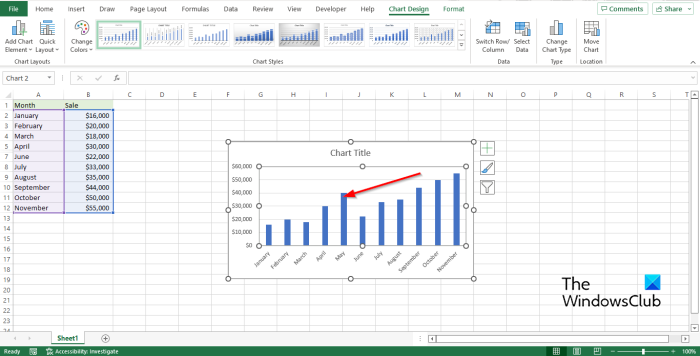
Mapapansin mo na ang nawawalang impormasyon para sa Mayo ay ipinapakita na ngayon sa tsart.
Umaasa kaming naiintindihan mo kung paano magpakita ng mga chart na may nakatagong data sa Excel.
Paano mag-alis ng karagdagang data mula sa isang Excel chart?
Sundin ang mga tagubilin sa ibaba upang mag-alis ng karagdagang data mula sa isang Excel chart.
- Mag-click kahit saan sa chart.
- I-click ang button na 'Filter' sa tabi ng chart.
- Sa tab na Mga Value, lagyan ng check o alisan ng check ang serye o mga kategorya na gusto mong baguhin.
- Pagkatapos ay i-click ang Ilapat.
BASAHIN : Paano gumawa ng lollipop chart sa Excel
Paano gawin ang tsart na huwag pansinin ang mga walang laman na cell?
Sundin ang mga hakbang na ito upang matutunan kung paano balewalain ang mga blangkong cell sa Excel:
- Piliin ang walang laman na cell sa tabi ng mga halaga na nais mong gamitin upang lumikha ng tsart at ilagay ang formula =IF(BLANK(C2),#N/A,C2). Ang C2 ay ang cell na iyong gagamitin at i-drag ang autofill handle pababa sa mga cell na kailangan mong ilapat ang formula na ito.
- Pagkatapos ay i-click ang tab na 'Ipasok' at pumili ng tsart mula sa pangkat ng tsart.
- Pagkatapos ipasok ang tsart, mapapansin mong hindi pinapansin ng Excel ang mga walang laman na cell sa chart.
BASAHIN : Paano ilipat at baguhin ang laki ng isang tsart sa Excel.
software reporter tool














