Naghahanap ka ba ng solusyon sa i-convert ang isang DMG file sa ISO format sa Windows 11/10? Kung gayon, magiging interesado ka sa post na ito. Dito, magpapakita kami ng dalawang magkaibang paraan para madaling ma-convert ang DMG sa ISO sa iyong Windows PC. Kaya, tingnan natin.
Ang ISO ba ay pareho sa DMG?
Ang ISO at DMG ay dalawang magkaibang format ng imahe na ginagamit sa magkaibang platform. Ang ISO ay isang hindi naka-compress na format ng disk image file na native sa Windows OS. Binubuo ito ng data na nakaimbak sa isang CD, DVD, Blu-ray, o ilang iba pang optical disc. Sa kabilang banda, ang DMG ay isang Apple Disk Image file na ginagamit ng macOS operating system. Naglalaman ito ng kopya ng mga naka-compress na software installer, disk, folder, at iba pang nilalaman.
Paano i-convert ang DMG sa ISO na libreng Windows?
Upang i-convert ang DMG sa ISO nang libre sa Windows, maaari kang gumamit ng libreng GUI-based na application tulad ng AnyToISO. Maliban diyan, maaari mo ring subukan ang isang command-line tool na tinatawag na dmg2img gamit kung saan maaari mong i-convert ang DMG sa ISO sa Command Prompt sa pamamagitan ng isang simpleng command. Tinalakay namin ang mga nagko-convert na ito nang detalyado sa ibaba, kaya tingnan.
I-convert ang DMG sa ISO sa Windows 11/10
Mayroong karaniwang dalawang paraan upang i-convert ang DMG sa ISO na ang mga sumusunod:
- I-convert ang DMG sa ISO gamit ang GUI-based converter software.
- Gamitin ang Command Prompt para i-convert ang DMG sa ISO.
1] I-convert ang DMG sa ISO gamit ang GUI-based converter software

Maaari kang gumamit ng software na nakabatay sa GUI ng third-party para mag-convert ng DMG file sa ISO format sa Windows 11/10. Mayroong ilang software na magagamit sa internet na nagbibigay-daan sa iyong gawin ang nasabing conversion. Gayunpaman, kakaunti lang ang libreng DMG to ISO converter software na magagamit mo tulad ng AnyToISO.
AnyToISO ay isang sikat na libreng software na hinahayaan kang i-convert ang DMG sa ISO. Gamit ito, maaari mong i-convert ang ilang iba pang mga archive at mga format ng imahe sa mga ISO file. Narito ang mga format ng input file na maaari mong i-convert sa pamamagitan nito: 7Z, BIN, RAR, DAA, DEB, IMG, ISZ, MDF, NRG, PKG, RAR, TAR.GZ, TAR.BZ2, XAR, ZIP, atbp.
Basahin: Pinakamahusay na libreng ISO Maker tool para sa Windows 11/10 .
kung paano pumili ng higit sa isang file
Paano i-convert ang DMG sa ISO gamit ang AnyToISO?
Upang gamitin ito, i-download at i-install ang application sa iyong PC, at pagkatapos ay ilunsad ito. Pagkatapos nito, pumunta sa tab na File Extract/Convert to ISO at piliin ang input DMG file na kailangan mong i-convert sa ISO.
Ngayon, ibigay ang path sa output na ISO file sa pamamagitan ng pagpindot sa Open ISO button. At sa wakas, i-tap ang button na I-convert upang simulan ang proseso ng conversion ng DMG sa ISO. As simple as that.
Maaari mo ring i-convert ang DMG sa ISO nang direkta mula sa menu ng konteksto ng mga input na DMG file. Ang software na ito ay isinasama ang sarili nito sa Windows Explorer at maaaring direktang ma-access mula sa menu ng konteksto ng mga sinusuportahang input file. Kaya, i-right-click lang sa mga DMG file at piliin ang opsyong I-convert sa 'file-name.iso' upang maisagawa ang conversion. Ang 'file-name' ay pinalitan ng aktwal na filename ng input DMG file.
Tingnan: Hindi ma-delete ang ISO file dahil bukas ang file sa System .
2] Gamitin ang Command Prompt para i-convert ang DMG sa ISO
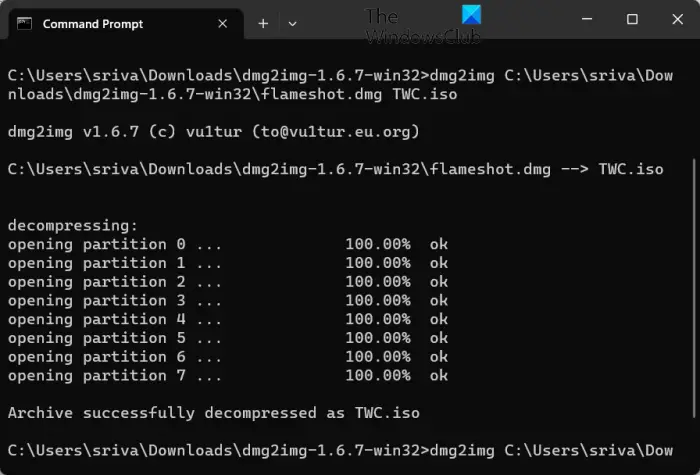
Maaari mo ring gamitin ang Command Prompt upang i-convert ang mga DMG file sa ISO na format. Upang gawin iyon, maaari mong gamitin ang tool na ito ng third-party na tinatawag na dmg2img. Ito ay isang libreng command line tool na nagbibigay-daan sa iyong i-convert ang DMG sa IMG. Gayunpaman, maaari mo ring i-convert ang DMG sa ISO gamit ito. Kailangan mong magpasok ng isang simpleng command para magawa iyon. Tingnan natin ang isang hakbang-hakbang na pamamaraan.
Paano i-convert ang DMG sa ISO gamit ang Command Prompt?
Una sa lahat, kailangan mong i-download ang dmg2img executable mula sa opisyal na website nito. Pagkatapos nito, i-extract ang na-download na ZIP folder.
Ngayon, buksan ang Command Prompt window at mag-navigate sa folder kung saan naroroon ang dmg2img.exe file.
Pagkatapos nito, magpasok ng isang utos na katulad ng nasa ibaba:
dmg2img InputDMGFilenameWithPath OutputISOFilenameWithPath
Halimbawa, ang iyong utos ay dapat na katulad ng ginamit namin sa aming pagsubok:
dmg2img C:\Users\sriva\Downloads\flameshot.dmg C:\Users\sriva\Downloads\flameshot.iso
Kapag tapos na ang pag-type ng command sa itaas, pindutin ang Enter upang isagawa ito. Ang iyong DMG file ay mako-convert na ngayon sa ISO format sa loob ng ilang segundo o minuto, depende sa laki ng input na DMG file.
kung paano baguhin ang ip address windows 10
Kaya, kung pamilyar ka sa paggamit ng mga tool sa command line, maaari mong gamitin ang command-based na software na ito upang i-convert ang maliit at malalaking DMG file sa ISO format sa pamamagitan ng Command Prompt. Maaari mong i-download ito mula rito .
Ngayon basahin: Paano i-convert ang RAR sa ISO sa Windows ?


![Xbox System Error E200 [Ayusin]](https://prankmike.com/img/xbox/44/xbox-system-error-e200-fix-1.webp)












