Ctrl+F ay isang keyboard shortcut na nagbibigay-daan sa iyo maghanap ng mga salita o parirala sa loob ng isang dokumento o isang webpage sa isang Windows computer. Kung hindi mo alam na may ganoong shortcut, huwag mag-alala. Hindi lang ikaw ang taong hindi nakakaalam tungkol sa feature na ito. Mayroong isang patas na bahagi ng populasyon ng internet na walang kamalayan sa tampok na 'Hanapin' sa karamihan ng mga modernong browser at mga application ng Windows. Sa post na ito, ipapakita namin sa iyo kung paano madali gamitin ang Ctrl+F upang maghanap ng data .

laptop baterya diagnostic
Paano gamitin ang CTRL+F para Maghanap ng mga salita sa iyong computer?
Maaari mong i-activate ang Find box sa Windows gamit ang Ctrl+F keyboard shortcut at pagkatapos ay gamitin ito upang mahanap ang isang partikular na salita o parirala o mag-navigate sa isang partikular na seksyon ng dokumento. Ito ay partikular na idinisenyo upang i-highlight ang mga salita o parirala nang mabilis upang ang mga user ay makatipid ng oras sa paghahanap ng mga salita. Gayunpaman, ang keyboard shortcut ay hindi sinusuportahan sa lahat ng Windows application. Para sa ilang mga application, ang shortcut ay maaaring magsagawa ng ibang pagkilos. Halimbawa, sa Microsoft Outlook, ina-activate ng Ctrl+F hotkey ang command na ‘Ipasa ang email. Ang mga naturang application ay nag-aalok ng kanilang sariling tampok na 'Paghahanap' upang makahanap ng isang partikular na item na may katugmang salita o parirala.
Paano gamitin ang CTRL+F para Maghanap ng mga salita?
Upang gamitin ang keyboard shortcut na ito, pindutin nang matagal ang Ctrl key sa iyong keyboard. Ngayon pindutin ang F susi. Lilitaw ang isang window ng Paghahanap. Maaaring mag-iba ang window na ito depende sa application na iyong ginagamit. I-type ang gustong character/salita/parirala sa box para sa paghahanap ng Find window at mag-click sa Hanapin button (kung magagamit). I-scan ng feature na Find ang buong dokumento para matukoy ang eksaktong character/salita/phrase at i-highlight ang lahat ng tumutugmang resulta.
Gaya ng nasabi na, maaari mong gamitin ang Ctrl+F upang maghanap ng mga salita sa iyong computer sa loob lamang ng mga sinusuportahang application. Tingnan natin kung paano gamitin ang Ctrl+F upang maghanap ng mga salita sa ilang kilalang Windows application.
1] Gamitin ang Ctrl+F para Maghanap ng mga salita sa File Explorer
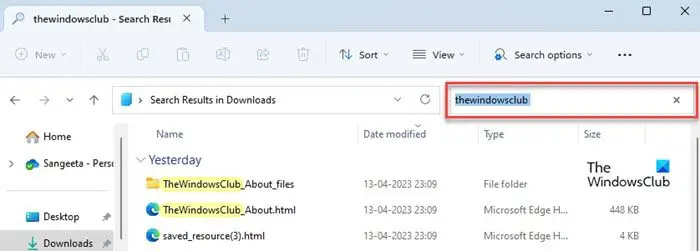
File Explorer hinahayaan kang mag-browse sa mga file at folder sa iyong Windows PC. Gayunpaman, kung ang isang folder ay binubuo ng maraming mga item, maaari mong gamitin Ctrl+F upang pumunta sa gustong item nang hindi kinakailangang manu-manong mag-scroll sa buong listahan. Intindihin natin ito sa tulong ng isang halimbawa.
Ipagpalagay na gusto kong maghanap ng isang dokumento/file sa aking Downloads folder na may pariralang 'TheWindowsClub'. Upang gawin ito, pipindutin ko ang Ctrl+F at pagkatapos ay i-type ang 'thewindowsclub'. Sa sandaling matapos akong mag-type, ipapakita lamang ng File Explorer ang mga file na mayroong 'thewindowsclub' sa pangalan ng file o sa nilalaman ng file.
2] Gamitin ang Ctrl+F para Maghanap ng mga salita sa Mga Dokumento
Ang Ctrl+F shortcut ay pinakakaraniwang ginagamit sa mga text o pdf na dokumento. Kung mayroon kang mahabang dokumento at sinusubukan mong maghanap ng partikular na salita o parirala sa loob ng dokumentong iyon, maaari mong gamitin ang shortcut na Ctrl+F upang mabilis na i-highlight ang salita. Kung maraming paglitaw ng parehong salita o parirala, lahat ng mga ito ay iha-highlight sa dokumento.
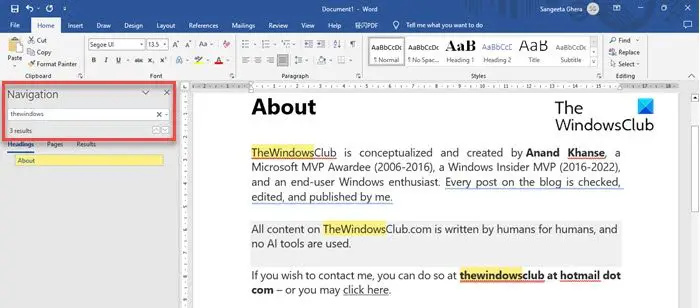
Halimbawa, Kapag pinindot mo Ctrl+F sa Microsoft Word , nagbubukas ito ng a Navigation panel sa kaliwa. Maaari mo na ngayong i-type ang salitang gusto mong hanapin, at iha-highlight ng Word ang lahat ng paglitaw ng salita/parirala kapag natapos mo na ang pag-type. Ipapakita rin nito ang kabuuang bilang ng mga paglitaw sa ibaba ng Search bar. Upang mag-navigate sa mga pangyayaring ito, maaari mong gamitin ang Pataas/Pababang mga arrow o pindutin ang Pumasok susi.
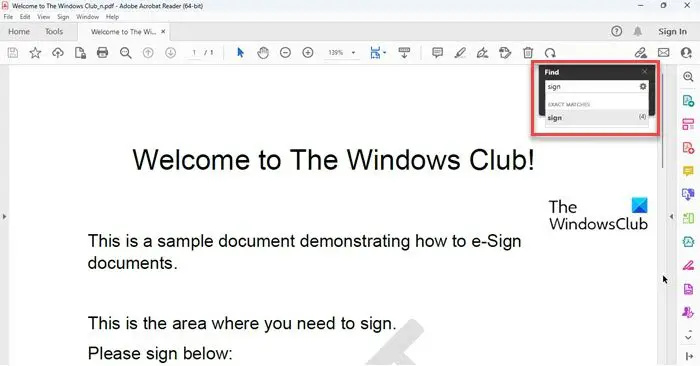
Katulad nito, kung pinindot mo Ctrl+F sa Adobe Reader , Magbubukas ito ng a Maghanap ng popup sa kanang sulok sa itaas. Maaari mong i-type ang nais na salita/parirala at ipapakita ng Adobe Reader ang kabuuang bilang ng mga eksaktong tugma ng salita/parirala sa buong dokumento sa real time. Gayunpaman, upang i-highlight ang mga resulta, kailangan mong pindutin ang Pumasok susi. Upang mag-navigate sa pagitan ng mga resulta, maaari mong gamitin ang Nakaraan/Susunod mga pindutan o patuloy na pindutin ang Enter.
Basahin: Ang Ctrl+F ay hindi gumagana o naglalabas ng Find On This Page .
3] Gamitin ang Ctrl+F para Maghanap ng mga salita sa Mga Web Browser
Ang Ctrl+F ay madalas ding ginagamit sa mga web browser. Habang nagbabasa ng mahabang artikulo sa internet, maaaring gusto mong tumalon sa isang partikular na bahagi o maghanap ng focus na salita o keyphrase. Hinahayaan ka ng Ctrl+F shortcut na gawin iyon.
Halos lahat ng modernong browser ay sumusuporta gamit ang Ctrl+F sa maghanap ng mga salita sa isang webpage . Ang kailangan mo lang gawin ay pindutin ang Ctrl+F hotkey at i-type ang salita o parirala, at ang lahat ng tumutugmang resulta ay mai-highlight kaagad. Maaari mo ring makita ang bilang ng mga paglitaw ng salita sa kanang bahagi ng popup.
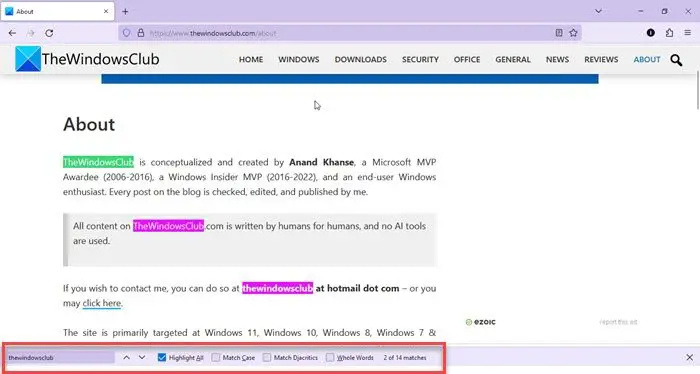
Bagama't pareho ang paraan ng paggamit ng Ctrl+F para sa lahat ng browser, maaaring bahagyang mag-iba ang feature depende sa browser na iyong ginagamit.
Halimbawa, ang Maghanap ng popup lalabas sa kanang sulok sa itaas sa Google Chrome at Microsoft Edge , samantalang lumilitaw ito sa kaliwang sulok sa ibaba sa Mozilla Firefox . Gayundin, hinahayaan ka ng Firefox magkatugma ng mga case, accent, atbp. , habang nagsasagawa ng paghahanap.
4] Gamitin ang Ctrl+F para Maghanap ng mga salita sa ibang mga application
Sinusuportahan din ng iba pang mga application, gaya ng presentation software, spreadsheet software, code editor, text editor, text file viewers, atbp., ang Ctrl+F shortcut. Habang ang ilan sa kanila ay nagbubukas ng isang simpleng popup upang maghanap ng mga salita, ang iba ay nagpapakita ng Find (o Find and Replace) na window na nag-aalok ng mga advanced na feature sa paghahanap.
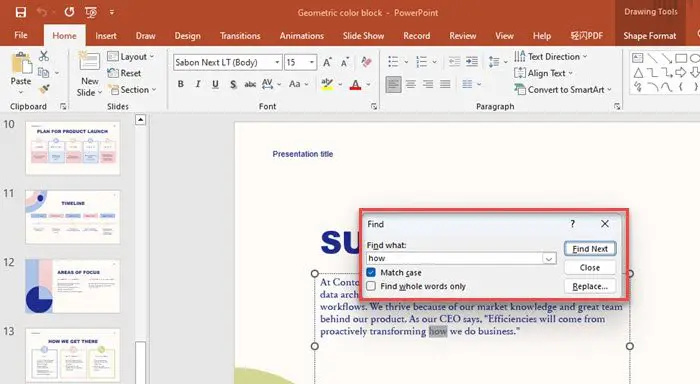
Halimbawa, kapag pinindot mo Ctrl+F sa Microsoft Excel , a Hanapin at Palitan lalabas ang window. Maaari mong i-type ang salita/parirala at i-click ang Hanapin ang Susunod/Hanapin Lahat button upang i-highlight ang mga cell na may katugmang mga resulta.
Ang window ay hindi lamang nagbibigay-daan sa iyo na makahanap ng mga salita/parirala ngunit nagbibigay-daan din sa iyong palitan ang mga umiiral na halaga ng mga bagong halaga. Bukod doon, mahahanap mo ang gustong salita sa loob ng kasalukuyang sheet o buong workbook, o isagawa ang paghahanap ayon sa mga hilera o ayon sa mga column. Makakakuha ka rin ng ilang iba pang opsyon gaya ng pagtugma sa case o sa nilalaman ng cell habang ginagawa ang paghahanap.
Katulad nito, sa Microsoft PowerPoint , ang Ctrl+F inilalabas ng hotkey a Maghanap ng window . Maaari mong i-type ang salita sa Hanapin ang ano field at mag-click sa Hanapin ang Susunod pindutan upang isagawa ang paghahanap. Maaari mo ring ilabas ang feature na Palitan sa loob ng parehong window sa pamamagitan ng pag-click sa Palitan pindutan.
Ang isang katulad na window ng 'Hanapin' o 'Hanapin at Palitan' ay maaaring lumitaw sa iba pang mga application tulad ng Notepad++, XML Notepad , atbp., kapag pinindot mo ang Ctrl+F keyboard shortcut.
Ito ay nagbubuod kung paano gamitin ang CTRL+F upang Maghanap ng mga salita sa iyong computer Sana ay maging kapaki-pakinabang ito.
Basahin: Paano ipakita ang listahan ng Global Hotkeys sa Windows PC .
Paano mo mahahanap ang tiyak na teksto sa isang dokumento?
Maaari mong gamitin ang Ctrl+F na keyboard shortcut upang maghanap ng partikular na salita o parirala sa loob ng isang dokumento. Gumagana ang shortcut sa parehong teksto at pdf na mga dokumento, pati na rin sa mga webpage. Pindutin nang matagal ang 'Ctrl' key sa iyong keyboard at habang patuloy mo itong pinindot, pindutin ang 'F' key. Ito ay maglalabas ng Find popup. I-type ang text na gusto mong hanapin. Ang lahat ng mga lugar kung saan lumalabas ang teksto ay mai-highlight sa dokumento.
msdt.exe
Gumagana ba ang Ctrl-F sa lahat ng computer?
Ang Ctrl+F Gumagana ang keyboard shortcut sa lahat ng Windows computer, kabilang ang Windows 11, Windows 10, at kanina. Mac kailangang pindutin ng mga gumagamit Command+F sa halip na Control+F para ilabas ang Find popup. Ang shortcut ay nagbibigay-daan sa mga user na maghanap ng isang partikular na teksto o parirala sa loob ng isang dokumento. Ginagawa rin nitong mas madaling mag-navigate sa loob ng isang buong dokumento.
Basahin ang susunod: Ang mga keyboard shortcut at Hotkey ay hindi gumagana sa Windows .















