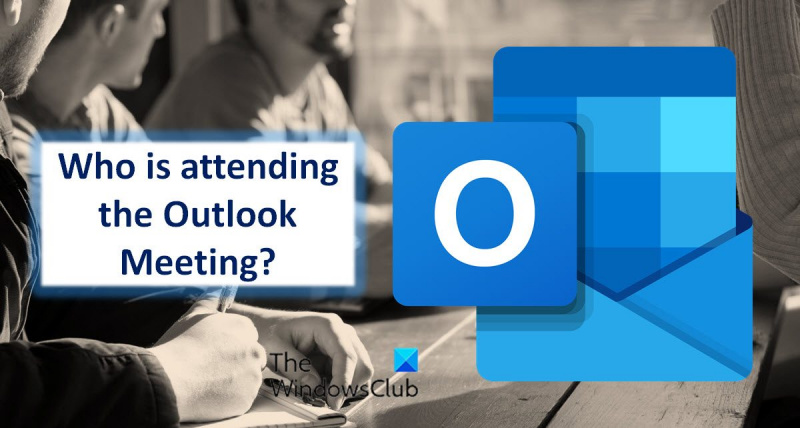Kung isa kang eksperto sa IT, malaki ang posibilidad na pamilyar ka sa Microsoft Outlook. Ang Outlook ay isang sikat na email at application ng kalendaryo na ginagamit ng milyun-milyong tao sa buong mundo. Ang isa sa mga tampok ng Outlook ay ang kakayahang makita kung sino ang nasa isang pulong. Maaari itong maging kapaki-pakinabang kung sinusubukan mong mag-iskedyul ng pulong o kung sinusubukan mong malaman kung sino ang available na makipagkita. Mayroong ilang iba't ibang paraan upang makita kung sino ang nasa isang pulong sa Outlook. Ang isang paraan ay buksan ang imbitasyon sa pagpupulong at tingnan ang listahan ng mga dadalo. Ang isa pang paraan ay buksan ang pulong sa kalendaryo ng Outlook at tingnan ang listahan ng mga dadalo. Kung isa kang eksperto sa IT, malamang na alam mo kung paano makita kung sino ang nasa isang pulong sa Outlook. Ngunit kung hindi ka eksperto sa IT, huwag mag-alala - madali itong matutunan. Sundin lang ang mga hakbang sa artikulong ito at makikita mo kung sino ang nasa isang pulong sa Outlook sa lalong madaling panahon.
windows 10 lock ang taskbar
Outlook Calendar ay isang epektibo at kapaki-pakinabang na tool sa pag-aayos kung regular kang nag-iskedyul ng mga pagpupulong. Kapag marami kang nakaiskedyul na pagpupulong sa buong araw, ang pag-alam kung sino ang dadalo sa pulong ay maaaring matiyak na ang kaganapan ay maayos na nakaayos. Nagbibigay ang Microsoft Office 365 ng mahusay na mga tool para dito. Nagbibigay ito sa mga user ng mga digital na kalendaryo na madaling masubaybayan ang mga kaganapan sa kalendaryo. Kapag nag-imbita ka sa isang pulong, ang kailangan mo lang gawin ay maghintay lamang ng virtual na tugon sa imbitasyon. Narito ang isang hakbang-hakbang na gabay sa kung paano makita kung sino ang nasa isang pulong sa Outlook.

Paano makita kung sino ang nasa isang pulong sa Outlook?
Pagkatapos mong gumawa ng meeting, ikaw ang magiging organizer nito. Bilang isang organizer, mayroon ka na ngayong access sa mga detalye na wala ang mga dadalo. Kung kinakailangan, maaari mong suriin ang katayuan ng mga kalahok. Maaari mong gamitin ang kanilang mga email address bilang karagdagan sa kanilang mga tugon sa email kapag kinakailangan.
Sundin ang mga hakbang na ito upang subaybayan ang mga miyembro:
- Pindutin Kalendaryo tab sa Outlook.
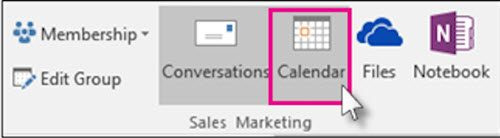
- Magbukas ng nakaiskedyul na pagpupulong at mag-click Pagsubaybay tab
- Binubuksan nito ang listahan ng mga kalahok. Makikita mo kung gaano karaming tao ang tumanggap, tumanggi, o hindi pa tumugon sa isang imbitasyon sa column ng tugon.
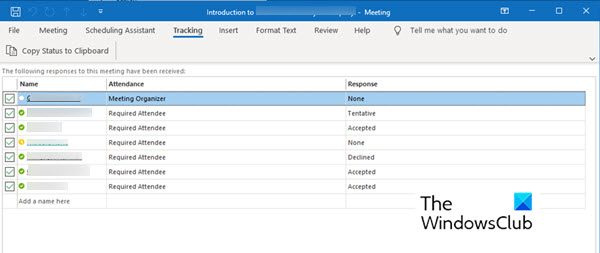
Paalala :
paganahin ang bootlogging
- Ang kalahok ay hindi kinakailangang magpadala ng anumang tugon. Samakatuwid, kung hindi nila naitala ang tugon, hindi mo masusubaybayan ang kanilang pagdalo gamit ang Outlook Calendar app. Maaari kang makipag-ugnayan sa isang inimbitahang miyembro na hindi pa tumutugon.
- Ang organizer lang ng meeting ang makakatingin sa opsyon sa pagsubaybay. Kapag naka-host ang isang pulong gamit ang Microsoft 365, matitingnan ng mga dadalo na gumagamit nito ang pulong.
Pagpi-print ng mga listahan ng mga kalahok sa pagpupulong
Kapag ang listahan ng mga kalahok ay mas mahaba kaysa sa iyong natatandaan, ang isang naka-print na listahan ay maaaring magamit. Sundin ang mga hakbang sa ibaba upang makuha ang listahan at i-print ito.
- Pumunta sa Kalendaryo tab sa Outlook.
- I-double click ang isang pulong na nakaiskedyul sa kalendaryo.
- Pumunta sa Pagsubaybay at mag-click sa Kopyahin ang katayuan sa clipboard tab
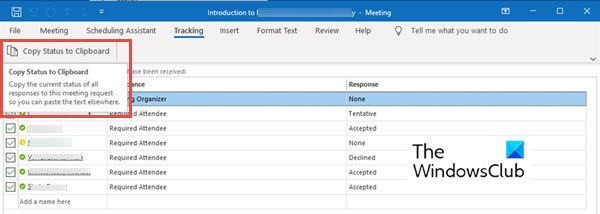
- Ngayon ay maaari mong i-paste ang listahang ito sa iyong Word document o Excel sheet sa pamamagitan ng pag-click Ctrl + В .
- Ngayon ay maaari mong i-print ang listahang ito.
Wala pang paraan upang suriin ang selyo ng petsa at oras ng mga kalahok. Kung kailangan mo ng timestamp ng isang kalahok, maaari mong tingnan at i-save ang mga natanggap na notification sa email upang masubaybayan kung kailan ka nakatanggap ng mga tugon.
lumikha ng isang hindi nagpapakilalang email
Pagbubuod
Ang Microsoft Outlook ay madaling gamitin kapag nag-iiskedyul ng isang pulong sa anumang laki. Pagpipilian sa Pagsubaybay makakatulong sa iyo na subaybayan ang iyong mga bisita. Madali mong maaayos ang isang pulong na may lima hanggang limang daang dadalo at masusubaybayan pa rin kung gaano karaming mga dadalo. Subukan ang mga tagubilin sa itaas upang subaybayan ang iyong mga bisita. Ipaalam sa amin kung sakaling magkaroon ng anumang mungkahi.
Bakit hindi lumalabas ang mga dadalo sa mga pulong sa Outlook?
Maaaring may ilang dahilan kung bakit hindi napuno ang listahan ng mga kalahok. Subukang maghanap ng mga pangunahing isyu tulad ng mahinang koneksyon sa internet. Kung walang access sa Internet, hindi makakapag-download ang Outlook ng data mula sa isang IMAP o Exchange account.
Maaari mo ring i-reset ang view ng kalendaryo sa pamamagitan ng pag-restart ng program. Sa karamihan ng mga kaso, gumagana ang trick na ito.
Paano ko malalaman kung sino ang tumanggap ng pulong sa Microsoft Teams?
Makikita mo kung sino ang tumanggap ng pulong sa Microsoft Teams. Upang gawin ito, sundin ang mga hakbang na ito:
- Pumunta sa Kalendaryo . Ipinapakita nito ang iskedyul ng mga appointment at appointment para sa kasalukuyang araw, linggo ng trabaho o linggo. Depende ito sa kung aling opsyon ang iyong pinili para sa view ng kalendaryo.
- I-double click ang pulong na gusto mong makita kung sino ang tumanggap nito.
- Binubuksan nito ang mga detalye ng pulong tulad ng pangalan ng pulong, listahan ng dadalo, oras, atbp. Sa kanan ng mga detalyeng ito, makikita mo Pagsubaybay Umiiral.
- Pagsubaybay Ipinapakita ng panel ang pangalan ng host pati na rin ang pangalan ng kalahok.
- Sa ilalim ng pangalan ng bawat miyembro, makikita mo kung mayroon sila Tinanggap (Kulay na berde), Tinanggihan (sa pula) o pinili Pagsubok (kulay abo) para sa isang pulong.
Hindi tulad ng Outlook, sa Microsoft Teams makikita mo kung sino ang nasa isang meeting kahit na hindi ikaw ang host.