Sa post na ito, ipapakita namin sa iyo kung paano ayusin Nag-malfunction ang Trusted Platform Module, wala ang Keyset, Error 80090016 sa Microsoft 365 apps. Iniulat ng mga apektadong user na pinipigilan sila ng error code na mag-sign in sa kanilang account o magdagdag ng bagong user account sa Outlook 365. Ang kumpletong mensahe ng error na ipinapakita ng Outlook 365 sa screen ay:
Nagkaproblema. Nag-malfunction ang Trusted Platform Module ng iyong computer. Kung magpapatuloy ang error na ito, makipag-ugnayan sa iyong system administrator gamit ang error code 80090016. Wala ang keyset.

Nag-malfunction ang Trusted Platform Module, wala ang Keyset
Kung nakita mo ang mensaheng ito Nag-malfunction ang Trusted Platform Module, wala ang Keyset, Error 80090016 sa Microsoft 365 apps, subukan ang mga sumusunod na solusyon:
- Idiskonekta at muling ikonekta ang iyong account sa Trabaho o Paaralan
- Gumawa ng bagong Value o baguhin ang dati sa HKLM Registry Hive
- Lumikha ng mga bagong halaga o baguhin ang mga umiiral na sa HKCU Registry Hive
- Tanggalin ang data sa loob ng folder ng Microsoft.AAD
Tingnan natin ang lahat ng mga solusyong ito nang detalyado.
1] Idiskonekta ang iyong account sa Trabaho o Paaralan at muling ikonekta ito
Ito ang pinakasimpleng solusyon para ayusin ang Nag-malfunction ang Trusted Platform Module error code 80090016 sa Outlook 365. Idiskonekta lang ang iyong Trabaho o Paaralan account at pagkatapos ay muling ikonekta ito. Inayos ng solusyon na ito ang isyu ng maraming user.
Ipinaliwanag na namin ang proseso para idiskonekta at muling ikonekta ang Trabaho o Paaralan account sa Windows 11/10 sa itaas sa artikulong ito.
2] Gumawa ng bagong Value o baguhin ang dati sa HKLM Registry Hive
Kung ang pagdiskonekta at muling pagkonekta sa iyong Trabaho o Paaralan account sa Windows 11/10 ay hindi maaayos ang iyong isyu, gumawa ng bagong halaga o baguhin ang umiiral na sa HKEY_LOCAL_MACHINE Registry Hive.
Bago ka magpatuloy, mas mabuting gumawa ng System Restore Point at i-back up ang Registry.
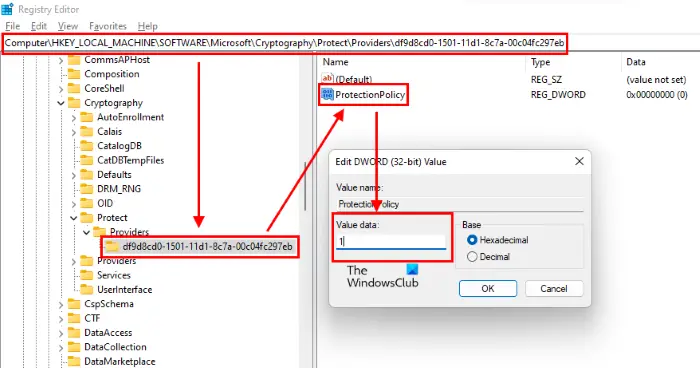
Sundin ang mga hakbang sa ibaba:
Pindutin Win + R mga susi upang ilunsad ang Takbo kahon ng utos. I-type ang regedit at i-click ang OK. I-click ang Oo sa prompt ng UAC.
Mag-navigate sa sumusunod na landas sa Registry Editor. Ang pinakasimpleng paraan ay ang kopyahin ang path sa ibaba at i-paste ito sa address bar ng Registry Editor at pagkatapos ay pindutin ang Enter.
HKEY_LOCAL_MACHINE\Software\Microsoft\Cryptography\Protect\Providers\df9d8cd0-1501-11d1-8c7a-00c04fc297eb
Siguraduhin na ang df9d8cd0-1501-11d1-8c7a-00c04fc297eb Ang key ay pinili sa kaliwang pane ng Registry Editor. Ngayon, suriin kung ang halaga ay naroroon sa kanang bahagi. Kung hindi, kailangan mong likhain ito. Para dito, mag-right-click sa bakanteng espasyo sa kanang bahagi ng Registry Editor at pumunta sa “ Bago > DWORD (32-bit) na Value .”
Mag-right-click sa bagong likhang halaga at piliin Palitan ang pangalan at uri Patakaran sa Proteksyon . Bilang default, ang Value Data ng lahat ng bagong likhang value sa Registry Editor ay 0. Kailangan mong baguhin ang default na value na ito sa 1. Para dito, i-double click ang Patakaran sa Proteksyon halaga at ipasok 1 sa nito Data ng Halaga .
Suriin kung nagpapatuloy ang isyu. Kung oo, subukan ang susunod na Registry fix.
3] Gumawa ng mga bagong value sa HKCU Registry Hive
Subukan ang solusyong ito kung hindi malulutas ng pag-aayos sa itaas ang iyong problema. Ang mga tagubilin para sa parehong ay nakasulat sa ibaba.
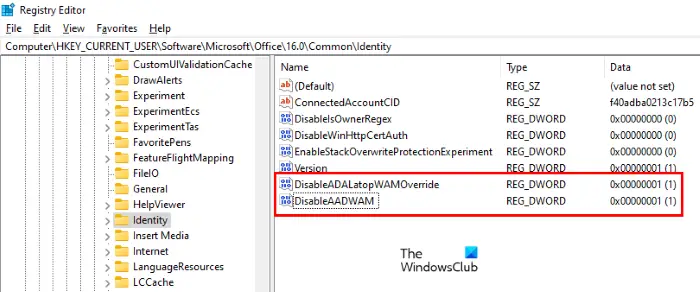
Ilunsad ang Registry Editor at pumunta sa sumusunod na landas. Kopyahin lamang ito at i-paste sa address bar ng Registry Editor at pagkatapos ay pindutin ang Enter.
HKEY_CURRENT_USER\Software\Microsoft\Office.0\Common\Identity
Tiyaking napili mo ang Pagkakakilanlan key sa kaliwang bahagi sa Registry Editor. Ngayon, tingnan kung ang sumusunod na dalawang halaga ay naroroon sa kanang bahagi.
- Huwag paganahin angADALatopWAMOverride
- Huwag paganahin angAADWAM
Kung hindi mo mahanap ang dalawang halaga sa itaas, gawin ang mga ito sa pamamagitan ng pagsunod sa parehong proseso na inilarawan sa itaas (sa solusyon 2).
Mag-double click sa bawat isa sa mga halagang ito nang paisa-isa at baguhin ang mga ito Data ng Halaga sa 1 .
Kaugnay : Ang device na ito ay hindi maaaring gumamit ng Trusted Platform Module BitLocker error .
4] Tanggalin ang data sa loob ng folder ng Microsoft.AAD
Tanggalin ang data sa loob ng folder ng Microsoft.AAD. Ang mga tagubilin para sa parehong ay ipinaliwanag sa ibaba:
xampp apache hindi nagsisimula
- Ilunsad ang Takbo command box at uri %UserProfile% at i-click ang OK.
- Mag-double click sa folder ng AppData upang buksan ito. Bilang default, nakatago ang folder na ito. Kung hindi mo makita ito doon, kailangan mo paganahin ang mga nakatagong item sa Windows .
- Ngayon, buksan ang Lokal folder at pagkatapos ay ang Mga package folder.
- Mag-scroll pababa sa listahan ng mga folder at hanapin ang Microsoft.AAD.BrokerPlugin_cw5n1h2txyewy folder. Maaari mong gamitin ang tampok na Paghahanap sa File Explorer upang madaling mahanap ang folder na ito.
- Kapag nahanap mo na ito, buksan ito at tanggalin ang lahat ng data sa loob nito.
Dapat nitong ayusin ang isyu.
Mga kaugnay na post:
- Nag-malfunction ang Trusted Platform Module, Nabigo ang pag-encrypt , Error 80090034
- Nag-malfunction ang Trusted Platform Module ng iyong computer , Error 80090030.
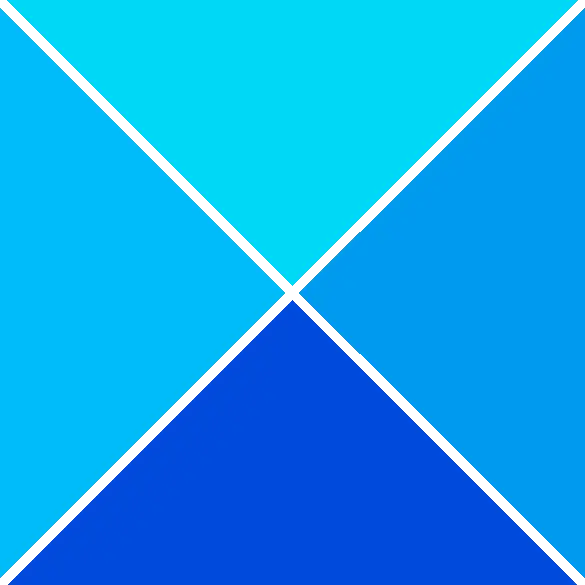









![Hindi ipinapakita ng Microsoft Teams ang lahat ng Contact [Ayusin]](https://prankmike.com/img/teams/E3/microsoft-teams-not-showing-all-contacts-fix-1.jpg)




