Hindi mo ba makita ang mga contact at gumamit ng iba pang feature dahil sa hindi pagpapakita ng iyong Contact sa Mga Koponan? Ang Microsoft Teams ay isang platform ng komunikasyon sa negosyo para sa mga real-time na video meeting, pagmemensahe, pagbabahagi ng file, at higit pa. Gayunpaman, ang ilang mga gumagamit ay nag-ulat na nakakaranas ng mga isyu habang sinusubukang maghanap ng mga contact sa Mga Koponan. Sa artikulong ito, ililista namin ang lahat ng gumaganang pag-aayos na madaling gamitin kapag Hindi ipinapakita ng Microsoft Teams ang lahat ng contact .

Hindi ipinapakita ng Microsoft Teams ang lahat ng Contacts
Kung hindi ipinapakita ng Microsoft Teams ang lahat ng mga contact, isagawa ang mga solusyon na binanggit sa ibaba upang maalis ang problemang ito.
- I-import muli ang mga contact
- Huwag paganahin ang paghahanap sa direktoryo ng Saklaw
- Linisin ang cache ng Team
- Alisin ang file ng mga setting ng Team
- I-update ang Mga Koponan
- Ayusin o I-reset ang Mga Koponan
- Muling i-install ang Mga Koponan
Magsimula na tayo.
1] I-import muli ang mga contact
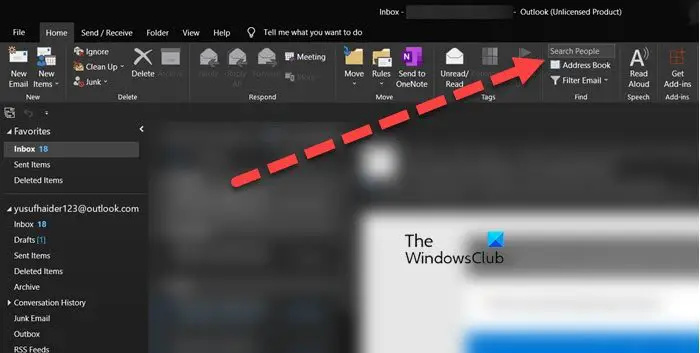
Una, siguraduhin na ang mga contact sa Outlook ay naka-sync sa Mga Koponan kung hindi, ang problemang ito ay kinakailangan. Gayunpaman, kung naka-sync na ito, ngunit hindi lumalabas ang mga contact, pagkatapos ay i-import muli ang mga ito. Upang gawin ang parehong, sundin ang mga hakbang sa ibaba.
- Ilunsad ang Outlook, pumunta sa Bahay tab, at mag-click sa Address book opsyon.
- Mag-click sa account na kasalukuyan mong ginagamit, at pagkatapos ay sa Piliin lahat opsyon.
- Sa wakas, pumunta sa tab na File, at pagkatapos ay piliin ang opsyon na Idagdag sa mga contact.
Hintaying mag-sync ang mga contact, at sana, magpapakita ang mga contact sa Mga Koponan.
2] Huwag paganahin ang paghahanap sa direktoryo ng Saklaw
Kung ang mga contact ay hindi nakikita sa screen, hilingin sa iyong admin na huwag paganahin ang paghahanap sa direktoryo ng Saklaw. Ang opsyon sa saklaw na paghahanap ay ang tampok na tumutulong sa admin na paliitin ang mga resulta ng paghahanap; gayunpaman, ang tampok na ito ay maaaring lumikha ng isyung ito, samakatuwid, makipag-ugnayan sa admin, at hilingin sa kanila na huwag paganahin ito. Kapag na-disable, tingnan kung magpapatuloy ang isyu o hindi.
3] Linisin ang cache ng Team
Ang Microsoft Teams ay nag-iimbak ng cache para sa pansamantalang data tulad ng anumang iba pang app at iba pang mga item na tumutulong sa app na makakuha ng data nang mas mahusay. Gayunpaman, kung ito ay masira, ang mga contact ay maaaring hindi ipakita sa Mga Koponan. Kung ganoon ang kaso, pupunta tayo alisin ang sirang cache ng Teams at sundin ang mga hakbang na inireseta sa ibaba upang gawin ang parehong:
- Pindutin ang Win+E para buksan ang File Explorer.
- Ngayon, mag-navigate sa sumusunod na lokasyon sa File Explorer
C:\Users\<YourUserName>\AppData\Roaming\Microsoft\Teams
- Pagkatapos nito, sa binuksan na lokasyon, tanggalin ang lahat ng mga file sa loob tmp folder , blob_storage , cache , GPU cache , mga database , at lokal na imbakan mga folder.
- Susunod, buksan ang IndexedDB folder at tanggalin ang .db file.
Panghuli, i-restart ang PC at hanapin ang isyu.
itago ang taskbar sa pangalawang monitor
4] Alisin ang mga file ng setting ng Team
Sa maraming oras, ang mga file na naglalaman ng data ng mga setting ay nabubulok, na sa huli ay nagdudulot ng mga ganitong uri ng mga isyu. Gayunpaman, ang sitwasyong ito ay madaling ayusin sa pamamagitan ng pagtanggal ng mga file ng mga setting ng Team, at narito kung paano gawin ang parehong:
Tandaan: Dahil nakatago ang lokal na file ng Team, ipapakita muna namin ito at pagkatapos ay tatanggalin ito.
- I-click ang Win + R upang buksan ang Run dialog box at pagkatapos ay i-type ang sumusunod at pindutin ang Enter button:
Kontrolin ang mga folder - Sa tab na View, pumunta sa Mga nakatagong file at folder opsyon, at pagkatapos ay lagyan ng tsek ang kahon sa tabi ng Ipakita ang mga nakatagong file, folder, at driver opsyon.
- Ngayon, piliin ang Apply and Ok Button.
- Buksan ang Explorer, at hanapin ang sumusunod na path
%appdata%\Microsoft\teams
O
C:/Users/username/AppData/Roaming/MicrosoftTeams
- Maghanap at mag-right click sa settings.json folder at piliin ang opsyon na Tanggalin.
Pagkatapos tanggalin ang JSON file, i-restart ang iyong computer, at kung maaari, i-reboot ang iyong computer at pagkatapos ay tingnan kung naresolba ang isyu.
5] I-update ang Mga Koponan
Ang isyu ay maaaring dahil sa mga bug sa pag-install o isang lumang bersyon ng MS Teams. At kung ito ang huli, kung gayon ay may mataas na pagkakataong makaranas hindi lamang sa error na ito kundi sa marami pa. Sa ganitong mga kaso, i-update ang app sa kamakailang bersyon nito habang tinutugunan ng mga bagong update ang mga bug at isyung tulad nito.
Upang i-update ang Microsoft Teams app, mag-click sa Mga setting at higit pa button na nasa tabi ng larawan sa profile. Ngayon, pindutin ang opsyon na Suriin para sa mga update upang hayaan ang app na mag-download at mag-install ng mga available na update. Ngayon i-restart ang app at tingnan kung nakikita ang contact o hindi.
7] Ayusin o I-reset ang Mga Koponan
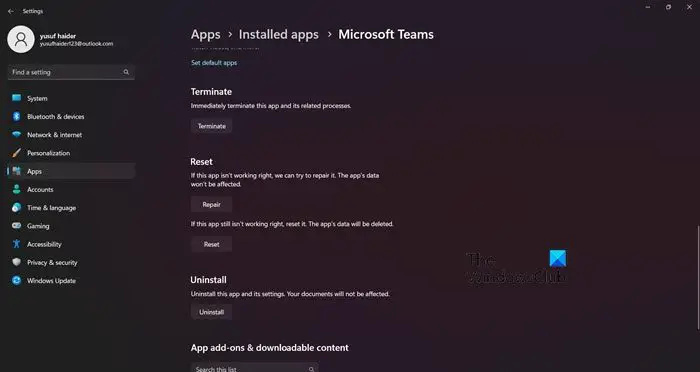
Malamang na sira ang ilan sa mga file ng Mga Koponan. Hindi karaniwan para sa isang file ng app na masira at para sa app na magpakita ng hindi ayon sa kaugalian. Upang malutas ang sitwasyong ito, maaari kaming pumunta sa Mga Setting ng Windows at subukang ayusin ang app. Sundin ang mga hakbang na binanggit sa ibaba upang ayusin ang Microsoft Teams.
- Buksan ang settings.
- Pumunta sa Apps > Mga naka-install na app o Mga app at feature.
- Maghanap ng Microsoft Teams.
- Windows 11: Mag-click sa tatlong patayong tuldok at piliin ang Mga Advanced na Opsyon.
- Windows 10: Piliin ang app at mag-click sa Advanced Options.
- Mag-click sa pindutan ng Pag-aayos.
Kailangan mong maghintay ng ilang oras habang inaayos ng Windows ang pinag-uusapang app. Kapag nakumpleto na ang proseso, suriin kung nalutas na ang isyu. Kung sakaling matuloy ang isyu, pumunta sa parehong panel, ngunit sa pagkakataong ito, mag-click sa I-reset. Ire-reset nito ang iyong mga setting sa default.
8] Muling i-install ang Mga Koponan
Kung hindi pa rin lumalabas ang mga contact pagkatapos gawin ang mga solusyon na nabanggit sa itaas, inirerekomenda naming i-install mo ang app nang bago dahil malulutas nito ang lahat ng isyu na nauugnay sa app.
certmgr msc
Upang gawin ang parehong, i-type Mga koponan sa search bar at pagkatapos ay i-right-click sa Mga Koponan at piliin ang I-uninstall opsyon. Ang iba pang paraan ay ang pagbukas Mga setting, Sa Mga setting interface, mag-click sa Mga app mula sa kaliwang pane at pagkatapos ay piliin Mga app at feature o Mga naka-install na app . C dilaan ang mga tuldok sa tabi ng Microsoft Teams at piliin ang button na I-uninstall.
Sana, malutas mo ang isyu gamit ang mga solusyong ito.
Basahin: Ayusin ang mga isyu sa Microsoft Teams Login: Hindi ka namin ma-sign in
Bakit hindi nag-a-update ang aking impormasyon sa pakikipag-ugnayan sa Mga Koponan?
Dahil sa katiwalian sa data ng cache na nag-iimbak ng impormasyon na may kaugnayan sa mga numero ng contact at mga tao, ang mga problema tulad ng hindi pagpapakita ng contact o impormasyong nauugnay sa hindi pag-update nito ay maaaring salot sa aming mga screen. Sa ganitong mga kaso, ang pagsasara ng Teams app nang maayos at pagkatapos ay i-restart ito ay maaaring i-clear ang cache na ito, kung hindi, ang mga hakbang upang manual na tanggalin ang cache ay binanggit sa itaas. Inirerekomenda din namin ang pag-refresh ng status ng contact sa Mga Koponan, kaya pumunta sa profile ng Mga Koponan, sa tab na Katayuan, piliin ang opsyong I-reset ang katayuan.
Bakit hindi ipinapakita ng Mga Koponan ang lahat ng kalahok?
Maraming user ang nalilito kung bakit kakaunti lang ang kalahok na lumalabas sa pulong ng Team. Ito ay dahil ang Team ay may default na setting ng Gallery Layout kung saan ang isang 2*2 o 3*3 na gabay ay ipapakita. Upang baguhin ang sitwasyong ito, maaari naming piliin ang opsyon na Large Gallery. Upang gawin ang parehong, mag-click sa Higit pang mga aksyon (mga mobile user) / Baguhin ang View (desktop user) na opsyon, at pagkatapos ay piliin ang pagpipiliang Malaking Gallery.
Basahin: Ayusin nang maayos ang Microsoft Teams Error code 80080300 .














