Bilang isang eksperto sa IT, may ilang bagay na maaari mong gawin upang paghigpitan ang pag-edit ng mga na-upload na dokumento sa Microsoft Teams. Sa pamamagitan ng paggamit ng ilang simpleng tip, masisiguro mong ligtas at secure ang iyong mga dokumento mula sa mga hindi gustong pagbabago.
Ang unang bagay na maaari mong gawin ay mag-set up ng mga pahintulot para sa kung sino ang maaaring mag-edit ng dokumento. Magagawa ito sa pamamagitan ng pagpunta sa mga setting ng dokumento at pagpili kung sino ang maaaring mag-edit ng dokumento. Sa paggawa nito, masisiguro mong ang mga may wastong pahintulot lamang ang makakagawa ng mga pagbabago sa dokumento.
Ang isa pang paraan upang paghigpitan ang pag-edit ng mga dokumento ay ang paggamit ng mga bersyon ng dokumento. Nangangahulugan ito na maaari mong i-save ang iba't ibang mga bersyon ng dokumento at pagkatapos ay kontrolin kung sino ang may access sa kung aling bersyon. Maaari itong maging kapaki-pakinabang kung kailangan mong tiyakin na ilang partikular na tao lang ang may access sa ilang bahagi ng dokumento.
Sa wakas, maaari mo ring gamitin ang proteksyon ng password upang paghigpitan ang pag-edit ng mga dokumento. Nangangahulugan ito na ang mga may password lamang ang makakagawa ng mga pagbabago sa dokumento. Maaari itong maging isang magandang opsyon kung kailangan mong tiyakin na ilang partikular na tao lang ang may access sa dokumento.
Sa paggamit ng mga tip na ito, madali mong mapaghihigpitan ang pag-edit ng mga dokumento sa Microsoft Teams. Sa paggawa nito, masisiguro mong ligtas at secure ang iyong mga dokumento mula sa mga hindi gustong pagbabago.
Sa tuwing ang may-ari ng koponan nagdaragdag ng miyembro sa iyong Microsoft team , agad silang nagpapahintulot sa iyo na mag-edit at gumawa ng mga pagbabago sa nilalaman sa Microsoft Teams app, kabilang ang pag-edit ng mga na-upload na dokumento. Ngunit sa ilang sitwasyon, ayaw ng may-ari ng Teams app na gumawa ang kanilang mga miyembro ng anumang mga pagbabago sa na-upload na file. Sa post na ito, ipapakita namin sa iyo kung paano paghigpitan ang pag-edit ng mga na-upload na dokumento sa Microsoft Teams .

Paano paghigpitan ang pag-edit ng mga na-upload na dokumento sa Microsoft Teams
Ito ay dalawang paraan upang paghigpitan ang pag-edit ng mga na-upload na dokumento sa Microsoft Teams.
- Mga karapatang i-edit ang na-upload na dokumento
- Mag-edit ng mga pahintulot habang nagbabahagi ng dokumento
Ikaw dapat ang may-ari ng team para magawa ito.
1] Mga pahintulot na i-edit ang na-load na dokumento
Upang pigilan ang iyong mga kasamahan sa koponan mula sa pagtanggal at pag-edit ng mga na-upload na file sa Teams app, maaari mong baguhin ang pahintulot ng dokumento upang Tingnan lamang opsyon. Naaangkop ang paraang ito kung gumagamit ka ng Microsoft Teams sa iyong organisasyon ng negosyo na may pagsasama ng Sharepoint.
Narito kung paano mo ito magagawa:
- Buksan ang app na Mga Koponan, pumunta sa Mga Koponan sa kaliwang pane > pumili ng mga partikular na koponan at channel > i-click ang tab na Mga File > i-click ang (mga) gustong file > Buksan sa SharePoint.
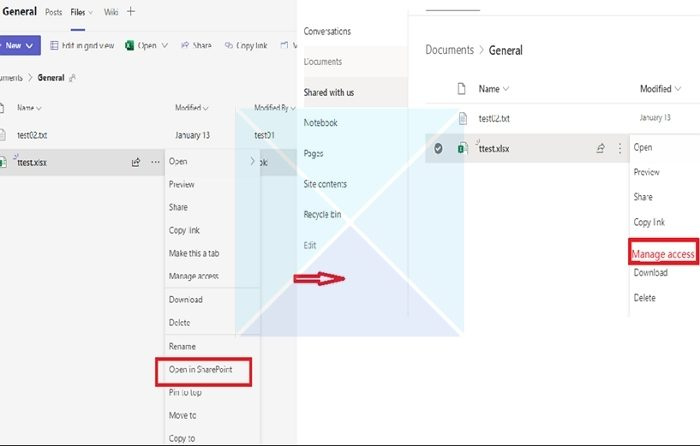
- Susunod, mag-click sa tatlong tuldok at mula sa iminungkahing listahan piliin Pagkokontrolado . Mula sa listahan ng mga kasalukuyang kalahok, piliin ang mga kalahok na gusto mong pigilan sa pag-edit o pagtanggal ng mga file.
- Pagkatapos pumili ng mga kalahok, mag-click sa opsyon Maaaring tingnan (Hindi makagawa ng mga pagbabago), na nagpapahintulot sa mga napiling kalahok na tingnan at basahin ang dokumento, ngunit hindi ito i-edit.
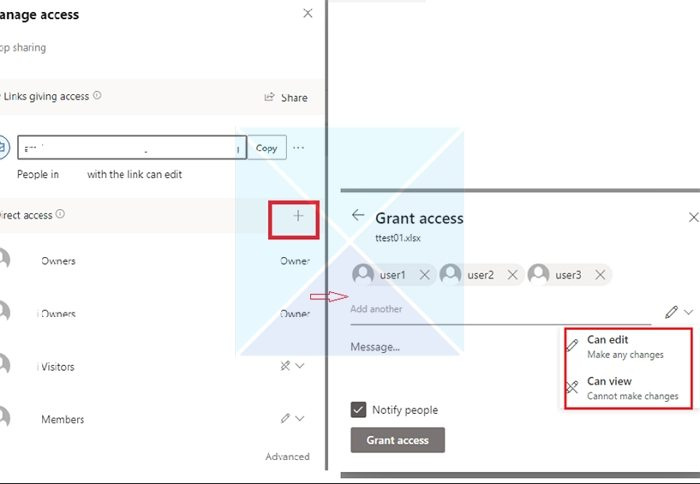
2] I-edit ang access sa pahintulot habang nagbabahagi ng dokumento
Minsan ang mga file ng team na na-upload sa isang pangkat ng Teams Chat ay maaari lang baguhin ng may-ari ng file. Kapag nagdaragdag ng isang tao sa isang chat, ang mga pahintulot ay hindi nase-set up kaagad ayon sa nararapat, ngunit ang Mga Koponan ay huli na. Sa sandaling may magbukas ng dokumento, lahat ng iba ay naharang.
- Pumunta sa 'Files' at mag-right click sa file na gusto mong baguhin ang access sa pag-edit.
- I-click ang 'Buksan Sa' at pagkatapos ay pumili ng anumang opsyon (Buksan sa Browser, Mga Koponan, o App).
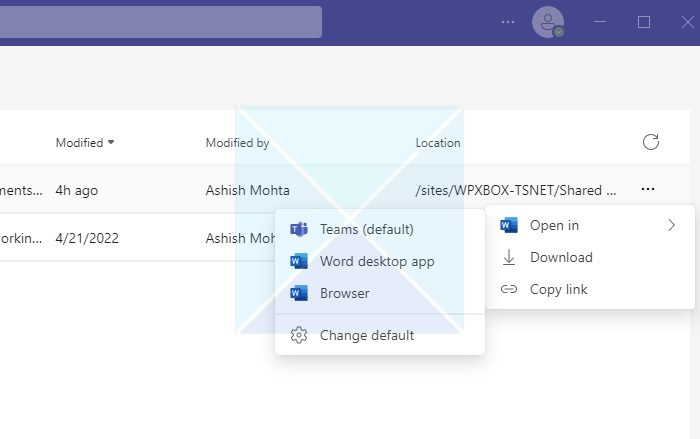
- Sa kanang sulok sa itaas, mag-click sa Ibahagi button, at pagkatapos ay i-click ang link na ibahagi.
- Magbubukas ang isang bagong window. I-click ang link na nagsasabing Maaaring mag-edit ang mga user na may kasalukuyang access.
- Ang Mga Setting ng Link ay magbubukas ng bagong window tulad ng ipinapakita sa larawan sa ibaba. Maaari kang pumili ng paraan ng kontrol sa pag-access ng file mula sa listahan at i-click Mag-apply .
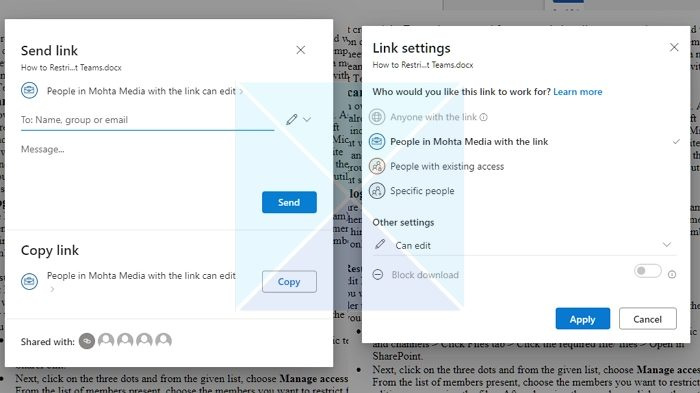
- Tiyaking baguhin ang access sa pag-edit sa seksyong 'Iba Pang Mga Setting'. Mayroon ka ring opsyon na harangan ang pag-download ng isang file kung gusto mo itong kontrolin sa ibang pagkakataon.
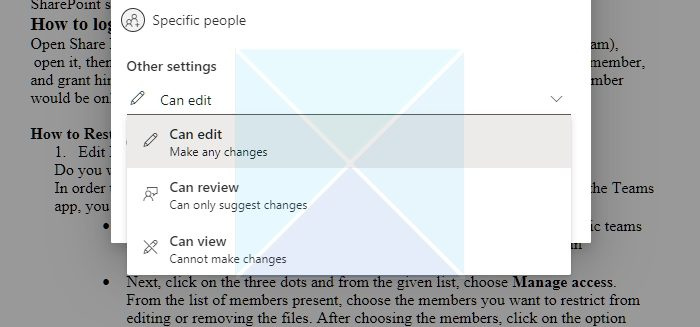
Konklusyon
Kung ang mga miyembro mula sa labas ng iyong kumpanya ay sasali sa iyong Teams app, maaari mong paghigpitan ang kanilang mga pahintulot upang hindi nila matanggal o mabago ang mga folder at file na iyong idaragdag.
Kaya, mula sa artikulong ito, mauunawaan mo na posibleng paghigpitan ang pag-access sa ilang user ng Microsoft Teams at nangangailangan ito ng karagdagang pamamahala ng mga karapatan sa library ng dokumento ng Microsoft SharePoint na ginagamit ng Teams. Sana ay matulungan ka ng mga hakbang na ito na maabot ang iyong layunin!
Maaari bang mag-upload ng mga file ang mga miyembro ng Teams?
Oo. Kung available ang file sa iyong device, maaari mo itong ibahagi sa Teams sa ibang mga user. Mayroong dalawang paraan upang magbahagi ng mga file sa mga mensahe sa chat: sa pamamagitan ng pagpapadala ng file mismo, o sa pamamagitan ng pagpapadala ng link sa file sa chat window.
pinakamahusay na libreng email signature generator
Magbahagi ng file sa isang solong o panggrupong chat: Sa ibaba ng text box kung saan mo binubuo ang iyong mensahe, i-click Ilakip ang Piliin ang file . Pagkatapos ay pumili Isang disc o I-download mula sa aking PC (depende kung nasaan ang file). Pumili Ibahagi o bukas pagkatapos pumili ng file.
Ibahagi ang file sa iyong team sa isang channel: Sa channel kung saan mo binubuo ang iyong mensahe, i-click ang button na 'Pumili ng file' at pumili ng isa sa mga ito; i-click Kamakailan , piliin ang file na kakabukas mo lang at i-click Mag-download ng kopya . Para pumili sa lahat ng file na mayroon kang access sa Teams, piliin Pangkalahatang-ideya ng mga utos at channel , at pagkatapos ay i-click Mag-download ng kopya o magbahagi ng link. Depende sa kung saan naka-save ang file, piliin ang OneDrive o I-download mula sa aking computer , pagkatapos ay piliin Mag-download ng kopya o bukas . Maaari ka ring pumili I-download sa tab na Mga File.
Maaari ba akong gumawa ng mga file na read-only sa Teams?
Maaari mong baguhin ang pahintulot sa pamamagitan ng Sharepoint o ang pahintulot sa dokumento ng Teams app. Kailangan mo ring siguraduhin na kapag nagdagdag ka ng isang miyembro, hindi siya ang may-ari ng grupo, ngunit isang miyembro o bisita ng grupo.
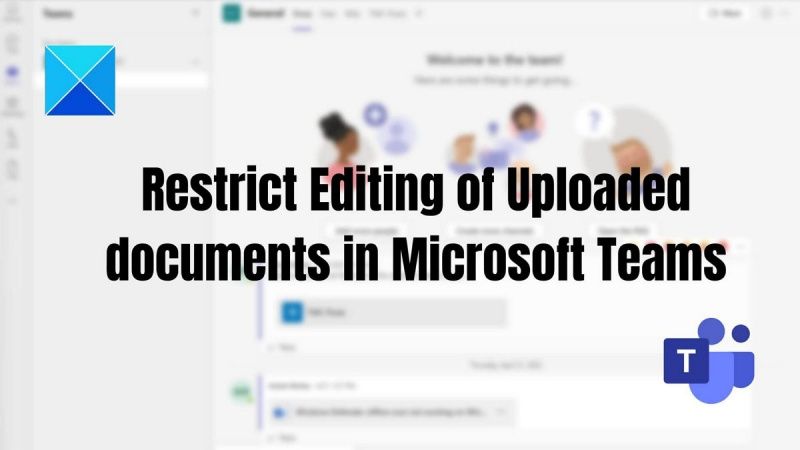


![Hindi mapatakbo ang error sa channel sa Roku [Fix]](https://prankmike.com/img/roku/DF/can-rsquo-t-run-channel-error-on-roku-fix-1.png)











