Bilang isang eksperto sa IT, madalas akong tanungin kung paano i-clear ang cache ng Office Word, Excel, at PowerPoint. Narito ang isang mabilis na rundown kung paano ito gagawin.
Sa Office Word, maaari mong i-clear ang cache sa pamamagitan ng pagpunta sa File > Options > Advanced > Display > Objects. Mula dito, maaari mong piliin ang opsyon na 'Ipakita ang mga placeholder' o 'Ipakita ang mga field code sa halip na ang kanilang mga halaga.'
Sa Excel, maaari mong i-clear ang cache sa pamamagitan ng pagpunta sa File > Options > Advanced. Sa ilalim ng seksyong Display, maaari mong piliin ang opsyon na 'Ipakita ang mga field code sa halip na ang kanilang mga halaga.'
Sa PowerPoint, maaari mong i-clear ang cache sa pamamagitan ng pagpunta sa File > Options > Advanced. Sa ilalim ng seksyong Display, maaari mong piliin ang opsyon na 'Ipakita ang mga field code sa halip na ang kanilang mga halaga.'
Sa pamamagitan ng pag-clear ng cache sa Office Word, Excel, at PowerPoint, makakatulong ka na mapabuti ang pagganap ng mga program na ito.
manu-manong i-clear ang cache ng singaw
Kung gusto mo awtomatikong i-clear ang web add-on cache sa exit, startup, o restart sa Word, Excel at PowerPoint, narito kung paano mo ito magagawa. Hindi na kailangang gumamit ng mga third-party na application dahil ang mga Office application na ito ay may built-in na kakayahang gawin ito. Kailangan mong sundin ang detalyadong gabay na ito upang matuto nang higit pa tungkol sa web add-on cache at kung paano ito awtomatikong ma-clear.

Ano ang mga web add-on?
Pinapabuti ng add-in ang pagiging produktibo at binibigyang kapangyarihan ang mga user. Kapag ang isang add-in ay gumagamit ng isang web service upang magsagawa ng isang gawain sa anumang Office application, ito ay tinatawag na isang web add-in. Maaari kang mag-install at gumamit ng iba't ibang web add-in sa Word, Excel, PowerPoint, at iba pang mga application ng Office sa Windows 11/10. Gayunpaman, kung gusto mong awtomatikong i-clear ang web add-on cache kapag nagsara ang application, dapat mong sundin ang gabay na ito.
hindi awtomatikong kumokonekta ang windows 10 sa wifi
Tandaan: Dito ipinakita namin ang mga screenshot ng Microsoft Excel. Gayunpaman, maaari mong sundin ang parehong mga hakbang sa iba pang mga application ng Office kabilang ang Word, PowerPoint, at iba pa.
Paano i-clear ang cache ng Office Word, Excel, PowerPoint
Upang awtomatikong i-clear ang Web Add-in cache sa paglabas o pagsisimula sa mga application ng Office Word, Excel, PowerPoint, at iba pa, sundin ang mga hakbang na ito:
- Buksan ang Word, Excel, o PowerPoint.
- Mag-click sa file menu.
- Mag-click sa Mga pagpipilian .
- Lumipat sa Trust Center tab
- Mag-click sa Mga Setting ng Trust Center pindutan.
- Pumunta sa Mga pinagkakatiwalaang add-on na direktoryo tab
- Suriin Sa susunod na simulan mo ang Office, i-clear ang cache ng anumang dating tumatakbong Web Add-in. checkbox.
- Pindutin AYOS pindutan.
Upang matuto nang higit pa tungkol sa mga hakbang na ito na binanggit sa itaas, ipagpatuloy ang pagbabasa.
Una, kailangan mong buksan ang Microsoft Word, Excel o PowerPoint. Gaya ng nabanggit kanina, ginamit namin ang Microsoft Excel para ipakita ang mga screenshot. Sa kasong ito, kailangan mong buksan ang Microsoft Excel application sa iyong computer at lumikha ng isang blangkong spreadsheet.
Pagkatapos ay mag-click sa file file sa tuktok na menu bar at i-click ang button Mga pagpipilian makikita sa ibabang kaliwang sulok. Magbubukas ang Excel Options Panel.
FYI, kung gumamit ka ng Word o PowerPoint, ang parehong mga hakbang ay magbubukas ng Word Options o PowerPoint Options ayon sa pagkakabanggit. Pagkatapos ay kailangan mong lumipat sa Trust Center tab sa kaliwa at i-click Mga Setting ng Trust Center pindutan.
Susunod, lumipat sa Mga pinagkakatiwalaang add-on na direktoryo tab sa kaliwang bahagi. Dito mahahanap mo ang isang seksyon na tinatawag Pinagkakatiwalaang mga web add-on na direktoryo . Dito makikita mo ang isang opsyon na pinangalanan Sa susunod na simulan mo ang Office, i-clear ang cache ng anumang dating tumatakbong Web Add-in. .
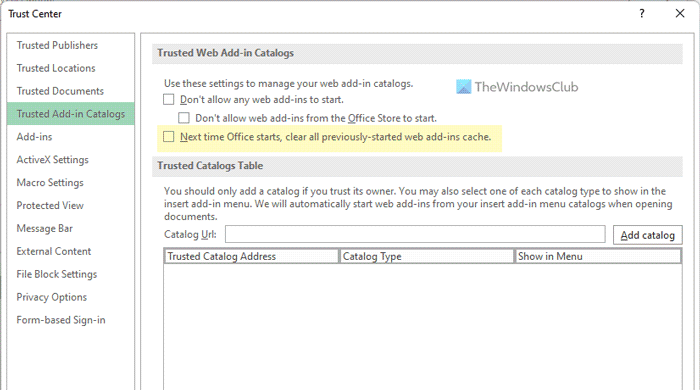
pinakamahusay na rechargeable mouse
Kailangan mong lagyan ng tsek ang partikular na checkbox at mag-click sa pindutan AYOS pindutan upang i-save ang mga pagbabago.
Pagkatapos nito, iki-clear ang web add-in cache sa tuwing magre-restart ang mga application ng Office, kabilang ang Word, Excel, PowerPoint, atbp. Gayunpaman, kung ayaw mong i-clear ang cache, maaari mong buksan ang parehong panel ng Trust Center at alisin ang tsek ang kaukulang checkbox.
Basahin: Pilitin ang Word na palaging i-back up ang isang dokumento
Paano i-clear ang cache sa PowerPoint?
Walang direktang opsyon upang i-clear ang cache sa PowerPoint. Gayunpaman, kung gusto mong tanggalin ang isang naka-cache na file na natigil habang nagda-download, kailangan mong gamitin Pagkukumpuni opsyon. Lumilitaw ang opsyong ito kapag na-stuck ang isang pag-download sa iyong computer sa Download Center.
Basahin :
- Nagkaroon ng problema ang Microsoft Office Document Cache
- Paano I-clear ang Clipboard sa Excel, Word o PowerPoint
Saan matatagpuan ang cache ng Microsoft Office?
FYI, hindi nababasa ang cache ng Microsoft Office. Sa kabilang banda, ginagamit lang nito ang cache sa Download Center para makapagpatuloy ang mga user sa paggawa sa file habang isinasagawa ang pag-download. Awtomatiko nitong tinatanggal ang cache pagkatapos ng isang tiyak na bilang ng mga araw upang magbakante ng espasyo sa iyong computer. Gayunpaman, maaari mo ring alisin ang mga file mula sa Office Document Cache kapag isinara mo ito.
tagapamahala ng post sa facebook
Basahin: Paano paganahin o huwag paganahin ang override mode sa Word.















