Ang ilang mga gumagamit ay nagkakaroon mga problema sa pag-alis ng mga lumang naka-cache na kredensyal at account mula sa web na bersyon ng Microsoft Teams . Sa post na ito, ipapakita namin sa iyo kung paano tanggalin ang mga lumang account mula sa Mga Koponan sa web, i-clear ang mga kredensyal ng Microsoft Teams sa pamamagitan ng Explorer o Control Panel at alisin ang account ng Mga Koponan mula sa Mga Setting ng Windows 11.

Paano magtanggal ng mga lumang account mula sa Mga Koponan sa web
Kung gusto mong matutunan kung paano mag-alis ng mga luma, naka-cache na kredensyal at account mula sa Microsoft Teams sa Web, iminumungkahi naming sundin ang mga simpleng hakbang na inilatag sa artikulong ito:
- Buksan ang iyong -web browser
- Mag-navigate sa Mga Koponan sa web
- Mag-click sa Mag-sign out
- Piliin ang gustong account
- Tanggalin ang cookies upang i-clear ang mga lumang naka-cache na kredensyal
Ilunsad ang web browser at hanapin ang iyong paraan sa web na bersyon ng Teams.
I-type lang teams.microsoft.com sa address bar ng iyong web browser.
Pindutin ang Enter key upang i-load ang opisyal na pahina.
Mula doon, mag-sign in gamit ang iyong mga opisyal na kredensyal ng account.
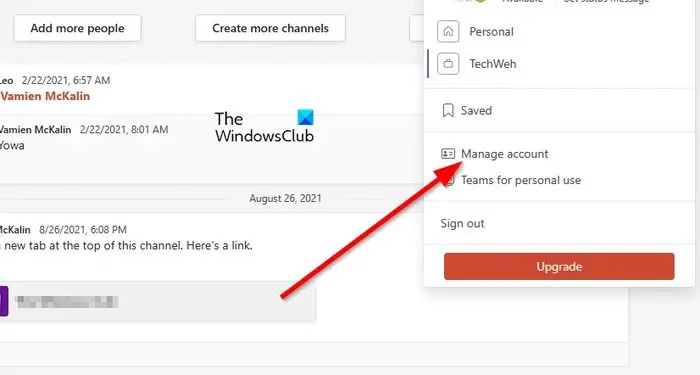
Pinaghihinalaan namin na gumagamit ka ng maramihang Teams account, at ang magandang balita ay ang lahat ng mga user ay maaaring lumipat sa pagitan ng alinman sa madali, at ganoon din ang pag-alis sa kanila.
Upang alisin ang isang problemadong account, kung gayon, dapat mong i-click ang Larawan sa Profile.
Dapat kang makakita ng dropdown na menu ng konteksto.
Mula sa menu na iyon, mangyaring mag-click sa pindutang Pamahalaan ang Account upang sumulong.
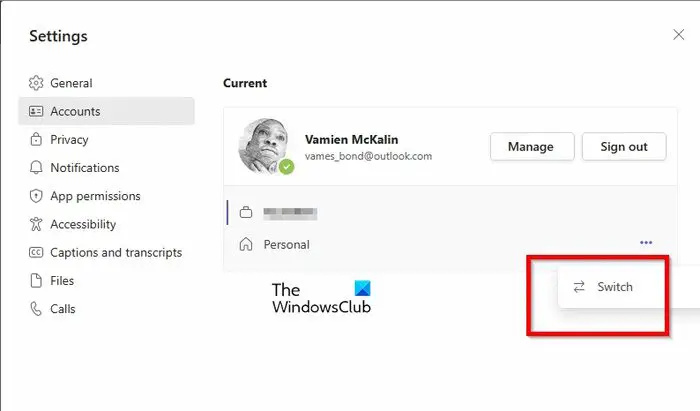
gears of war 4 nagyeyelong pc
Panghuli, dapat mong piliin kung saang account mo gustong mag-sign out. Gaya ng dati, hindi ito kukuha ng ilang sandali ng iyong oras.
Sa oras na ito, makikita mo ang isang maliit na listahan ng lahat ng mga account na kasalukuyang naka-sign in sa Mga Koponan.
Mag-click sa pindutan ng menu na may tatlong tuldok sa tabi ng account.
Piliin ang opsyong Lumipat mula sa menu ng konteksto.
Hintaying mag-load ang page habang binubuksan ng system ang napiling account.
I-click ang Larawan sa Profile, pagkatapos ay piliin ang Mag-sign Out, at para doon.
Sa mga tuntunin ng pagtanggal ng luma, naka-cache na mga kredensyal na nakatali sa Mga Koponan sa web, kailangan mong tanggalin ang cookies mula sa iyong web browser.
pagtanggal ng virus ng boot sector
Ipapakita sa iyo ng post na ito kung paano i-clear ang Cookies, Data ng Site, Cache para sa mga partikular na website sa Chrome, Edge, Firefox at Opera .
Paano i-clear ang mga kredensyal ng Microsoft Teams gamit ang Explorer
Maaaring tanggalin ang mga kredensyal ng Microsoft Teams sa isang nakabahaging computer kung aalisin ang folder ng mga setting sa system. Kung hindi mo alam kung paano ito gagawin, hayaan mo kaming magpaliwanag.
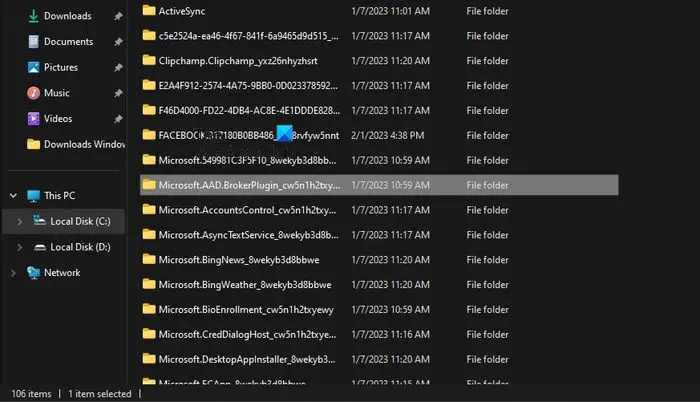
Upang i-clear ang mga kredensyal ng Microsoft Teams. buksan ang File Explorer at hanapin ang iyong paraan sa sumusunod na folder:
C:\Users\%username%\AppData\Local\Packages\Microsoft.AAD.BrokerPlugin_*
Kapag nakita mo Microsoft.AAD.BrokerPlugin_* folder, paki-delete ito.
Ang folder na ito ay naglalaman ng mga setting na nauugnay sa mga kredensyal ng account ng Microsoft Teams.
I-clear ang mga kredensyal ng Teams sa pamamagitan ng Control Panel
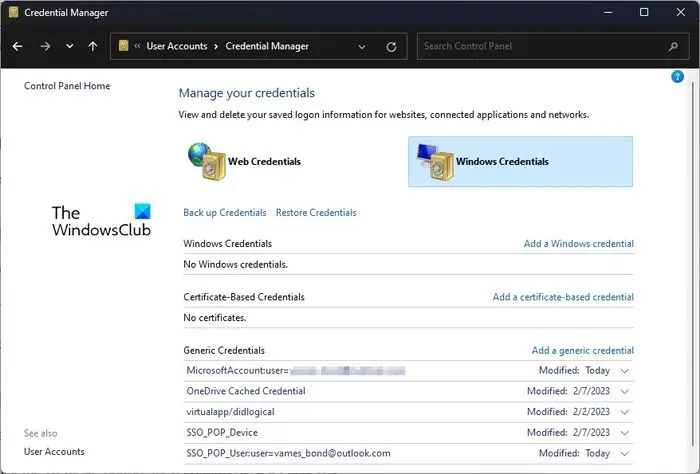
Ang isa pang solusyon na susubukan dito ay ang pag-clear ng mga kredensyal ng Microsoft Teams mula sa loob ng Credentials Manager.
- Buksan ang Control Panel.
- Mula doon, piliin ang Mga User Account mula sa listahan ng mga magagamit na opsyon.
- Tumingin sa kanang seksyon at mag-click sa Credentials Manager.
- Mag-navigate sa Windows Credentials, pagkatapos ay palawakin ang seksyon ng Microsoft Office 365/Teams.
- I-click ang button na Alisin, pagkatapos ay kumpirmahin sa pamamagitan ng pagpili sa Oo.
- Isara ang Control Panel, at siguraduhing pagkatapos noon ay muling ilunsad ang Microsoft Teams.
Mag-sign in muli gamit ang iyong Microsoft Account, at iyon lang, tapos ka na.
Alisin ang Teams account mula sa Mga Setting ng Windows 11
Ang huling opsyon dito ay alisin ang Teams account mula sa lugar ng Mga Setting ng Windows 11.
- Buksan ang app na Mga Setting
- Piliin ang Email at Mga Account
- Alisin ang nakakasakit na device
- Idagdag muli ang account
Upang buksan ang app na Mga Setting, mangyaring mag-click sa Windows key + I.
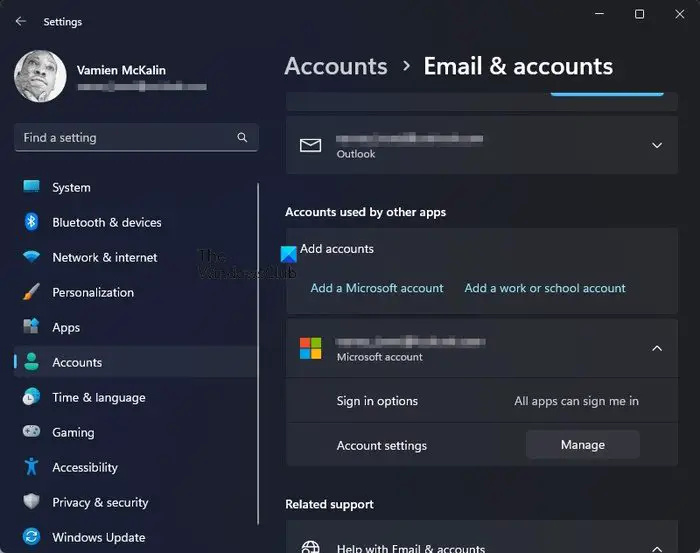
- Mula sa pangunahing page ng Mga Setting, mag-click sa Mga Account sa kaliwang panel.
- Pagkatapos nito, mangyaring mag-click sa Email & Accounts.
- Hanapin ang kategoryang nagbabasa, Mga account na ginagamit ng iba pang app.
- Palawakin ang seksyong Microsoft 365, pagkatapos ay mag-click sa Pamahalaan.
- Maglo-load ang isang webpage sa iyong default na web browser.
- Mag-sign in gamit ang iyong Microsoft account.
- Piliin ang opsyong Tingnan ang Lahat ng Mga Device.
- Hanapin ang iyong device, pagkatapos ay mag-click sa Alisin ang Device.
Sa wakas, dapat kang bumalik sa menu ng Mga Setting sa Windows 11.
Mag-navigate pabalik sa Email at Mga Account, pagkatapos ay idagdag muli ang iyong Microsoft 365 account.
Pagkatapos nito, i-restart ang Microsoft Teams upang makita kung na-clear na ang mga naka-cache na kredensyal.
BASAHIN : Hindi gumagana o naglo-load ang Microsoft Teams Web app
Paano ko i-clear ang cache sa Microsoft Teams?
Pag-clear sa Microsoft Teams Cache aabutin lamang ng maikling sandali ng iyong oras. Buksan lamang ang File Explorer pagkatapos ay mag-navigate sa %appdata%\Microsoft\teams. Buksan ang lahat ng sumusunod na folder at tanggalin ang mga nilalaman sa loob ng mga ito:
- %appdata%\Microsoft \teams\application cache\cache
- %appdata%\Microsoft \teams\blob_storage
- %appdata%\Microsoft \teams\Cache
- appdata%\Microsoft \teams\databases
- appdata%\Microsoft \teams\GPUcache
- appdata%\Microsoft \teams\IndexedDB
- appdata%\Microsoft \teams\Local Storage
- appdata%\Microsoft \teams\tmp
I-restart ang Microsoft Teams kapag nakumpleto na ang aksyon sa itaas.
Paano ko aalisin ang mga lumang login mula sa Mga Koponan?
Sa mga tuntunin ng pag-alis ng mga lumang kredensyal sa pag-log in mula sa Microsoft Teams, ito ay ibang bagay na madaling gawin. Maaari mong buksan ang app at mag-sign out sa lahat ng account dahil posibleng magkaroon ng maraming account na nakatali sa iyong Teams app. Bilang kahalili, posibleng tanggalin ang mga lumang login mula sa seksyong Mga Account sa pamamagitan ng app na Mga Setting na matatagpuan sa ilalim ng Email at Mga Account.















