Bilang isang eksperto sa IT, alam mo na ang Windows 10 Command Prompt ay maaaring maging isang makapangyarihang tool. Ngunit alam mo ba na maaari mo ring patakbuhin ang Command Prompt bilang isang administrator?
Ang pagpapatakbo ng Command Prompt bilang isang administrator ay maaaring makatulong kung sinusubukan mong i-troubleshoot ang isang problema o magpatakbo ng isang command na nangangailangan ng mga pribilehiyo ng administrator. Narito kung paano ito gawin:
- Buksan ang Start menu at hanapin ang 'Command Prompt'.
- I-click ang resulta ng 'Command Prompt' upang buksan ang app.
- I-click ang button na 'Higit Pa' (tatlong tuldok) sa kanang sulok sa itaas ng window at piliin ang 'Run as administrator'.
- Kung sinenyasan, i-click ang button na 'Oo' upang payagan ang app na gumawa ng mga pagbabago sa iyong PC.
Iyon lang ang mayroon! Kapag naisagawa mo na ang Command Prompt bilang isang administrator, maaari mong patakbuhin ang anumang mga utos na gusto mo. Tandaan lamang na isara ang app kapag tapos ka na para makabalik ka sa iyong normal na user account.
Isang maliit na tip sa kung paano patakbuhin ang command prompt bilang administrator o sa madaling salita buksan ang command prompt na may mataas na mga pribilehiyo sa Windows 10/8/7. Nakita namin kung paano patakbuhin ang command line at magsagawa ng maraming gawain. Gayunpaman, ang ilang mga gawain ay nangangailangan ng mataas na mga pribilehiyo. Sa ganitong mga kaso, kailangan mong buksan ang isang nakataas na window ng Command Prompt. Kaya tingnan natin kung paano patakbuhin, patakbuhin o buksan ang Command Prompt bilang Administrator o CMD na may mataas na mga pribilehiyo at mga karapatan ng admin sa Windows 10/8/7.
Patakbuhin ang Command Prompt bilang Administrator
SA Windows 10 at Windows 8 . Sundin ang mga hakbang:
Ilipat ang cursor sa ibabang kaliwang sulok at i-right click para buksan ang WinX menu. Piliin ang Command Prompt (Admin) para magbukas ng nakataas na command prompt.

Tulad ng nakikita mo, ang lahat ay naging mas madali sa Windows 10/8.1.
tumaas ng mga bansa windows 10
SA Windows 7 . Sundin ang mga hakbang:
Uricmdsa Simulan ang Paghahanap.
Sa mga resulta makikita mo 'cmd'.
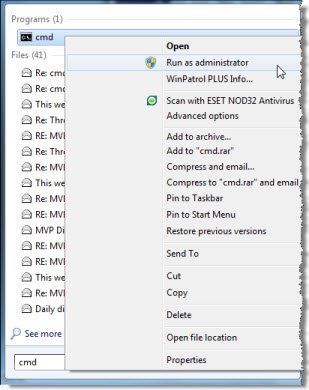
I-right-click ito at pumili mula sa menu ng konteksto Patakbuhin bilang administrator .
TIP : Tutulungan ka ng post na ito kung ikaw hindi makapagpatakbo ng command prompt bilang administrator .
Mayroong iba pang mga paraan upang buksan ang isang nakataas na command prompt:
- Pindutin ang Ctrl + Shift + Esc upang buksan ang Task Manager. I-click ang menu ng File > Patakbuhin ang bagong gawain. Para magbukas ng command prompt window, i-type cmd . Huwag kalimutang suriin Gawin ang gawaing ito gamit ang mga karapatan ng admin checkbox. Pagkatapos ay pindutin ang Enter.
- kaya mo rin buksan ang isang nakataas na command prompt mula sa task manager gamit ang CTRL key .
- O pagkatapos buksan lang ang start menu o start screen at magsimulang mag-type command line . Pagkatapos ay humawak Shift at Ctrl key at pagkatapos ay pindutin ang Pumasok upang magbukas ng command prompt sa isang nakataas na command prompt.
- Magbukas ng nakataas na command prompt gamit ang CMD
- Patakbuhin ang mga command mula sa Windows search box Magsimula bilang administrator
- Patakbuhin ang mga utos mula sa address bar ng File Explorer .
Ngayon tingnan natin kung paano magbukas ng nakataas na PowerShell command prompt sa Windows 10 .












![Hindi ipinapakita ang Uri ng Data ng Stock ng Excel [Ayusin]](https://prankmike.com/img/excel/5B/excel-stock-data-type-not-showing-fix-1.jpg)

