Nagtatampok ang post na ito ng mga solusyon para sa pag-aayos Bluetooth Xinput compatible input device, Code 10 sa Windows 11/10. Ang Xinput ay isang API na ginagamit ng mga developer upang bumuo ng mga laro na gumagana sa mga controller. Katulad nito, ang Xinput ay gumagamit ng Bluetooth na teknolohiya para sa pagkonekta at pagkontrol sa mga XInput-compatible na device, kabilang ang mga gaming controller at joystick. Ngunit kamakailan, ang mga gumagamit ay nagreklamo tungkol sa error code 10 habang kumokonekta sa Xinput-compatible input device. Sa kabutihang palad, maaari mong sundin ang ilang simpleng mungkahi upang ayusin ang error.

Ano ang Xinput?
Ang XInput ay isang API na nagbibigay-daan sa mga application na makatanggap ng input mula sa Xbox Controller para sa Windows.
Ayusin ang Bluetooth Xinput compatible na input device, Code 10
Upang ayusin ang Bluetooth Xinput compatible input device, Code 10 sa iyong Windows 11/10 computer, sundin ang mga mungkahing ito:
- Patakbuhin ang Troubleshooter ng Hardware at Mga Device
- I-update ang Mga Driver ng Device
- Irehistro muli ang btmshellex.dll Files
- Tanggalin ang mga halaga ng Registry na nauugnay sa Mga Driver ng Filter
- System Restore sa isang Point bago nangyari ang error
- Suriin ang Hardware para sa mga Error
Ngayon tingnan natin ang mga ito nang detalyado.
1] Patakbuhin ang Troubleshooter ng Hardware at Mga Device
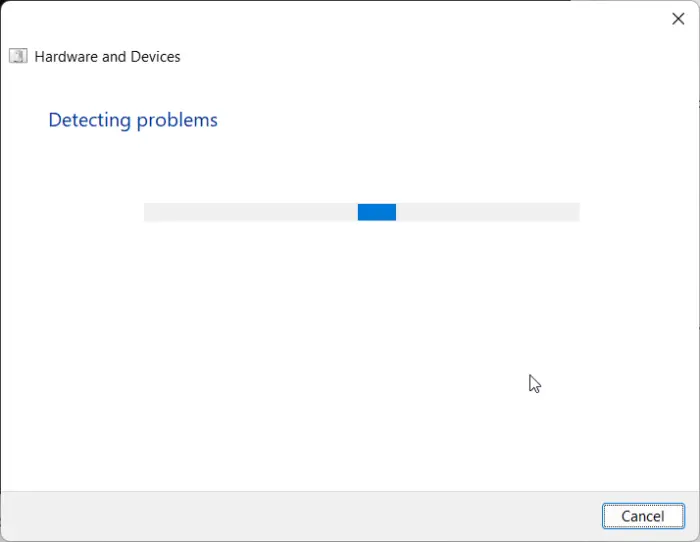
Ang pagpapatakbo ng Hardware at Devices Troubleshooter ay maaaring masuri at malutas ang problema nang mabilis. Ito ay isang inbuilt na function ng Microsoft na awtomatikong nag-scan at nag-aayos ng mga menor de edad na bug at error na nauugnay sa hardware. Narito kung paano:
- Mag-click sa Magsimula button, hanapin Command Prompt at mag-click sa bukas.
- I-type ang sumusunod na command at pindutin Pumasok .
msdt.exe -id DeviceDiagnostic
- Magbubukas na ngayon ang Hardware and Devices Troubleshooter. Mag-click sa Susunod .
- Kapag tapos na, awtomatiko itong mag-i-scan para sa mga error at hihilingin sa iyo na ilapat ang pag-aayos.
2] I-update ang Mga Driver ng Device
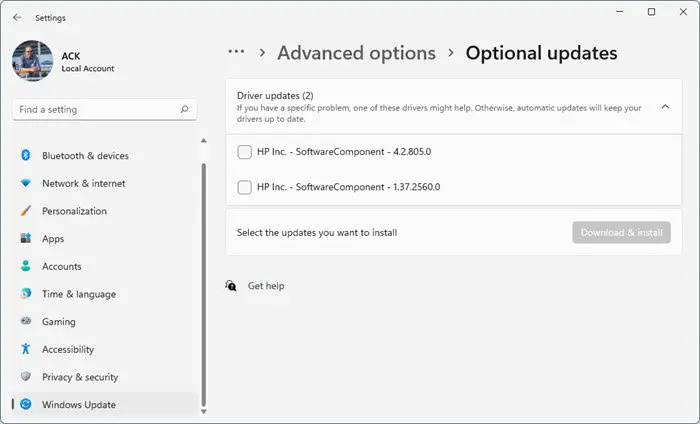
Ang mga hindi napapanahon o sira na mga driver ay maaari ding maging responsable kung bakit nangyayari ang error code 10. I-update ang mga driver ng iyong device at tingnan kung naayos ang isyu. Narito kung paano mo ito magagawa:
- Bukas Mga setting at mag-navigate sa Update at Seguridad > Windows Update .
- Sa ilalim mismo nito, maghanap ng naki-click na link— Tingnan ang mga opsyonal na update .
- Sa ilalim ng Driver Updates, isang listahan ng mga update ang magiging available, na maaari mong piliing i-install kung nahaharap ka sa isang isyu nang manu-mano.
Bilang kahalili, maaari mo ring gamitin Intel Driver at Support Assistant upang i-install ang pinakabagong mga driver ng Intel at Autodetect ng AMD Driver upang i-install ang pinakabagong mga driver ng AMD.
kami ay hindi makakonekta ngayon
3] Irehistro muli ang btmshellex.dll Files
Ang Btmshellx ay isang DLL file na nag-aalok ng karagdagang functionality para sa bluetooth context menu. Ang file na ito ay nagbibigay-daan din sa pagpapadala at pagtanggap ng data gamit ang bluetooth. Maaaring makatulong ang muling pagrehistro sa file na ayusin ang error code 10. Ganito:
- pindutin ang Windows susi, hanapin Command Prompt at piliin Patakbuhin bilang Administrator .
- I-type ang sumusunod na command upang alisin sa pagkakarehistro ang dll file:
regsvr32 /u btmshellex.dll
- Ngayon, i-type ang sumusunod na command upang muling irehistro ang file:
regsvr32 btmshellex.dll
- I-restart ang iyong device at tingnan kung naayos ang mga error.
Ang mga sumusunod na hakbang ay makakatulong sa iyo rollback at i-uninstall ang anumang Windows 11 Feature Update maaaring na-install mo kamakailan:
- Buksan ang Mga Setting ng Windows 11.
- Pumunta sa System > Pagbawi .
- I-click Bumalik ka .
- Ipaliwanag kung ano ang gusto mong ibalik sa nakaraang bersyon
- I-click Susunod at hintaying makumpleto ang roll back.
4] Tanggalin ang mga halaga ng Registry na nauugnay sa Mga Driver ng Filter
Ang pagtanggal sa UpperFilters at LowerFilters sa Registry Editor ay makakatulong din na ayusin ang error code 10 habang ikinokonekta ang Xinput compatible na input device. Sundin ang mga hakbang na ito upang gawin ito:
- pindutin ang Windows susi, uri regedit at tamaan Pumasok .
- Sa sandaling magbukas ang Registry Editor, mag-navigate sa sumusunod na landas:
HKEY_LOCAL_MACHINE\SYSTEM\CurrentControlSet\Control\Class
- Ngayon, kakailanganin mong hanapin ang GUID ng device kung saan ka nagkakaproblema.
- Buksan ang Device Manager, mag-right click sa device at mag-click sa Ari-arian .
- Mag-navigate sa Mga Detalye tab, piliin Gabay sa Klase sa ilalim ng Property at ang GUID ay magiging available sa ilalim ng halaga.
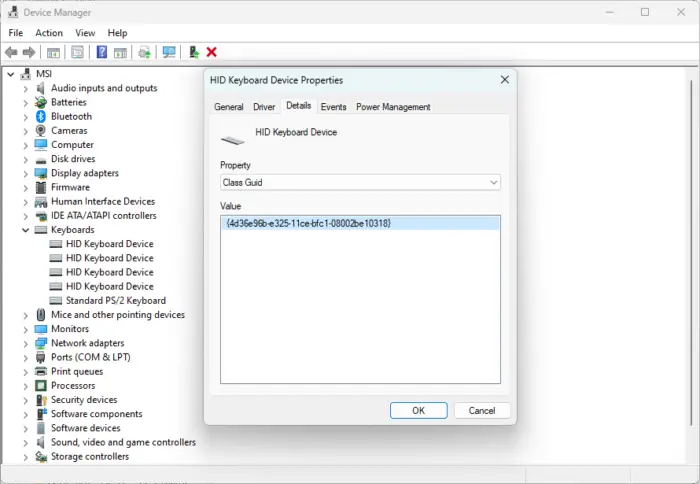
- Ngayon sa Registry Editor, hanapin ang parehong halaga at i-click ito.
- Sa kanang pane, i-right click sa UpperFilters at LowerFilters at piliin Tanggalin .
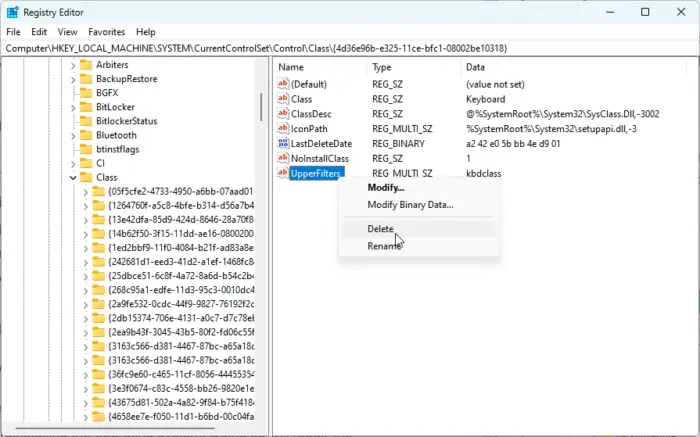
- I-restart ang iyong device kapag tapos na at tingnan kung naayos ang error.
5] System Restore sa isang punto bago magsimula ang problema
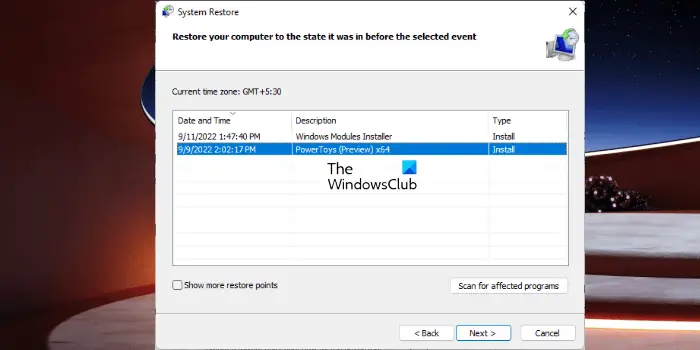
Maaaring gawin ng System Restore ang iyong device sa kondisyong gumagana nang hindi muling ini-install ang operating system. Ang paggawa nito ay aayusin ang kapaligiran ng Windows sa pamamagitan ng pag-install ng mga file at setting na naka-save sa restore point. Narito kung paano mo magagawa magsagawa ng System Restore . Tandaan na magagawa lang ito kung nakagawa ka ng System Restore Point nang mas maaga.
6] Suriin ang Hardware para sa mga Error
Ang error ay maaari ding mangyari dahil sa ilang pinsala sa hardware. Suriin ang bluetooth adapter ng iyong device at ang external na device kung saan ka nahaharap sa error.
Umaasa kaming nakatulong sa iyo ang post na ito.
Basahin: Magpadala ng File at Tumanggap ng mga opsyon sa File na nawawala sa Bluetooth
Paano ko aayusin ang error code 10 sa aking Bluetooth?
Para ayusin ang error code 10 sa iyong Windows 11/10 device, muling i-install ang mga nauugnay na driver o i-roll pabalik ang mga ito sa nakaraang bersyon kung lalabas ang error pagkatapos ng update. Maaari mo ring subukang muling irehistro ang btmshellex.dll file. Kung wala sa mga ito ang makakatulong, magsagawa ng system restore.
tanggalin ang mga suhestiyon chrome
Ano ang Bluetooth HID code 10?
Ang Bluetooth HID (Human Interface Device) code 10 ay isa sa ilang error sa Device manager. Nagaganap ang error kapag hindi masimulan ng device manager ang hardware device. Ito ay kadalasang nangyayari dahil sa mga hindi napapanahon o corrupt na mga driver.















