Kung nagtatrabaho ka sa maraming data sa Microsoft Word, maaaring makatulong sa iyo na i-convert ang iyong talahanayan sa isang larawan. Maaari nitong gawing mas madaling manipulahin o ibahagi ang iyong data. Narito ang isang mabilis na gabay sa kung paano i-convert ang isang talahanayan sa isang larawan sa Word. Una, piliin ang talahanayan na gusto mong i-convert. Magagawa mo ito sa pamamagitan ng pag-click sa talahanayan o sa pamamagitan ng paggamit ng iyong mouse upang gumuhit ng seleksyon sa paligid ng talahanayan. Kapag napili na ang talahanayan, pumunta sa tab na Insert at mag-click sa button na 'Larawan'. Sa drop-down na menu, piliin ang 'Larawan mula sa File.' Piliin ang file na gusto mong ipasok at i-click ang 'Ipasok.' Ang talahanayan ay ilalagay bilang isang larawan. Maaari mo na ngayong ilipat at baguhin ang laki ng talahanayan tulad ng gagawin mo sa anumang iba pang larawan. Kapag tapos ka na, maaari mong i-save ang iyong dokumento gaya ng dati.
Microsoft Word ay isa sa pinakamalawak na ginagamit na mga programa sa planeta at ito ay napaka-versatile pagdating sa pag-edit. Gagamitin ng mga tao ang Word para magsulat ng mga dokumento, gumawa ng mga template, mag-edit ng mga larawan, at higit pa. Ang mga talahanayan ay madalas na ginagamit sa Word, lalo na kung nais ng mga tao na magpasok ng ilang mahalagang data, ngunit paano kung gusto mo gawing larawan ang talahanayang ito ? Well, may trick ang Microsoft Word para diyan.
Paano I-convert ang Talahanayan sa Larawan sa Word
Sundin ang alinman sa mga pamamaraang ito upang i-convert ang isang talahanayan sa isang imahe o pagguhit sa Word.
- Paggamit ng screenshot sa Word
- Gamit ang Snipping Tool App
I-convert ang Table sa Imahe sa Word gamit ang Screenshot sa Word

- ilunsad Microsoft Word .
- Magpasok ng talahanayan sa isang dokumento ng Word at magpasok ng data dito.
- Ilunsad ang bago Microsoft Word dokumento.
- Sa isang bagong blangkong dokumento ng Word, i-click ang icon Ipasok tab at piliin Screenshot mula sa Ilustrasyon pangkat.
- Mula sa menu ng Screenshot, piliin Pag-crop ng screen .
- I-drag ang apat na puntos na arrow sa itaas ng talahanayan.
- Ang talahanayan ng screenshot ay lilitaw sa isang bagong dokumento ng Microsoft Word.

I-right-click ang talahanayan ng screenshot at piliin I-save bilang Larawan sa menu ng konteksto.
SA I-save bilang Larawan dialog box, piliin ang lokasyon kung saan mo gustong i-save ang larawan.
Pagkatapos ay pangalanan ang file at piliin ang format ng file ng imahe, tulad ng JPEG, pagkatapos ay i-click Panatilihin pindutan.
Ngayon ay maaari mong buksan ang Word table bilang isang larawan.
cortana at spotify
2] I-convert ang Table sa Imahe sa Word gamit ang Snipping Tool App
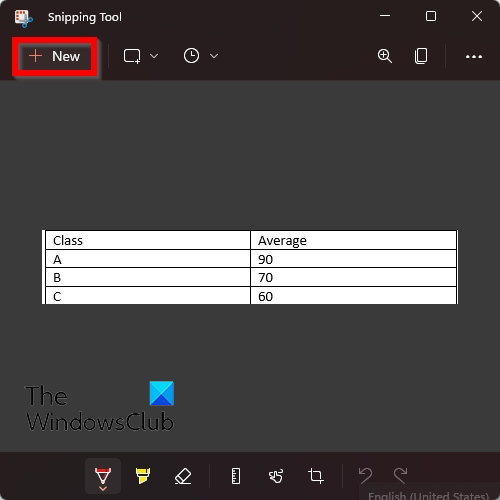
- ilunsad Microsoft Word .
- Magpasok ng talahanayan sa isang dokumento ng Word at magpasok ng data dito.
- Ngayon bukas Gunting sa iyong Windows computer.
- Pindutin Bago button sa Snipping tool app.
- Ngayon gumuhit ng cursor na may apat na pointer sa anyo ng isang arrow sa itaas ng talahanayan.
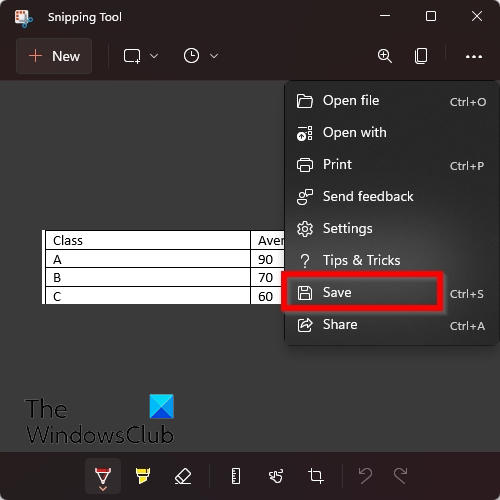
kung paano mabawi ang mga tinanggal na mga sticky note
Ngayon i-click ang mga tuldok sa kanan ng Snipping Tool application at piliin Panatilihin .
SA I-save bilang dialog box, piliin ang lokasyon kung saan mo gustong i-save ang larawan.
Pagkatapos ay pangalanan ang file at piliin ang format ng file ng imahe, tulad ng JPEG, pagkatapos ay i-click Panatilihin pindutan.
Ngayon ay maaari mong buksan ang Word table bilang isang larawan.
Paano gumawa ng jpeg file?
Kung nagpasok ka ng online na larawan mula sa feature na online na larawan sa Word at gusto mong i-save ang larawan bilang JPEG, sundin ang mga hakbang na ito:
- I-right-click ang larawan at piliin ang I-save Bilang Larawan mula sa menu ng konteksto.
- Bubukas ang dialog box na Save As Image.
- Pangalanan ang file at piliin ang uri ng JPEG file.
- Pagkatapos ay i-click ang I-save.
Maaari mo bang i-save ang isang talahanayan bilang isang imahe sa Word?
Oo, maaari mong i-save ang mga talahanayan bilang mga imahe sa Word na may ilang mga trick. Sa tutorial na ito, tinalakay namin ang ilang mga trick na makakatulong sa iyong i-save ang isang talahanayan bilang isang imahe sa Word at napakadaling gawin ito.
BASAHIN: Paano i-convert ang talahanayan sa teksto at teksto sa talahanayan sa Word.
Umaasa kami na ang gabay na ito ay makakatulong sa iyo na maunawaan kung paano i-convert ang isang talahanayan sa isang imahe sa Word.















