Kung isa kang eksperto sa IT, alam mo na ang isa sa mga pinakasikat na paraan upang lumikha ng umiikot na teksto ay nasa Illustrator. Mayroong ilang iba't ibang paraan upang gawin ito, ngunit ang pinakakaraniwan ay ang paggamit ng 'Swirl' effect. Magagawa ito sa pamamagitan ng pagpili sa text na gusto mong i-swirl, at pagkatapos ay pagpunta sa 'Effects > Distort & Transform > Swirl'.
Maaari ka ring lumikha ng umiikot na teksto sa Illustrator sa pamamagitan ng paggamit ng 'Pucker & Bloat' effect. Upang gawin ito, piliin ang text na gusto mong i-swirl at pagkatapos ay pumunta sa 'Effects > Distort & Transform > Pucker & Bloat'. Maaari mo ring gamitin ang 'Twirl' effect, na makikita sa ilalim ng 'Effects > Distort & Transform > Twirl'.
Ang isa pang paraan upang lumikha ng swirling text ay ang paggamit ng 'Warp' effect. Para gawin ito, piliin ang text na gusto mong i-swirl at pagkatapos ay pumunta sa 'Effects > Warp > Arc'. Maaari mo ring gamitin ang 'Bulge' effect, na makikita sa ilalim ng 'Effects > Warp > Bulge'.
Sa wakas, maaari ka ring lumikha ng umiikot na teksto sa pamamagitan ng paggamit ng 'Twirl' effect. Upang gawin ito, piliin ang text na gusto mong i-swirl at pagkatapos ay pumunta sa 'Effects > Distort & Transform > Twirl'.
Ang Adobe Illustrator ay nagbibigay sa propesyonal o hobbyist ng maraming tool upang bigyang-buhay ang anumang proyekto. Maging ito ay isang imahe o teksto, ang Illustrator ay makakatulong sa iyo na lumikha ng anumang bagay na maaari mong isipin. Edukasyon paano gumawa ng swirling text sa illustrator ito ay isang kasanayang nagkakahalaga ng pag-aaral.

windows 10 auto-login pagkatapos ng sleep
Paano gumawa ng swirling text sa Illustrator
Ang mga spiral na teksto ay mga tekstong kurba sa iba't ibang paraan at maaaring gamitin upang ipakita ang paggalaw. Maaaring gamitin ang mga spiral na teksto upang ipakita ang usok, tubig, at iba pang mga bagay. Ang paggawa ng umiikot na teksto ay medyo madali at madaling matandaan. Mayroong maraming mga paraan upang gumawa ng swirling text sa Illustrator. Ang pamamaraang ipinakita sa artikulong ito ay isa lamang sa mga ito.
kung paano magtanggal ng isang blangko na pahina sa dulo ng isang dokumento ng salita
- Lumikha ng simbolo ng teksto
- Lumikha ng isang bilog
- Gupitin ang bilog sa kalahati
- Lumikha ng globo
- Simbolo ng teksto ng mapa sa isang globo
- Ayusin ang text para sa swirl
- Iba pang mga disenyo
1] Lumikha ng Simbolo ng Teksto
Ang unang hakbang ay upang lumikha ng teksto na iikot. Ang teksto ay magiging isang simbolo na ilalagay sa globo. Sumulat ng isang linya ng teksto, ang isang mahabang linya ng teksto ay magpapakita ng epekto ng pag-ikot ng mas mahusay. Maaari mong piliing gamitin ang lahat ng caps o lahat ng maliliit o malalaking titik. Piliin ang disenyo na pinakagusto mo o mag-eksperimento sa iba't ibang disenyo. Bigyan ang teksto ng kulay na iyong pinili sa puntong ito, dahil mas mahirap itong gawin sa ibang pagkakataon. Kapag handa na ang teksto, oras na upang lumikha ng simbolo. Upang lumikha ng isang simbolo, piliin ang lahat ng mga teksto at i-drag ang mga ito sa panel ng simbolo. Ang simbolo bar ay karaniwang matatagpuan sa kanang bahagi ng workspace. Kung walang panel ng Symbols, pumunta sa tuktok na menu bar at i-click ang Window, pagkatapos ay Symbols.
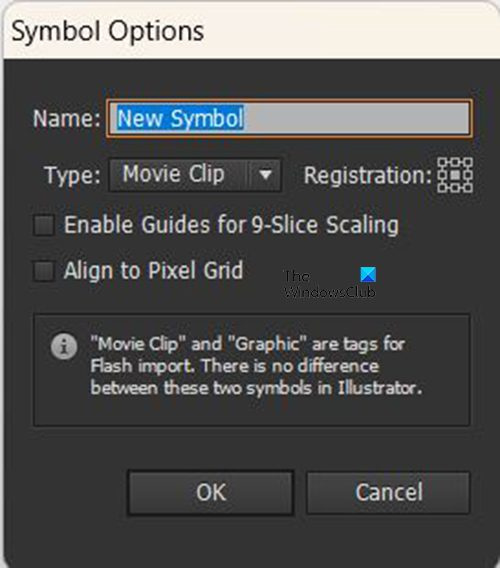
Pagkatapos i-drag ang teksto sa panel ng Mga Character, lilitaw ang window ng Mga Pagpipilian sa Character. Bigyan ng pangalan ang simbolo, pagkatapos ay i-click Ok kumpirmahin. Kapag tapos na ito, alisin ang mga text sa canvas o i-off ang visibility.
2] Lumikha ng Circle 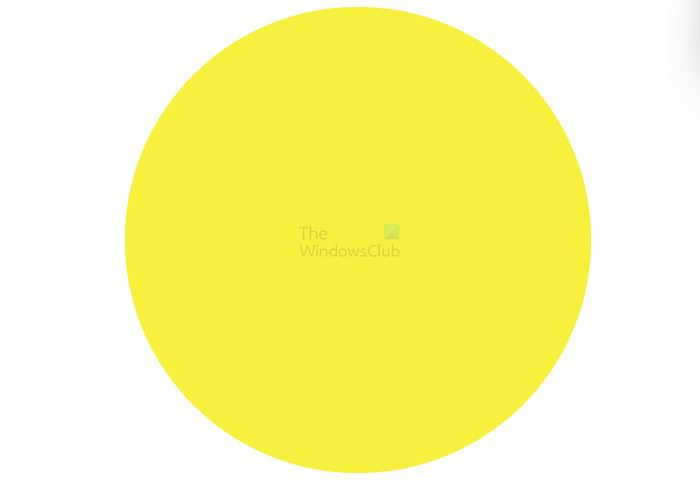
Ang susunod na hakbang ay upang lumikha ng isang bilog sa canvas. Upang lumikha ng lupon, pumunta sa kaliwang toolbar at piliin Ellipse Tool . Gamit ang ellipse tool na napili, pindutin nang matagal Shift+Alt pagkaladkad sa pindutan ng mouse upang gumawa ng isang bilog ng nais na laki. Ang isa pang paraan upang lumikha ng isang bilog ay ang piliin ang ellipse tool at pagkatapos ay mag-click sa canvas. Lalabas ang Ellipse Options window. Ipasok ang mga halaga ng lapad at taas, pagkatapos ay i-click ang OK at ang bilog ay malilikha. Ito ay isang bilog, kaya ang lapad at taas ay dapat na pareho.
3] Gupitin ang bilog sa kalahati 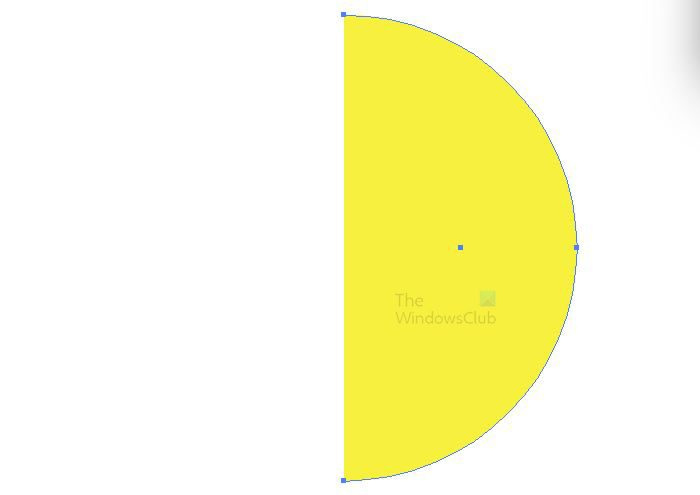
Ang susunod na hakbang ay ang pagputol ng bilog sa kalahati. Pumunta sa kaliwang toolbar at piliin Direktang Pagpili kasangkapan. Gamit ang napiling bilog at Direktang Pagpili aktibo ang tool, mag-click sa ibaba at pagkatapos ay sa kaliwang punto sa bilog, pagkatapos ay i-click ang tanggalin. Ang kaliwang bahagi ng bilog ay aalisin.
4] Lumikha ng Sphere
Ang susunod na hakbang ay upang lumikha ng isang globo. Upang lumikha ng isang globo, mag-click sa kalahating bilog, pagkatapos ay pumunta sa tuktok na menu bar at piliin Epekto Pagkatapos 3D Pagkatapos paikutin .
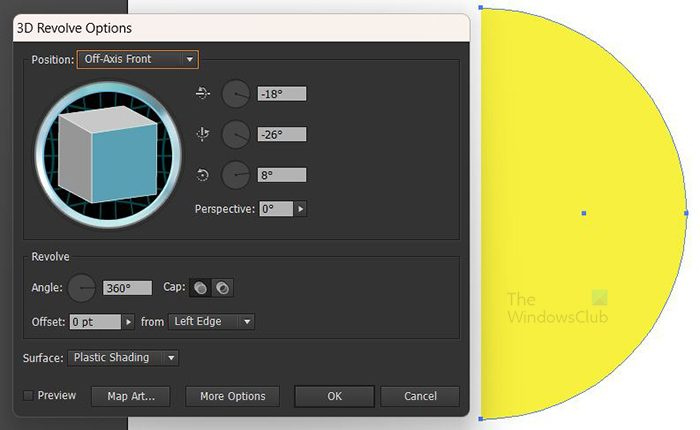
Lalabas ang 3D Rotation window para pumili ka ng mga opsyon.
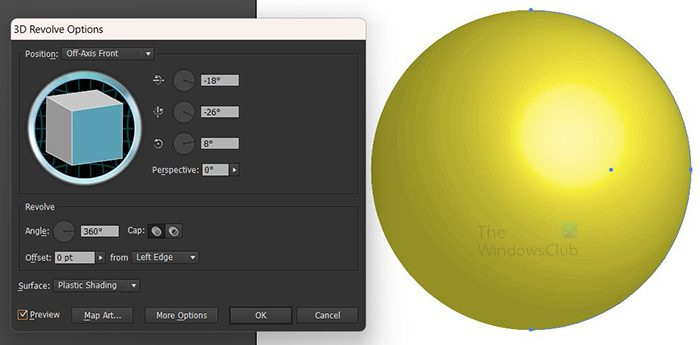
I-click Silipin upang ang anumang mga napiling parameter ay ipapakita sa bagay sa real time.
5] Simbolo ng teksto ng mapa sa sphere
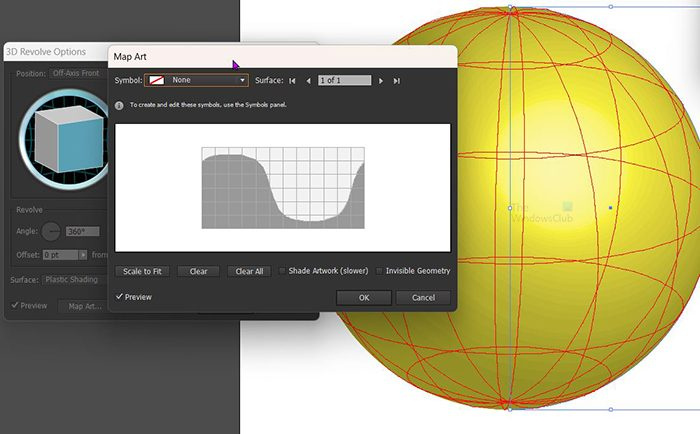
Oras na para ilagay ang text sa sphere para maiikot ito. Upang makuha ang teksto sa globo, piliin sining ng card sa 3D rotation window. Lalabas ang window ng Map Art, i-click ang pababang arrow sa tabi ng kahon ng simbolo at piliin ang simbolo ng teksto na iyong nilikha.
6] Ayusin ang text para sa swirl
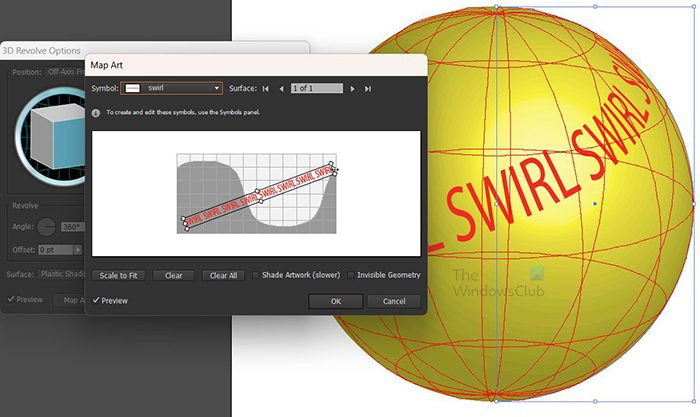
bing desktop para sa android
Ayusin ang teksto at panoorin ang mga pagbabagong ipinapakita sa globo. Maaari mong i-stretch ang teksto at ayusin ito sa anumang anggulo hanggang sa masiyahan ka sa resulta.
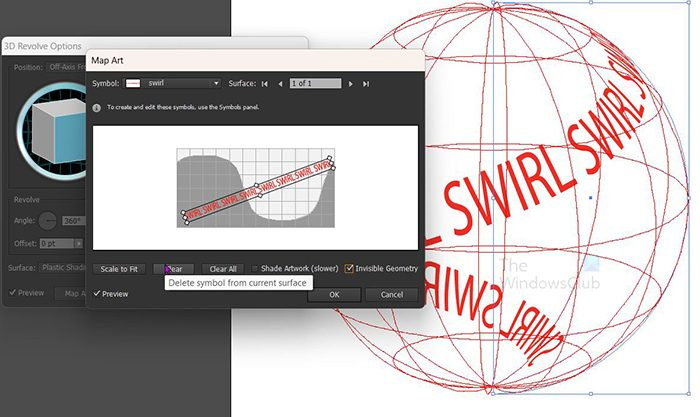
I-click ang opsyong Hidden Geometry upang huwag paganahin ang globo at ipakita lamang ang teksto. Pindutin Ok upang kumpirmahin ang lahat ng mga pagpipilian.
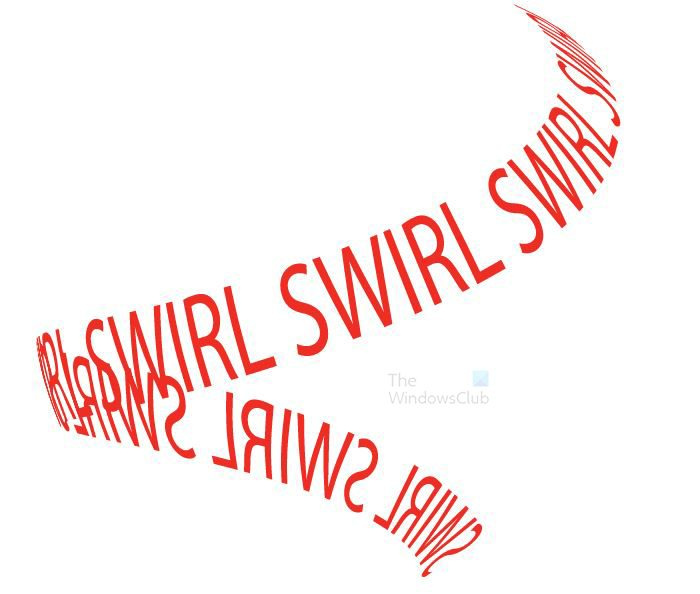
Ito ang huling resulta. Kung kailangan mong gumawa ng mga pagbabago sa mga opsyon sa pag-ikot ng 3D, pumunta sa kanang pane at hanapin uri ng hayop pagkatapos ay pindutin 3D na pag-ikot (pagma-map). anumang aspeto ng mga huling resulta ay maaaring i-edit sa pamamagitan ng pagpunta sa menu ng hitsura at pag-click sa naaangkop na link. kapag ang teksto ay nilikha sa unang lugar, ito ay pinakamahusay na kulayan ito sa puntong iyon, dahil ito ay magiging mas mahirap pagkatapos itong dumaan sa 3D na proseso.
7] Iba pang mga disenyo
Maaaring magkaroon ng higit pang mga swirl na disenyo, maging malikhain lamang at lumikha ng iba't ibang mga format ng teksto. Maaari kang maglagay ng mga text sa maraming linya bago ilagay ang mga ito sa character na tablet. Sa sandaling makalikha ka ng isa, gagawin nitong mas madali ang pagdidisenyo ng iba, dahil pareho ang mga prinsipyo.
paano i-save ang password sa internet explorer
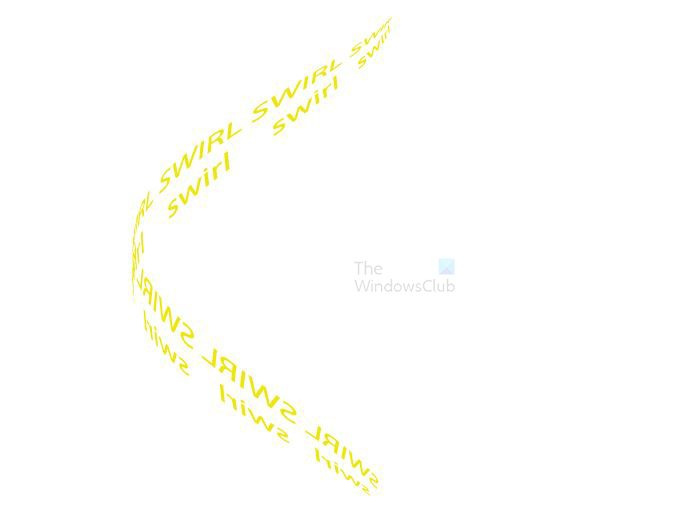 Narito ang isa pang disenyo gamit ang apat na linya ng teksto.
Narito ang isa pang disenyo gamit ang apat na linya ng teksto. 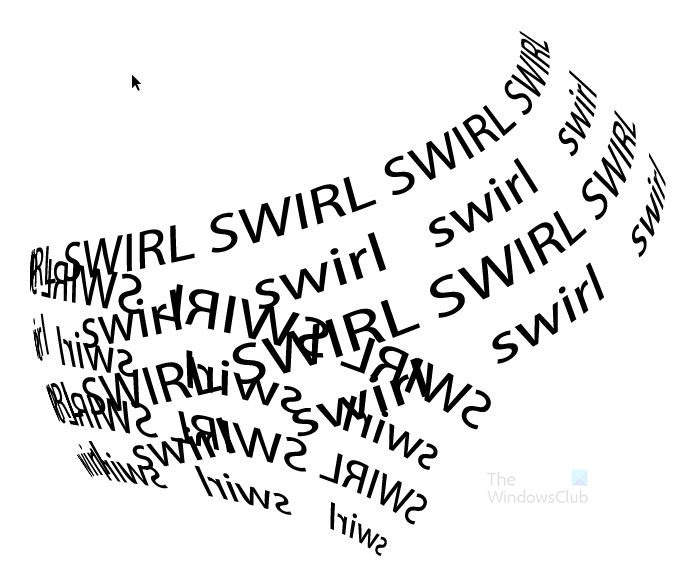
Basahin : Paano Gamitin ang Adobe Illustrator Gamit ang Mga Nakatagong Advanced na Feature na Ito
Paano gumawa ng spiral effect sa Illustrator?
Ang isa pang paraan upang lumikha ng spiral o text effect sa Illustrator ay ang paggamit ng Pen tool. Gamitin lang ang pen tool para gumawa ng swirl at pagkatapos ay gamitin ang pen tool. Path input tool ilagay ang text sa swirl. maaari mo ring gamitin ang line tool at i-distort ito upang makakuha ng swirl at pagkatapos ay gamitin Path input tool sumulat ng teksto pagkatapos ng pag-ikot.
Maaari ba akong mag-edit ng isang simbolo na aking nilikha pagkatapos itong ilagay sa palette ng simbolo?
Upang i-edit ang isang simbolo pagkatapos na ito ay malikha at mailagay sa paleta ng simbolo, pumunta sa paleta ng simbolo at i-double click ito. Ang simbolo ay ilalagay sa canvas, pagkatapos ay maaari mo itong i-edit. Ang mga pagbabagong gagawin mo ay makikita sa bersyon sa simbolong tablet. Ang mga pagbabagong gagawin mo ay makakaapekto sa lahat ng pagkakataon na gumamit ng simbolo na iyon. Mangyayari ang pagbabagong ito dahil naka-link ang mga simbolo, na nagbibigay-daan sa mga ito na magamit nang maraming beses nang hindi kinakailangang mag-upload ng bagong larawan sa bawat pagkakataon.















