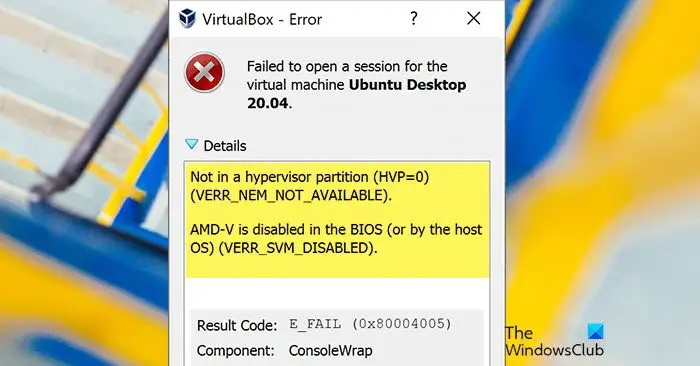Ang virtualization ay isang tampok na nagbibigay-daan sa amin na lumikha ng maraming virtual machine sa isang computer. Bago ang pasilidad na ito, kailangan namin ng hiwalay na hardware upang magamit ang Windows at Linux, gayunpaman, maaari na naming patakbuhin ang parehong mga operating system gamit ang Virtualization. Gayunpaman, maraming mga gumagamit ng AMD ang nakakakuha ng sumusunod na mensahe ng error kapag sinusubukang magpatakbo ng isang virtual machine gamit ang Oracle VirtualBox.
Wala sa hypervisor partition (HVP-0) (VERR_NEM_NOT_AVAILABLE).
vulcan runtime aklatanAng AMD-V ay hindi pinagana sa BIOS (o ng host OS) (VERR_SVM_DISABLED)
![Ang AMD-V ay hindi pinagana sa BIOS, Hindi sa isang hypervisor partition [Ayusin]](https://prankmike.com/img/amd/9A/amd-v-is-disabled-in-the-bios-not-in-a-hypervisor-partition-fix-1.jpg)
Sa artikulong ito, tatalakayin natin ang isyung ito at tingnan ang lahat ng posibleng solusyon.
Ayusin ang AMD-V ay hindi pinagana sa BIOS, Hindi sa isang hypervisor partition
Maraming dahilan kung bakit hindi nagsisimula ang mga virtual machine tulad ng Microsoft Hyper-V na nakakasagabal sa AMD-V na teknolohiya o AMD-V na hindi pinagana sa mga setting ng BIOS. Kung ang AMD-V ay hindi pinagana sa BIOS at nakakuha ka ng VERR_SVM_DISABLED, isagawa ang mga sumusunod na solusyon.
mga listahan ng mga web browser para sa mga bintana
- Paganahin ang AMD-V mula sa mga setting ng BIOS
- Huwag paganahin ang Windows Hyper-V
- Baguhin ang bilang ng mga core ng CPU sa 1
- Ilipat ang Bersyon ng VM sa Windows 7 o Windows 2003
Pag-usapan natin ang mga ito nang detalyado.
1] I-enable ang AMD-V mula sa mga setting ng BIOS
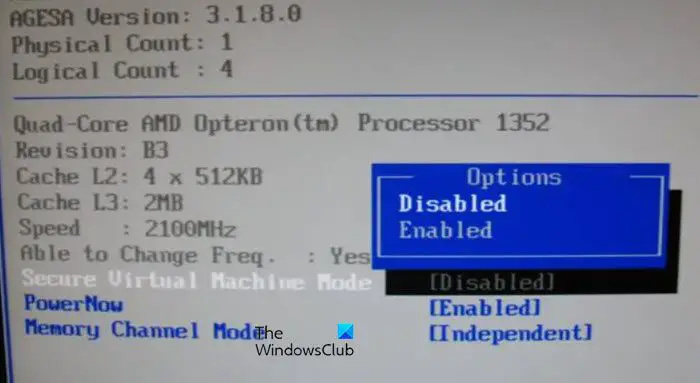
Bago gamitin ang Virtualization ay kailangan munang kumpirmahin kung ito ay pinagana o hindi sa BIOS dahil, sa default, ito ay hindi pinagana at siyempre ito ay hindi pinagana ang dahilan kung bakit hindi natin ito magagamit. Samakatuwid, paganahin namin ito bago gamitin, at gawin ang parehong, boot sa BIOS ng iyong sistema.
Sa sandaling bukas ang BIOS, hanapin Secure Virtual Machine Mode sa ilalim ng Advanced na seksyon o CPU Configuration. Ngayon siguraduhin na ang tampok ay Pinagana at pagkatapos ay pindutin ang F10 upang i-save ang mga pagbabago. Pagkatapos i-save ang mga pagbabago, mag-boot sa Windows at tingnan kung nalutas na ang isyu.
2] Huwag paganahin ang Windows Hyper-V
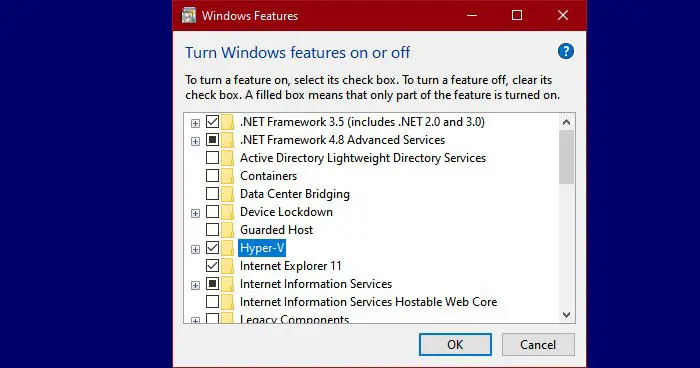
Ang Hyper-V ay sariling virtualization na teknolohiya ng Microsoft na sa pamamagitan ng default ay pinagana sa Windows. Sa ganitong mga sitwasyon, ang aming built-in na teknolohiya ng hardware i.e. ang AMD-V ay awtomatikong madi-disable dahil sa Hyper-V na pinagana na. Dahil kailangan ng AMD-V na magsagawa ng Virtualization sa isang AMD system, kailangan nating i-disable ang Hyper-V. Upang huwag paganahin ang teknolohiya ng Microsoft Hyper-V sundin ang mga iniresetang hakbang:
- Pindutin ang Windows + R key para buksan ang Run dialog box.
- Ngayon mag-type appwiz.cpl para buksan ang Programs and Features at pindutin ang Enter button.
- Mag-click sa I-on o I-off ang mga feature ng Windows opsyon mula sa kanang bahagi ng menu.
- Kapag dumating ang screen ng Windows Features, maghanap ng a Hyper-V at tiyaking naka-disable ang kaukulang kahon nito.
- Panghuli, i-click ang Ok upang i-save ang mga pagbabago.
I-reboot ang iyong PC at sana, wala nang kahirapan sa paggamit ng feature.
3] Baguhin ang bilang ng mga core ng CPU sa 1
Bilang default, ang VirtualBox ay nagtatalaga ng higit sa isang CPU core sa VM. Maaaring hindi ito mukhang isang malaking bagay ngunit ginagawa nitong obligado ang paggamit ng Hardware Virtualization. Ang magandang balita ay maaari naming baguhin ang mga setting ng VM at baguhin ang bilang ng mga core sa 1 gamit ang mga sumusunod na hakbang.
java plugin internet explorer
- Simulan ang Oracle VM VirtualBox, i-right click sa makina na nagbibigay ng mensahe ng error, at pumunta sa Mga Setting.
- Sa kaliwang bahagi ng screen, piliin ang tab na System doon at mag-click sa tab na Processor.
- Ngayon, itakda ang opsyon ng Processor sa 1, at i-click ang OK upang i-save ang mga pagbabago.
Sa wakas, i-restart ang virtual machine. Dapat na itong gumana nang maayos at mag-boot nang walang anumang mga error.
4] Ilipat ang Bersyon ng VM sa Windows 7 o Windows 2003
Ito ay hindi isang solusyon sa halip ay isang workaround na maaaring subukan hanggang sa isang update ay inilabas upang ayusin ang bug. Dito, kailangan nating baguhin ang bersyon sa Windows 7 o 2003 ng makina. Upang gawin ang parehong, i-right-click sa VM at piliin ang Mga Setting. Pumunta sa General > Basic at baguhin ang Bersyon.
Pagkatapos gawin ang mga pagbabago, i-restart ang VirtualBox at suriin kung nalutas na ang isyu.
Paano mo ayusin ang AMD-V na hindi pinagana sa BIOS?
Kung kapag naglulunsad ng isang VM, sinabi ng VirtualBox na ang AMD-V ay hindi pinagana sa BIOS, pagkatapos ay kailangan mong gawin kung ano ang sinasabi ng error, iyon ay, upang paganahin ang AMD-B mula sa BIOS. Gayunpaman, kung minsan, ang tampok ay pinagana na sa isang system ngunit ito ay nagpapakita ng parehong error, sa kasong iyon, kailangan mong huwag paganahin ang Hyper-V dahil may kakayahang sumalungat sa AMD-V. Maliban doon, may ilang iba pang mga solusyon na kailangan mong isagawa.
Basahin: Paano malalaman kung sinusuportahan ng iyong computer ang Intel VT-X o AMD-V
windows 10 command prompt admin
Paano i-activate ang AMD-V sa BIOS?
Ang AMD-V ay kailangang paganahin mula sa BIOS. Para doon, una, kailangan mong mag-boot sa BIOS, mayroong iba't ibang mga susi para sa iba't ibang mga OEM, kaya, pindutin ang naaangkop, at pagkatapos ay sa sandaling mag-boot ka sa BIOS, hanapin ang Secure Virtual Machine Mode sa ilalim ng Advanced na seksyon o CPU Configuration at itakda ito sa Pinagana.
Basahin: Error sa VirtualBox: Hindi available ang VT-X/AMD-V hardware acceleration .