Bilang isang eksperto sa IT, palagi akong naghahanap ng mga bagong paraan upang ma-optimize ang aking daloy ng trabaho at mapataas ang aking pagiging produktibo. Ipinakilala ako kamakailan sa isang bagong feature sa Windows 11 na nagbibigay-daan sa iyong maabisuhan kapag ang isang program ay nagdagdag ng sarili nito sa listahan ng startup. Ito ay isang mahusay na paraan upang masubaybayan kung aling mga programa ang awtomatikong nagsisimula at kung alin ang mga maaaring gusto mong i-disable. Upang samantalahin ang tampok na ito, pumunta lamang sa app na Mga Setting at mag-click sa tab na 'Mga Notification'. Mula doon, gugustuhin mong paganahin ang toggle na 'Maabisuhan kapag idinagdag ng isang program ang sarili nito sa listahan ng startup.' Kapag nagawa mo na iyon, magsisimula kang makatanggap ng mga notification sa tuwing idaragdag ng isang program ang sarili nito sa listahan ng startup. Ito ay isang mahusay na paraan upang masubaybayan kung aling mga programa ang awtomatikong nagsisimula at kung alin ang mga maaaring gusto mong i-disable. Kung ikaw ay tulad ko at palagi kang naghahanap ng mga paraan upang i-optimize ang iyong daloy ng trabaho at pataasin ang iyong pagiging produktibo, kung gayon ito ay isang mahusay na tampok upang samantalahin.
Sa araling ito ay ipapakita namin sa iyo kung paano maabisuhan kapag ang isang app ay idinagdag sa mga autoload na app SA Windows 11 . Magagawa ito sa katutubong Notification ng paglunsad ng app feature ng Windows 11. Ito ay maaaring maging lubhang kapaki-pakinabang kapag ang ilang application o program ay nagdagdag mismo sa Pagsisimula ng Windows listahan at hindi mo alam ang tungkol dito. Sa tuwing nakikilala ng system ang isang bagong app na inilulunsad (Microsoft Store app o isang third party na program gaya ng browser), makakatanggap ka ng notification banner o desktop notification sa kanang sulok sa ibaba tulad ng larawang idinagdag sa ibaba.
Ang tampok na Notification ng Startup Apps sa Windows 11

Kung napalampas mo o hindi mo napansin ang banner ng notification, makikita mo rin Notification ng paglunsad ng app mga item sa Notification Center (Win+N) Windows 11 habang nakakakuha kami ng mga notification para sa iba pang app sa bar na ito. Bilang karagdagan, maaari mo ring pamahalaan ang mga setting ng notification sa paglunsad ng app ayon sa iyong mga kinakailangan. Sa gabay na ito, ang parehong mga seksyon ay tinatrato nang hiwalay gamit ang isang hakbang-hakbang na gabay.
Maabisuhan kapag nagdagdag ng app sa mga startup na app sa Windows 11
Gamit ang feature na Notification ng Startup Apps, maaari mong pilitin ang Windows 11 na magpakita ng notification kapag idinagdag ang isang app sa Startup Apps.
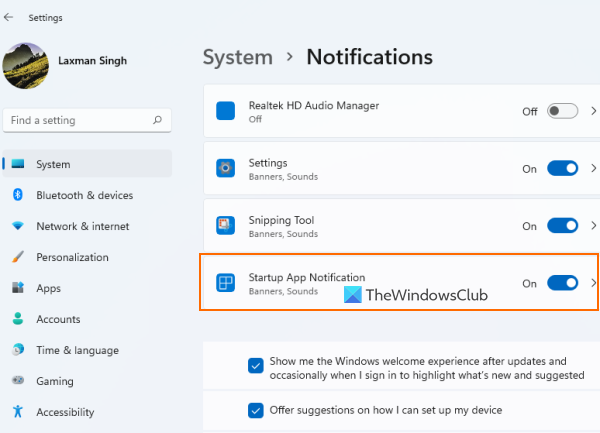
Upang maabisuhan kapag may idinagdag na app sa Mga application na ilulunsad listahan sa iyong Windows 11 PC, sundin ang mga hakbang na ito:
- Buksan ang Windows 11 Settings app gamit ang Panalo+Ako mainit na susi
- Mag-click sa Mga abiso ang opsyon ay nasa tamang seksyon Sistema kategorya
- Mag-scroll pababa Mga abiso pahina
- Buksan Notification ng paglunsad ng app button na magagamit sa ilalim Mga notification mula sa mga app at iba pang mga nagpadala opsyon.
Iyon lang! Gagawin na ngayon ng system ang lahat ng trabaho at aabisuhan ka sa tuwing ang anumang application ay na-configure upang ilunsad sa pag-login.
Sa sandaling matuklasan mo ito, maaari mong ma-access tumakbo naroroon ang pahina sa Mga programa ang kategorya ng app na Mga Setting, at pagkatapos ay ihinto ang pagbukas o paggana ng mga app sa pagsisimula. O, i-click ang mismong banner ng notification upang direktang buksan ang panimulang pahina at isagawa ang mga kinakailangang aksyon.
I-disable ang App Launch Notification sa Windows 11
Kung ayaw mong makatanggap ng mga naturang notification, maaari mong i-disable lang ang feature na notification ng startup app sa iyong Windows 11 system. Mga hakbang:
windows command line history
- Gamitin Panalo+Ako hotkey upang buksan ang app na Mga Setting
- i-click Mga abiso opsyon
- Mag-scroll pababa sa pahina
- i-click Notification ng paglunsad ng app pindutan upang huwag paganahin ang tampok na ito.
Nakakonekta: Paano paganahin o huwag paganahin ang mga notification mula sa mga app at iba pang mga nagpadala sa Windows 11/10.
Pamamahala sa Mga Setting ng Notification sa Paglunsad ng App sa Windows 11
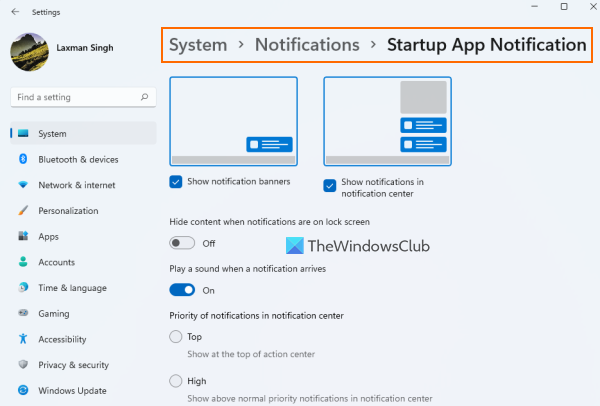
Kapag na-enable mo na ang App Launch Notification button, i-click ang button Notification ng paglunsad ng app opsyon. Magbibigay ito ng hiwalay na seksyon para sa pamamahala ng mga setting o mga opsyon sa notification para sa paglulunsad ng mga application. Mga available na setting:
collage maker online walang download
- Ipakita/itago ang mga banner ng notification
- Magpatugtog ng tunog kapag may dumating na notification
- Ipakita/itago ang mga notification sa notification center
- Itakda ang priority ng notification sa notification center:
- itaas
- Mataas: Nagbibigay-daan ito sa mga notification sa paglulunsad ng application na maipakita sa itaas ng mga normal na priority notification.
- Ordinaryo: Ipapakita nito ang mga notification ng startup app sa ilalim ng mga notification na may mataas na priyoridad.
- Itago ang content kapag nasa lock screen ang mga notification.
Ito Notification ng paglunsad ng app Ang function ay talagang kapaki-pakinabang para sa mga gumagamit na hindi nauunawaan kung ano ang mayroon sila o ang ilang application ay nagdagdag ng sarili nito sa listahan ng mga startup item. Gayunpaman, nakakatulong lamang ito kapag idinagdag ang application sa pangunahing listahan ng paglulunsad (ang nakikita natin sa unang pahina ng app na Mga Setting at tumakbo task manager tab) at hindi iba pang mga lokasyon ng paglulunsad.
Upang alisin ang mga program na idinagdag sa iba pang mga lokasyon ng startup, maaari mong subukan ang iba pang mga paraan upang hindi paganahin ang mga programa mula sa awtomatikong pagsisimula (halimbawa, patakaran ng grupo, scheduler ng gawain, atbp.) o gamitin ang tulong ng mga tool sa startup manager.
Sana makatulong ito.
Saan matatagpuan ang mga notification para sa pagpapatakbo ng mga app?
Kung gusto mong maabisuhan kapag naidagdag ang ilang partikular na application sa listahan ng mga startup application sa iyong Windows 11 system, kailangan mong paganahin Notification ng paglunsad ng app tampok para dito. Maaari mong suriin ang mga hakbang para dito sa post na ito sa itaas. Magagawa mo ring pamahalaan ang mga setting na nauugnay sa mga notification sa paglunsad ng app.
Paano magdagdag ng app sa mga notification sa Windows 11?
Para makatanggap ng mga notification para sa isang app sa Windows 11, buksan muna Mga abiso page sa app na Mga Setting. Pagkatapos nito, mag-scroll pababa sa listahang magagamit sa seksyon Mga notification mula sa mga app at iba pang mga nagpadala kabanata. I-toggle ang button na available para sa app o program na gusto mong makatanggap ng mga notification.
Paano makita ang mga tumatakbong programa sa Windows 11?
Ang mga startup program at application ay naka-imbak sa iba't ibang lugar sa Windows 11. Ngunit, kung gusto mong suriin kung aling mga startup program ang idinagdag sa pangunahing listahan ng startup, kung gayon para dito:
- Buksan ang panimulang pahina (sa kategorya ng Apps) ng Windows 11/10 Settings app. Ipapakita nito ang mga programa ng third party pati na rin ang mga app ng Microsoft Store.
- Buksan ang task manager at lumipat sa tumakbo tab
- Ipasok ang |_+_| sa address bar Driver at pindutin Pumasok susi. Magpapakita ito ng listahan ng mga startup program at makikita mo rin ang buong lokasyon ng folder ng startup ng kasalukuyang user.
Magbasa pa: Paano Palaging Ipakita ang Lahat ng Icon sa Windows 11/10 Notification Area .

![Error sa Valorant TPM, Event ID 14 [Naayos]](https://prankmike.com/img/valorant/C8/valorant-tpm-error-event-id-14-fixed-1.png)













