Kung nagkakaproblema ka sa pagkonekta sa internet, o kung ang iyong TP-Link WN821N WiFi adapter ay hindi lumalabas sa listahan ng mga available na network, may ilang bagay na maaari mong subukan. Una, suriin kung ang adaptor ay maayos na naka-install at ang mga driver ay napapanahon. Kung gumagamit ka ng Windows, magagawa mo ito sa pamamagitan ng pagbubukas ng Device Manager at hanapin ang TP-Link WN821N adapter sa ilalim ng seksyong Network Adapters. Kung ang adapter ay nakalista doon, pagkatapos ay naka-install ito nang tama at maaari kang magpatuloy sa susunod na hakbang. Kung hindi lumalabas ang adapter sa Device Manager, posibleng hindi ito maayos na naka-install. Subukang i-uninstall at muling i-install ang adapter software. Kapag na-verify mo na na ang adapter ay naka-install at gumagana nang maayos, ang susunod na hakbang ay upang tiyakin na ito ay na-configure nang tama. Buksan ang TP-Link WN821N Utility at pumunta sa tab na Wireless Settings. Tiyaking nakatakda ang SSID (pangalan ng network) sa tamang halaga at ang uri ng network ay nakatakda sa Infrastructure (ibig sabihin, kumokonekta ka sa isang router o access point). Kung nabigo ang lahat ng nasa itaas, posibleng may problema sa adapter mismo. Sa kasong ito, kakailanganin mong makipag-ugnayan sa customer support ng TP-Link para sa karagdagang tulong.
Kung ang iyong Hindi gumagana o hindi nakakakita ng mga network ang TP-Link WN821N WiFi adapter pagkatapos ay makakatulong sa iyo ang post na ito. Ang mga TP-Link router ay maaaring magbahagi ng 3G/4G na koneksyon sa maraming wireless device, kabilang ang mga smartphone, tablet, at laptop. Nagbibigay din sila ng Internet access para sa mga wired na device gaya ng mga desktop computer. Ngunit kamakailan lamang, maraming mga gumagamit ang nagrereklamo na ang kanilang TP-Link WN821N WiFi adapter ay hindi gumagana o hindi nakakakita ng mga network.
CPU mas malamig-lamig software windows 10

Ayusin ang TP-Link WN821N WiFi Adapter na Hindi Gumagana o Nagde-detect ng Mga Network
Ang pangunahing sanhi ng isyung ito ay hindi napapanahon o mga sira na driver ng network. Gayunpaman, maaaring may mali sa Wi-Fi adapter. Sa kabutihang palad, maaari mong ayusin ito sa mga sumusunod na paraan:
- Patakbuhin ang Network Adapter Troubleshooter
- I-restart ang mga serbisyo ng WLAN AutoConfig.
- I-install ang mga driver ng network sa compatibility mode
- Patakbuhin ang mga network command na ito
- I-off at i-on muli ang iyong router
Ngayon ay titingnan natin ang mga ito nang detalyado.
1] Patakbuhin ang Network Adapter Troubleshooter.
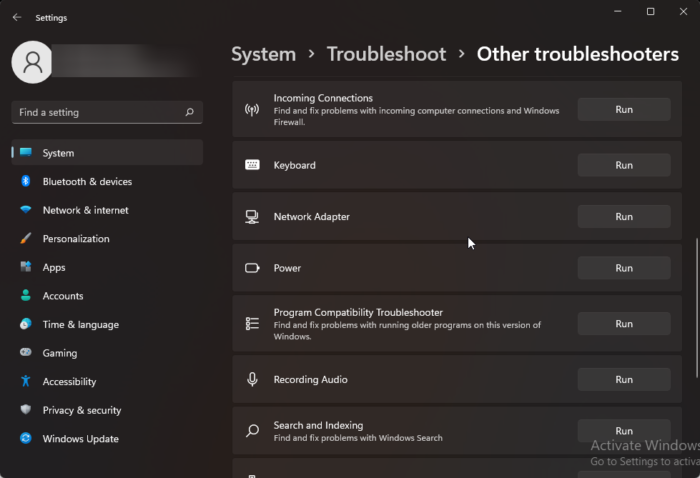
Bago ka magsimula sa iba't ibang paraan ng pag-troubleshoot para sa isyung ito, subukang patakbuhin ang Microsoft Automatic Troubleshooting Services bilang unang hakbang sa pag-diagnose at pag-troubleshoot. i-troubleshoot ang mga karaniwang problema sa network. Ganito:
- i-click Windows key + I bukas Mga setting .
- Mag-scroll pababa at mag-click sa Pag-troubleshoot > Iba pang mga tool sa pag-troubleshoot .
- Pindutin tumakbo malapit Network adapter at sundin ang mga tagubilin sa screen.
2] I-restart ang WLAN AutoConfig Services.
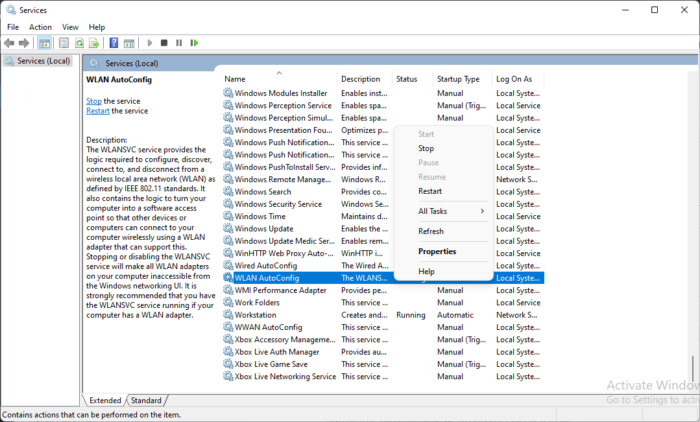
Pinipili ng serbisyo ng Wireless AutoConfig kung aling wireless network ang awtomatikong ikinokonekta ng iyong computer. Kabilang dito ang awtomatikong pagpili at pagkonekta sa isang mas gustong wireless network kapag naging available na ito. Ang pag-restart ng serbisyong ito ay maaaring makatulong sa pagresolba ng mga isyu na nauugnay sa network adapter. Narito kung paano mo ito magagawa:
- i-click Windows key + R bukas tumakbo dialog window.
- Uri serbisyo.msc at tamaan Pumasok .
- Mag-scroll pababa at hanapin Wireless na auto setup .
- I-right click ang serbisyo at piliin tumakbo ka ulit .
- Pagkatapos nito, i-restart ang iyong device at tingnan kung naresolba ang isyu.
3] I-install ang mga driver ng network sa compatibility mode.
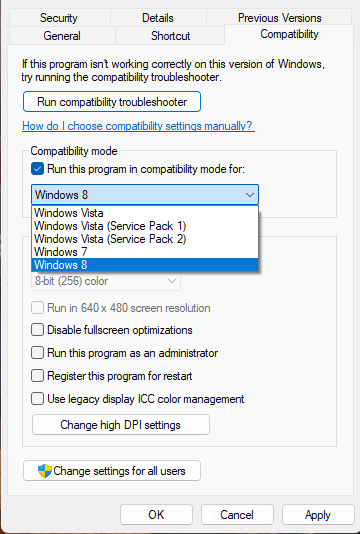
Ang pag-install ng mga driver ng network sa Compatibility Mode ay nagpapatakbo ng mga program gamit ang mga setting mula sa nakaraang bersyon ng Windows. Narito kung paano ito gawin:
- I-download ang driver mula sa website ng gumawa.
- I-right-click ang file ng pag-install ng driver at piliin Mga katangian .
- Lumipat sa Pagkakatugma tab at piliin Patakbuhin ang program na ito sa compatibility mode para sa .
- Pagkatapos ay pumili Windows operating system mula sa dropdown na menu at magpatuloy sa pag-install.
- Pagkatapos nito, i-restart ang iyong device at tingnan kung naayos na ang problema sa TP-Link WN821N WiFi adapter.
4] Patakbuhin ang mga network command na ito
Patakbuhin ang mga command sa network para i-reset ang TCP/IP stack, i-refresh ang IP address, i-reset ang Winsock at i-clear ang DNS client resolver cache. Narito kung paano ito gawin:
i-click Windows key , maghanap Command line at piliin Patakbuhin bilang administrator .
Ipasok ang sumusunod na mga utos nang isa-isa at pindutin Pumasok .
mga alternatibo sa windows media player|_+_|
Pagkatapos nito, i-reboot ang iyong device.
5] I-off at i-on muli ang iyong router.
Kung wala sa mga hakbang na ito ang gumana para sa iyo, ang iyong koneksyon sa internet ang pinakamalamang na sisihin. Magsagawa ng speed test o i-off at i-on muli ang iyong router. Narito kung paano mo maaaring i-off at i-on muli ang iyong router:
- Tanggalin sa saksakan ang router at modem mula sa pinagmumulan ng kuryente at maghintay ng hindi bababa sa 30 segundo.
- Ikonekta muli ang modem at router sa pinagmumulan ng kuryente. Ang mga ilaw sa modem ay kumikislap. Maghintay hanggang sa tumigil sila sa pagkislap.
- Maghintay ng ilang minuto para ganap na ma-on ang TP-Link modem at router.
- Sa iyong PC, subukang kumonekta muli.
Itama: Error code 90403 sa TP-Link WiFi router control panel
Bakit hindi lumalabas ang aking USB Wi-Fi adapter?
Ang mga na-update o sira na driver ng network ay ang pinakakaraniwang dahilan kung bakit maaaring hindi gumana ang mga USB Wi-Fi adapter. Maaari mong ayusin ito sa pamamagitan ng pag-download at muling pag-install ng mga adapter mula sa opisyal na site. Gayunpaman, maaari rin itong sanhi ng hindi matatag na koneksyon sa internet, kaya maaaring makatulong ang pag-restart ng iyong router.
Bakit hindi lumalabas ang aking TP-Link extender sa listahan ng Wi-Fi?
Karaniwang nangyayari ang problemang ito kung sira ang firmware ng expander o hindi ito nakakakuha ng sapat na kapangyarihan. Para ayusin ito, magsagawa ng buong power cycle sa iyong TP-Link expander.
Kailangan ko ba ng mga driver para sa mga USB Wi-Fi adapter?
Ang mga Wi-Fi adapter ay sinusuportahan ng mga generic na driver na naka-install sa operating system bilang default. Gayunpaman, kung gumagamit ka ng external o USB Wi-Fi adapter, kakailanganin mong mag-install ng mga driver para gumana ang adapter.
Paano i-reset ang TP-Link sa mga factory setting?
Upang i-reset ang TP-link sa mga factory setting, pindutin nang matagal ang WPS RESET button sa loob ng 15 hanggang 20 segundo hanggang sa mabilis na kumikislap ang LED indicator. Pagkatapos nito, bitawan ang button at magre-reboot ang iyong router sa mga factory default na setting.
Basahin: WiFi Profile Manager: Tingnan ang iyong ginustong mga profile ng wireless network.














