Ang Steam Deck ay isang gaming device na inilunsad ng Valve Corporation. Ito ay isa sa mga pinaka-intuitive na paraan upang maikalat at ma-access ang mga laro ng Steam. Nakakuha ang device ng mga positibong tugon mula sa mga gamer at nagtagumpay sa pagkamit ng layunin nito na makipagkumpitensya sa Nintendo Switch. Gayunpaman, ang lahat ng mga aparato ay nahaharap sa mga glitches, at mga isyu sa pag-crash, at ang Steam Deck ay hindi gaanong naiiba. Samakatuwid, sa artikulong ito, malalaman natin ang ilang mga paraan upang i-reset ang Steam Deck .

Maraming paraan para i-reset ang Steam Deck
Kung gusto mong i-reset ang Steam Deck, huwag nang tumingin pa sa mga pamamaraan na binanggit sa ibaba.
- Sapilitang I-restart ang Steam Deck
- I-reset ang Steam Deck gamit ang tampok na Pagbawi
- I-reset ang Steam Deck sa mga factory setting
Magsimula na tayo.
1] Sapilitang I-restart ang Steam Deck
Dahil ang steam deck ay isang gaming device, maaaring magkaroon ng maraming aberya o teknikal na isyu na pumipigil sa iyo sa maayos na paglalaro. Sa ganitong mga sitwasyon, ang isang simpleng pag-restart ay tatanggalin ang lahat ng mga pagsasaayos, na mag-iiwan sa iyo ng isang blangko na slate upang gumana.
Upang gawin ang parehong, pindutin nang matagal ang Power button nang hindi bababa sa isang minuto, at kapag ito ay sarado, i-click ang Power button hanggang sa may tunog ng boot. Kung walang mga panlabas na isyu, ang Steam Deck ay gagana nang matatas, gayunpaman, kung magpapatuloy ang isyu, magpatuloy sa susunod na solusyon.
2] I-reset ang Steam Deck gamit ang tampok na Pagbawi
Kung ang puwersang pag-restart ng Steam deck ay hindi nakatulong sa paglutas ng isyu tungkol sa device, patuloy itong bumabagsak o nag-freeze, pagkatapos ay magsasagawa kami ng paraan ng pagbawi ng system. Ang paggawa nito ay i-reset ang lahat ng mga configuration, nang hindi nakompromiso ang personal na nilalaman at mga laro. Sundin ang mga hakbang na ibinigay sa ibaba upang gawin ang parehong.
- I-download ang SteamOS Recovery Image papunta sa PC mula sa help.steampowered.com , pagkatapos ay isaksak ang USB driver.
- ngayon, i-download ang Rufus at buksan ito sa iyong Windows computer, at sundin ang mga tagubilin sa screen para isulat ang SteaMOS recovery file sa USB drive.
- Ikonekta ang USB hub sa Steam deck.
- Ngayon, isaksak ang recovery drive, isara nang maayos ang Steam deck, pindutin ang Volume Down button, at hawakan ang Power button.
- Bitawan ang Volume Down button pagkatapos ng chime. Ngayon, mag-navigate sa Boot Manager, at i-click ang EFI USB Device.
- Sa Recovery Desktop Mode, i-double click ang alinman sa mga sumusunod na opsyon:
- Muling larawan ng Steam Deck para magsagawa ng buong factory reset
- I-clear ang data ng Lokal na User upang alisin ang mga na-download na laro pati na rin ang personal na nilalaman.
- Ang I-install muli ang Steam OS Ang opsyon ay muling i-install ang operating system habang pinapanatili ang mga laro at personal na nilalaman.
- Mga tool sa pagbawi ay magbibigay-daan sa iyo na baguhin ang Steam Deck boot partition.
Kapag napili na, sundin ang mga hakbang sa screen para i-reset ang Steam Deck. Kung hindi mo nais na tanggalin ang lahat ng iyong mga file, ang ikatlong opsyon, I-install muli ang Steam OS, ay ang paraan upang pumunta.
Madali mo na ngayong buksan ang Steam Deck, mag-log in sa iyong Steam account, at i-download ang mga laro.
pagsisimula ng icon ng abiso ng defender ng windows
3] I-reset ang Steam Deck sa mga factory setting
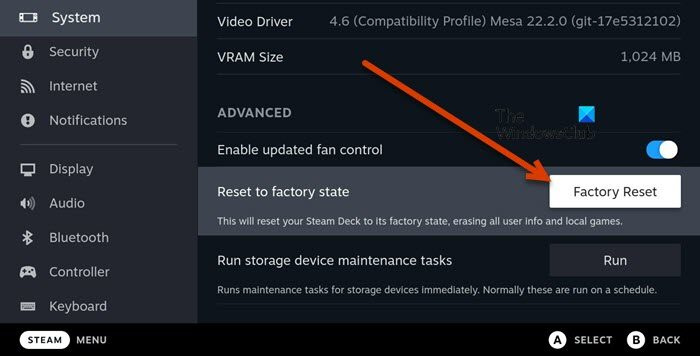
Ang interface ng SteamOS ay isa pang paraan kung saan maaari naming i-reset ang Steam Deck. Nang hindi dumaan sa mga mahihirap na proseso gaya ng pagpapagana sa mga opsyon ng Developer o paggamit sa bersyon ng Desktop. Hindi namin kailangan ng anumang panlabas na drive sa oras na ito, dahil, gagamitin namin ang built-in na opsyon ng Factory Reset mula sa Mga Setting ng device. Gayunpaman, tandaan, aalisin ng pamamaraang ito ang lahat ng iyong mga personal na file at kakailanganin mong i-download ang lahat ng iyong mga laro mula sa simula. Kung okay ka dito, sundin ang mga hakbang na ibinigay sa ibaba upang gawin ang parehong.
- I-on ang Steam deck at mag-log in sa account.
- Mag-click sa Singaw button at mag-scroll pababa sa Menu Windows upang piliin ang Mga Setting.
- Ngayon, mag-click sa System > Advanced .
- Sa seksyong Advanced, piliin ang naka-highlight na pindutan ng Factory Reset.
- Pindutin muli ang pindutan ng Factory Reset upang kumpirmahin ang proseso.
Maghintay ng ilang oras at hayaang matapos ang proseso. Aalisin nito ang lahat ng configuration, laro, sirang file, atbp. Kapag tapos na, mag-enjoy sa gaming session.
Paano ko i-restart ang Steam Deck na na-stuck sa logo?
Ang steam deck na na-stuck sa loading screen ay isa sa mga pinaka-normal na bagay na kinakaharap ng mga user nito. Gayunpaman, ang pag-aayos sa isyung ito ay maganda dahil kailangan lang nitong pilitin mong i-restart ang device. Upang gawin ito, pindutin ang Power button nang hindi bababa sa 12 segundo.
Basahin din: Paano mag-install ng Windows 11 sa Steam Deck
Sulit ba ang Steam Deck?
Well, depende talaga ito sa pangangailangan ng gamer. Kung nais ng isang tao na ma-access ang kanilang mga laro sa Steam kahit saan anumang oras, ang Steam Deck ay nagkakahalaga ng bawat solong sentimos, gayunpaman, para sa mga normal na manlalaro, ito ay Lumipat lamang ng mga laro sa mas maliliit na device.
Basahin: Steam Deck vs Nintendo Switch: Alin ang mas mahusay?















