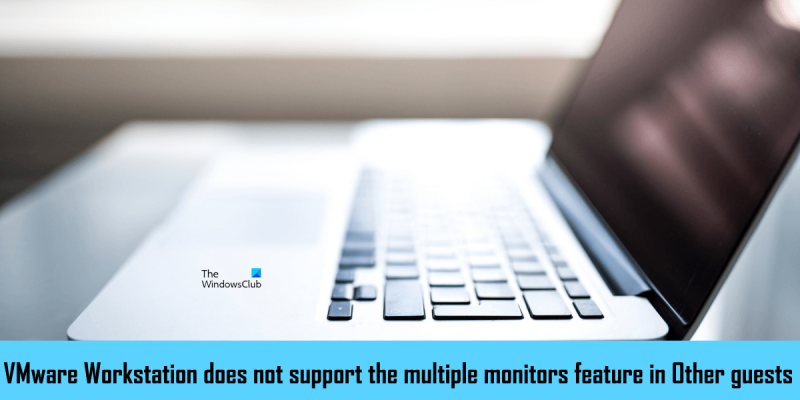Bilang isang eksperto sa IT, masasabi ko sa iyo na hindi sinusuportahan ng VMware Workstation ang feature na multi-monitor sa ilalim ng Iba pang mga Bisita. Nangangahulugan ito na hindi ka makakagamit ng maraming monitor sa virtualization software na ito.
VMware Pro Workstation ay may function na tinatawag na ' Maramihang Ikot ng Monitor ”, na nagbibigay-daan sa iyong i-configure ang isang virtual machine upang gumamit ng maraming monitor. Upang magamit ang tampok na multi-monitor ng VMware Workstation Pro, dapat na tumatakbo ang iyong virtual machine sa full screen mode. Ang ilang mga gumagamit ay hindi magagamit ang tampok na multi-monitor ng VMware Workstation Pro. Kapag nag-click sila sa icon na 'Magpalit ng maramihang monitor', makakakuha sila ng ' Hindi sinusuportahan ng VMware Workstation ang feature na multi-monitor sa ilalim ng Iba pang mga Bisita. ' mensahe. Kung makatagpo ka ng mensahe ng error na ito habang ginagamit ang tampok na maramihang monitor sa VMware Workstation Pro, ang mga solusyon na ibinigay sa artikulong ito ay makakatulong sa iyong lutasin ang isyu.

paano i-pause ang isang drive
Hindi sinusuportahan ng VMware Workstation ang feature na multi-monitor sa ilalim ng Iba pang mga Bisita.
Sundin ang mga alituntunin sa ibaba para ayusin ' Hindi sinusuportahan ng VMware Workstation ang feature na multi-monitor sa ilalim ng Iba pang mga Bisita. ” error sa VMware Workstation Pro.
- Lumipat ng VMware Color Scheme
- I-install ang VMware Tools
- Huwag paganahin ang VMware SVGA Helper Service
- Maglipat ng karagdagang monitor
- Lumipat sa mas lumang bersyon ng VMware Workstation Pro.
Tingnan natin ang lahat ng mga pag-aayos na ito nang detalyado.
1] Lumipat ng scheme ng kulay ng VMware Workstation Pro.
Ang pagbabago sa scheme ng kulay ng VMware Workstation Pro ay naayos ang isyu para sa maraming mga gumagamit. Samakatuwid, ito ay dapat ding gumana para sa iyo. Ang mga sumusunod na hakbang ay makakatulong sa iyong baguhin ang color scheme ng iyong VMware Workstation Pro.
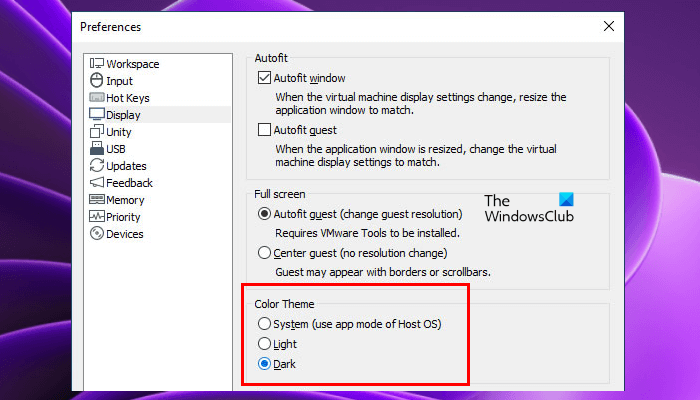
- Buksan ang VMware Workstation Pro.
- Pumunta sa ' I-edit > Mga Kagustuhan ».
- Pumili display kategorya sa kaliwang bahagi.
- Baguhin ang tema ng kulay at i-click ang OK.
2] I-install ang VMware Tools
Ang VMware Tools ay isang set ng mga serbisyo at module na nagbibigay ng ilang feature ng mga produkto ng VMware at nagpapahusay sa performance ng mga virtual machine na naka-install sa VMware. Kasama rin dito ang mga pagpapahusay ng driver at suporta para sa mga bagong operating system ng bisita. Makakatulong sa iyo ang pag-install ng VMware Tools na malutas ang isyung ito. Ang mga hakbang para dito ay nakalista sa ibaba:
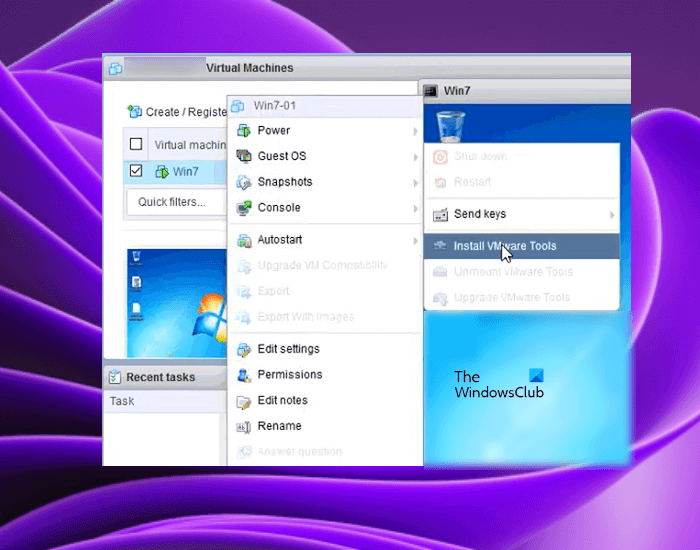
- I-on ang virtual machine.
- Kapag ang iyong virtual machine ay nasa paunang estado nito, mag-log in gamit ang iyong password (kung nagtakda ka ng isa).
- Hintaying mag-load ang desktop at maging handa. Pumunta sa VMware Workstation at i-right click sa iyong VM. Pumunta sa ' Guest OS>I-install ang VMware Tools ».
Pagkatapos makumpleto ang mga hakbang sa itaas, ang ISO CD-ROM na imahe na naglalaman ng mga tool ng VMware ay mai-mount sa iyong virtual machine. Ngayon buksan ang File Explorer sa virtual machine at hanapin ang ISO CD-ROM na imahe. I-double click ito at sundin ang mga tagubilin sa screen upang makumpleto ang pag-install ng VMware Tools.
gumawa ng bootable usb mula sa iso windows 10
3] Huwag paganahin ang VMware SVGA Helper Service
Ang isyu sa maraming monitor ay maaaring dahil sa hindi pagkakatugma sa driver ng SVGA. Ang driver ng SVGA ay responsable para sa pagpapakita ng mga graphics sa mga virtual machine na naka-install sa VMware. Kung ang driver na ito ay hindi tugma sa iyong VMware, maaari kang makaranas ng mga isyu sa graphics sa iyong mga virtual machine.
Ang hindi pagkakatugma ng SVGA ay naayos sa pamamagitan ng pag-install ng VMware Tools. Ngunit kung hindi iyon gumana, ang hindi pagpapagana ng serbisyo ng SVGA helper ay maaaring ayusin ang problema. Buksan ang service manager sa iyong host machine at tingnan kung naroon ang serbisyo. Kung oo, huwag paganahin ito. Upang huwag paganahin ang serbisyong ito, sundin ang mga hakbang na ito:
- I-shut down ang virtual machine.
- Isara ang VMware.
- i-click Manalo + P mga susi upang ilunsad tumakbo command field.
- Uri serbisyo.msc at pindutin AYOS .
- Hanapin Serbisyong Katulong ng VMware SVGA .
- I-right click ito at piliin Mga katangian .
- Ngayon pumili May sira SA Uri ng paglulunsad pagkahulog.
- I-click Mag-apply at pagkatapos ay i-click AYOS .
I-restart ang iyong computer (host computer) at tingnan kung naresolba ang isyu.
4] Ilipat ang pangalawang monitor
Hindi mo magagamit ang feature na maramihang monitor sa mga virtual machine ng VMware. Ang isa sa mga posibleng dahilan ng problemang ito ay ang hindi tamang configuration ng monitor. Binibigyang-daan ka ng Windows 11/10 na mag-ayos ng maraming monitor. Buksan ang iyong mga setting ng host computer sa Windows 11/10 at muling ayusin ang iyong mga monitor. Maaaring kailanganin mong gawin ito nang maraming beses upang malutas ang isyu.
pinakamahusay na app ng panahon windows 10
5] Lumipat sa mas lumang bersyon ng VMware Workstation Pro.
Kung wala sa mga solusyon sa itaas ang lumutas sa isyu, mangyaring lumipat sa isang mas lumang bersyon ng VMware. Maaari mong i-download ang nakaraang build ng VMware mula sa opisyal na website. Ito ay dapat makatulong.
Basahin A: Hindi maaaring tumakbo ang VMware Workstation Pro sa Windows 11/10.
Sinusuportahan ba ng VMware ang maraming monitor?
Sinusuportahan ng VMware Workstation Pro ang tampok na multi-monitor. Upang gumamit ng maraming monitor sa isang virtual machine na naka-install sa VMware, kailangan mong paganahin Maramihang Ikot ng Monitor tampok sa VMware Workstation Pro. Ngunit upang paganahin ito, ang iyong virtual machine ay dapat na tumatakbo sa full screen mode. Kung gumagamit ka ng VMware Horizon, kailangan mong paganahin Gumamit ng Maramihang Monitor opsyon sa mga setting ng VMware.
Paano mag-set up ng maraming monitor sa VMware?
Maaari kang mag-set up ng maraming monitor sa VMware Workstation Pro at VMware Horizon. Upang gumamit ng maraming monitor para sa isang virtual machine, dapat mong paganahin Maramihang Ikot ng Monitor tampok sa VMware Workstation Pro at Gumamit ng Maramihang Monitor opsyon sa VMware Horizon.
Umaasa ako na ang mga solusyon sa artikulong ito ay nakatulong sa iyo na malutas ang problema.
Magbasa pa : Paano gumamit ng dual monitor na may VMware virtual machine.