Napansin ng ilang user na kapag sinimulan nila ang computer at tumingin sa Task Manager, Ipinapakita ng Dell Data Manager ang mataas na paggamit ng CPU, Memory, Disk, o Power . Ang isyu ay karaniwan at kadalasang sanhi ng mga sirang program file, mga salungatan sa software, o malware.

Ano ang Dell Data Manager?
Ang Dell Data Manager ay isang proseso ng Dell Support Assist na nangangalaga sa iyong data. Tinitiyak nito ang regular na pag-backup ng data upang lumayo sa hindi pagkakapare-pareho sa data. Hindi mo maa-access ang Dell Data Manager sa Control Panel o Mga Setting ngunit makikita sa Task Manager.
Ayusin ang Dell Data Manager na mataas ang CPU, Memory, Disk, o paggamit ng Power
Ang maling configuration sa Dell Support Assist Manager ay maaari ding maging sanhi ng isyung ito. Kung nagpapakita ang Dell Data Manager ng mataas na paggamit ng CPU, Memory, Disk, o Power sa Task Manager ng iyong Windows computer, sundin ang mga mungkahing ito upang malutas ang isyu.
- Huwag paganahin ang System Repair na opsyon sa Dell Support Assist
- I-update ang lahat ng mga driver
- Mag-troubleshoot sa Clean Boot State
- I-scan ang iyong computer para sa Malware
- I-uninstall ang Dell Data Manager
Magsimula na tayo
1] Huwag paganahin ang opsyon sa Pag-aayos ng System sa Dell Support Assist
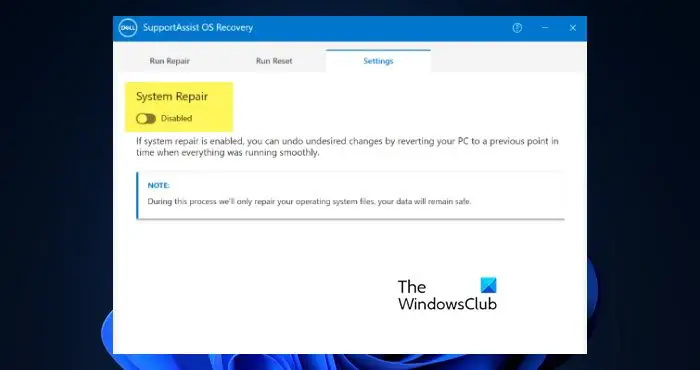
Ang System Repair ay isang feature sa Dell Support Assist app na ginagawa ang iminumungkahi ng pangalan nito. Gayunpaman, sa ngayon, dapat mong i-disable ang Pag-aayos ng System mula sa mga setting ng Dell Support Assist dahil pinapataas nito ang pag-akyat ng CPU. Upang gawin ang parehong, sundin ang mga hakbang sa ibaba.
- Bukas Control Panel mula sa Start Menu.
- Pumunta sa Sistema at Seguridad.
- Bukas SupportAssist OS Recovery.
- Pumunta sa Mga setting tab at pagkatapos ay huwag paganahin Pag-aayos ng System.
Pagkatapos i-disable ang feature, i-reboot ang iyong computer at pagkatapos ay tingnan kung naresolba ang isyu.
2] I-update ang lahat ng mga driver
Kung sakaling hindi na-update ang mga driver sa iyong computer, malamang na ang ilan sa mga application ay haharap sa mga isyu sa compatibility at samakatuwid, maging sanhi ng lahat ng uri ng mga problema. Sa kasong iyon, kailangan natin i-update ang lahat ng mga driver ipakita sa iyong computer. Ang pinakamahusay na paraan upang gawin ito, sa kasong ito, ay sa pamamagitan ng Windows Updates > Opsyonal na Mga Update sa Driver . Tingnan kung may inaalok para sa iyong device at i-install ang mga ito
kung paano gumawa ng facebook group sa isang pahina ng negosyo
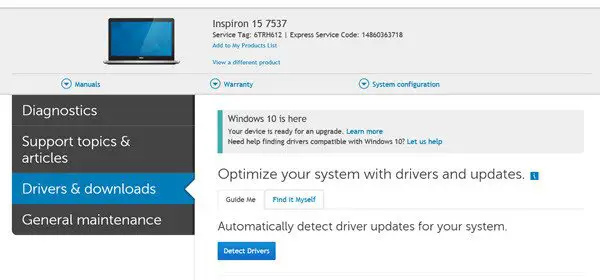
Utility ng Dell Update ay maaari ring makatulong sa iyo na i-download o i-update ang mga Dell Driver. Ino-automate ng Dell ang buong proseso. Makikita nito ang modelo at gawa ng iyong device at mga bahagi at makikita kung aling mga driver ang kinakailangan para dito.
3] Mag-troubleshoot sa Clean Boot State
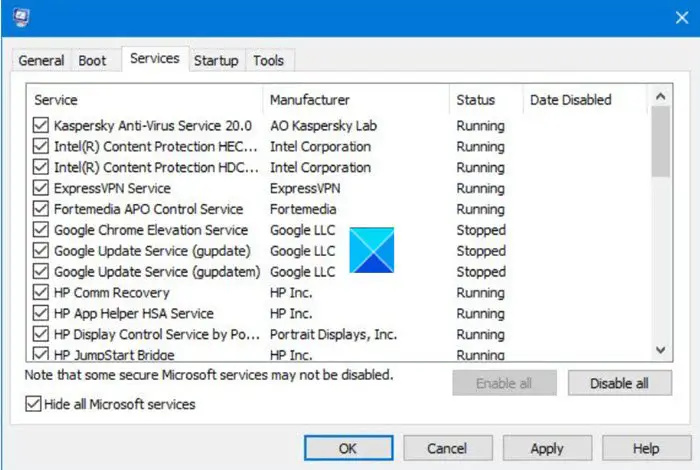
Ang paggamit ng mapagkukunan ng Dell Data Manager ay sanhi ng mga proseso ng application ng third-party na nauugnay sa Dell. Kaya't ang problemang ito ay malulutas sa pamamagitan ng pagtigil sa mga application na ito. Upang gawin ito kailangan nating gawin simulan ang computer sa isang malinis na boot kung saan magsisimula ang computer sa kaunting set ng mga driver at startup program. Sundin ang mga solusyon na binanggit sa ibaba upang gawin ang parehong.
- Pindutin ang Windows key at i-type ang ' configuration ng system' at pindutin ang Enter.
- Sa ilalim ng System Configuration, mag-click sa Mga serbisyo tab.
- Lagyan ng check ang kahon ng Itago ang lahat ng Serbisyo ng Microsoft.
- Dito, mag-click sa Huwag paganahin ang lahat button at pagkatapos ay mag-click sa Mag-apply > OK.
- Ngayon, pumunta sa tab na Startup at pindutin ang Open Task Manager.
- Maghanap ng mga serbisyong nauugnay sa Dell at huwag paganahin ang mga ito.
- Panghuli, isara ang Task Manager at i-restart ang computer.
Sa sandaling mag-restart ang iyong computer, magsisimula ito nang walang maraming mga hindi kinakailangang serbisyo. Pagkatapos ay kailangan mong manual na paganahin ang mga serbisyo upang matukoy kung aling app ang nagdudulot ng isyu. Kapag natitisod ka sa salarin, alisin ito sa iyong system o panatilihing hindi pinagana ang serbisyo nito.
4] I-scan ang iyong Computer para sa Mga Virus at Malware
Siguraduhin na ang isyu ay resulta ng isang virus o malware na nahawahan ang iyong computer. Sa kasong iyon, kailangan mong i-scan ang mga nakakahamak na file at pagkatapos ay alisin ang mga ito sa iyong computer. Upang gawin ang parehong, maaari mong gamitin ang anumang third-party na antivirus na mayroon ka o gumamit ng Windows Defender Antivirus.
Sana, malutas mo ang isyu gamit ang mga solusyong binanggit sa artikulong ito.
Paano ko idi-disable ang Dell Data Manager?
Ang Dell Data Manager ay bahagi ng Dell Support Assist, sa kasong iyon, kailangan mong i-disable ang Assist app. Maaaring hindi paganahin ng isa ang app mula sa System Configuration app, pumunta sa Mga serbisyo at pagkatapos ay huwag paganahin ang lahat ng nauugnay na serbisyo.
Bakit laging nasa 100% ang aking CPU?
Kung ang iyong Ang CPU ay palaging nasa 100% , at malamang na ang ilang mabibigat na application ay na-configure upang ilunsad sa startup at pagkatapos ay ipagpatuloy ang pag-chugging ng iyong mga mapagkukunan. Hindi lang iyon, kung sira ang mga file ng iyong system, patuloy na iho-hogging ng ilang system ang CPU, GPU, memorya, o ilang iba pang bahagi ng iyong computer.











![Hindi maipasok ng PowerPoint ang video mula sa napiling file [Ayusin]](https://prankmike.com/img/powerpoint/1E/powerpoint-cannot-insert-a-video-from-the-selected-file-fix-1.png)


