Kapag sinusubukang i-install ang mga operating system ng Windows sa isang computer, maraming user ang natigil sa partition screen kung saan may nakikitang mensahe ng error - Hindi ma-install ang Windows sa disk na ito, Maaaring hindi sinusuportahan ng hardware ng computer na ito ang pag-boot sa disk na ito, Tiyaking naka-enable ang disk controller sa BIOS habang nag-i-install ng Windows 11/10. Kung nahaharap ka sa isyung ito, tutulungan ka ng post na ito.

Hindi ma-install ang Windows sa disk na ito. Maaaring hindi sinusuportahan ng hardware ng computer na ito ang pag-boot sa disk na ito. Tiyaking naka-enable ang controller ng disk sa BIOS menu ng computer.
Ang mensahe ng error ay hindi nawawala pagkatapos mag-click sa ibang partition, at hindi rin ito nawawala pagkatapos i-format ang drive. Kailangang tapusin ng isa ang proseso ng pag-install noon at doon.
Sa post na ito, pag-uusapan natin ito at titiyakin na ang disk controller ay pinagana sa BIOS.
Maaaring hindi sinusuportahan ng hardware ng computer na ito ang pag-boot sa disk na ito, Tiyaking naka-enable ang disk controller sa BIOS
Pagkaraan ng ilang sandali, napagpasyahan namin na kailangan ng isa paganahin ang AHCI mode para sa SATA bago mag-install ng operating system. Available ang opsyong ito sa iyong BIOS at sa ilang minutong pagbabago, madali naming mai-install ang operating system.
Mayroong dalawang sumusunod na sitwasyon at tiyaking naka-enable ang disk controller sa BIOS.
- Kapag nag-i-install ng Windows sa ibabaw ng isang umiiral nang kopya
- Kapag gumagawa ng isang sariwang pag-install
Pag-usapan natin ang mga ito nang detalyado.
bilis ng up Foxfire
1] Kapag nag-i-install ng Windows sa ibabaw ng isang umiiral nang kopya
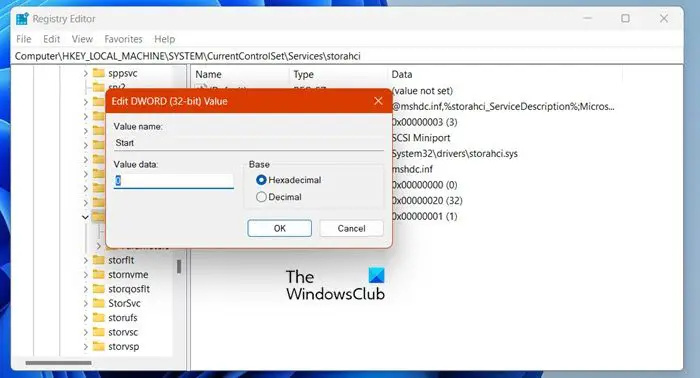
Kung mayroon ka nang umiiral na kopya ng Windows na naka-install, may ilang pagbabago sa registry na dapat gawin bago paganahin ang opsyon mula sa BIOS. Upang gawin ang parehong, mag-boot nang normal sa iyong OS, at ilunsad ang Registry Editor. Sa Registry Editor, maabot ang sumusunod na lokasyon.
Computer\HKEY_LOCAL_MACHINE\SYSTEM\CurrentControlSet\Services\iaStorV
Hanapin ang Magsimula mula sa kaliwang seksyon, i-double click ito, at itakda ito sa 0. Ngayon, pumunta sa sumusunod na lokasyon.
Computer\HKEY_LOCAL_MACHINE\SYSTEM\CurrentControlSet\Services\iaStorAV\StartOverride
Itakda ang halaga ng O sa 0.
microsoft benepisyo account
Ngayon, mag-navigate sa sumusunod na address sa Registry Editor.
Computer\HKEY_LOCAL_MACHINE\SYSTEM\CurrentControlSet\Services\storahci
Itakda ang halaga ng Magsimula sa 0
Panghuli, baguhin ang halaga ng 0 hanggang 0 sa sumusunod na lokasyon.
HKEY_LOCAL_MACHINE\SYSTEM\CurrentControlSet\Services\storahci\StartOverride
Maaari mo na ngayong i-reboot ang computer at tingnan kung nalutas na ang isyu. Sana, ito ay gawin ang lansihin para sa iyo. Kung sakaling, makakakuha ka pa rin ng parehong mensahe ng error habang gumagawa ng partition, lumipat sa susunod na solusyon.
Tandaan: Kung sakaling, hindi mo makita ang storachi\StartOverride, i-reboot ang iyong computer, ngunit malamang na kailangan mong lumipat sa susunod na solusyon.
2] Kapag gumagawa ng bagong pag-install
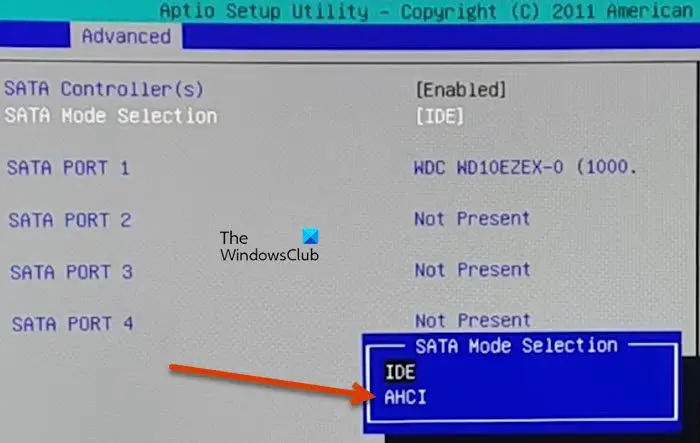
Kung nag-i-install ka ng bagong kopya ng Windows, gamitin ang gabay na ito. Ito ay nagkakahalaga ng pagpuna na ang solusyon na ito ay gumagana para sa parehong mga sitwasyon, kaya, kung sa ilang kadahilanan, ang pamamaraan sa itaas ay nabigo, pumunta para dito. Dito, paganahin namin ang AHCI mode mula sa BIOS ng iyong computer. Kaya, sundin ang mga hakbang na ibinigay sa ibaba upang gawin ang parehong.
- I-on ang iyong computer at boot sa BIOS.
- Pumunta sa Advanced.
- Hanapin ang Pagpili ng SATA Mode at baguhin ang halaga nito mula sa PUMUNTA sa AHCI.
- I-save ang mga setting at lumabas sa BIOS.
Tandaan: Ang mga opsyon sa BIOS ay nakadepende sa OEM, kaya, kung nalilito ka tingnan ang website ng iyong OEM.
Maaari mo na ngayong i-install ang Operating System nang walang anumang mensahe ng error. Tandaan na sa ilang mga system, ang mga pagbabagong ginawa sa BIOS ay mas matagal kaysa karaniwan upang mai-save. Kaya, kung isa ka sa ganoong user, pagkatapos gawin ang mga pagbabago, maghintay ng ilang minuto (5 hanggang 10) at pagkatapos ay suriin kung ang mga pagbabagong ginawa ay nai-save o hindi. Sana, ito ay gawin ang lansihin para sa iyo.
Umaasa kami na mareresolba mo ang isyu gamit ang mga solusyong binanggit sa artikulong ito.
Basahin: Hindi ma-install ang Windows sa disk na ito , Ang disk ay nasa istilong GPT
fix nasira shortcut windows 10
Paano ko aayusin ang Disk controller na pinagana sa BIOS?
Kapag sinabi ng iyong computer na ang Disk Controller ay hindi pinagana at kailangan itong paganahin, nangangahulugan ito ng AHCI mode na kailangang paganahin mula sa BIOS. Mayroong dalawang paraan na binanggit sa artikulong ito, maaari mong gamitin ang alinman sa mga ito depende sa iyong senaryo at lutasin ang isyu. Madali mong malulutas ang problemang ito.
Kaugnay:
- Dapat na mai-install ang Windows sa isang partition na naka-format bilang NTFS
- Ang napiling disk ay may MBR partition table
- Hindi sinusuportahan ng setup ang configuration ng o pag-install sa mga disk na konektado sa pamamagitan ng USB o IEEE 1394 port
Ano ang Disk controller sa BIOS?
Ang Disk Controller ay isang pisikal na device sa loob ng iyong system na tumutulong dito na kontrolin ang mga drive o partition. Nag-access ito ng maraming disk drive, nakikipag-usap sa kanila, at sinimulan at tinatapos ang koneksyon sa kliyente. Kung sakaling hindi pinagana ang Disk Controller sa BIOS, hindi magagawa ng system na hilingin sa mga disk o partition na i-install ang operating system o gumawa ng anumang mga pagbabago.
Basahin: Hindi ma-install ang Windows sa disk na ito, Maaaring mabigo ang disk sa lalong madaling panahon .
![Tiyaking pinagana ang disk controller sa BIOS [Fix]](https://prankmike.com/img/bios/32/ensure-disk-controller-is-enabled-in-bios-windows-installtion-error-1.jpeg)











![Hindi nagpi-print nang maayos ang Illustrator [Ayusin]](https://prankmike.com/img/adobe/FD/illustrator-not-printing-properly-fix-1.png)

