Nakakatulong ang post na ito na ayusin Mataas na GPU, CPU, Memorya ang Serbisyo ng Radeon Host , at Paggamit ng disk problema sa a Windows computer . Ang ilang mga gumagamit ay nagreklamo na kapag ang Mga Setting ng Radeon: Serbisyo ng Host (AMDRSServ.exe), isang bahagi ng AMD Radeon Software, ay tumatakbo sa kanilang Windows 11/10 PC, kumokonsumo ito ng higit sa 60% ng paggamit ng GPU at CPU, habang ang paggamit ng Memory o RAM ay lampas sa 50% o 80%, at Ang paggamit ng disk ay inookupahan ng 100% kung minsan. Nagsama kami ng ilang madaling gamitin na solusyon para ayusin ang isyung ito.

Bago magpatuloy, dapat i-update ang iyong AMD Radeon software at tingnan kung nakakatulong ito. Kung gumagamit ka ng AMD Radeon Software 2019 na edisyon, i-update ito sa pinakabago AMD Radeon Software Adrenalin Edition (23.1.1). Kung ang pinakabagong bersyon ay hindi tugma sa iyong graphics card, maaari mong i-download ang katugmang software para sa iyong graphics card mula sa opisyal na website at gamitin ito.
Ayusin ang Radeon Host Service High GPU, CPU, Memory, Disk Usage
Upang ayusin ang Mataas na GPU, CPU, memory, at paggamit ng disk ang Radeon Host Service isyu sa Windows 11/10, gamitin ang mga pag-aayos na idinagdag sa ibaba:
- Huwag paganahin ang Instant Replay
- I-off ang tampok na Record Desktop
- Tapusin ang proseso ng AMDRSServ.exe
- Gumamit ng AMD Cleanup Utility.
1] Huwag paganahin ang Instant Replay
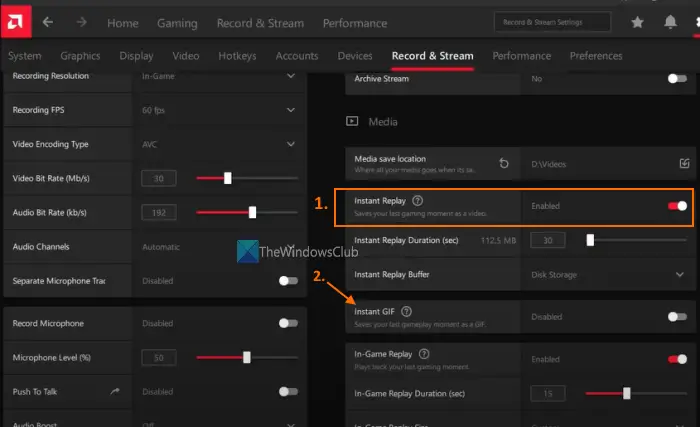
Nakatulong ang solusyong ito sa ilang user at maaari rin itong gumana para sa iyo. Ang Instant Replay ay isang built-in na feature ng AMD Radeon software na kung pinagana ay hinahayaan kang i-record ang mga huling sandali ng paglalaro (hanggang 20 minuto ang maximum) bilang isang video. Bagama't tiyak na maganda ang feature, kung hindi mo ito gagamitin, hindi nito kailangang kainin ang GPU at ang mga mapagkukunan ng system. Maaaring ito ang dahilan kung bakit nahaharap ka sa mataas na GPU, memorya, CPU, o problema sa paggamit ng disk habang Serbisyo ng Host ng Mga Setting ng Radeon ay tumatakbo. Kaya, kailangan mong huwag paganahin ang tampok na Instant Replay. Narito ang mga hakbang:
- Buksan ang interface ng AMD Radeon Software (pinakabagong bersyon ng Adrenalin Edition)
- I-click ang Mga setting icon (o cogwheel) na available sa kanang bahagi sa itaas
- I-access ang Record at Stream menu
- Nasa Media seksyon, gamitin ang Hindi pinagana button na magagamit para sa Instant Replay opsyon.
Dapat mo ring i-off ang Instant GIF opsyon kung ito ay pinagana. Sa ibang pagkakataon, sa tuwing gusto mong gamitin ang mga feature na ito, paganahin ang mga ito gamit ang mga hakbang sa itaas.
2] I-off ang tampok na Record Desktop
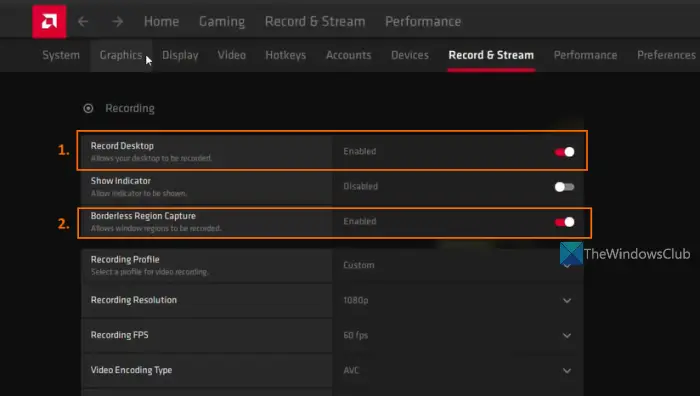
lossy vs lossless audio
Isa ito sa mga epektibong solusyon para ayusin itong Radeon Host Service na may mataas na GPU, CPU, memory, o problema sa paggamit ng disk. Ang AMD Radeon Software Adrenalin Edition ay may kasamang isang Pagre-record tampok (dating tinatawag na ReLive ) na nagbibigay-daan sa iyong i-record ang iyong gameplay. Ngunit, kung hindi mo ginagamit ang tampok na ito sa ngayon, dapat mo patayin ang Record Desktop tampok na naroroon sa Pagre-record seksyon. Nakita ng ilang user ang isang makabuluhang pagpapabuti sa paggamit ng GPU, paggamit ng memory, atbp., pagkatapos itong i-off. Narito ang mga hakbang:
- Mag-right-click sa iyong Windows 11/10 desktop
- Piliin ang AMD Radeon Software opsyon upang buksan ang window ng Mga Setting
- pindutin ang Mga setting naroroon ang icon sa kanang bahagi sa itaas
- Piliin ang Record at Stream menu
- Ngayon sa ilalim ng Pagre-record seksyon, i-off ang Record Desktop opsyon upang huwag paganahin ito gamit ang ibinigay na pindutan
- Bilang karagdagan, dapat mo ring i-off ang Pagkuha ng Rehiyong Walang Hangganan opsyon.
Gayundin, i-off ang Live Stream (kung naka-configure) para sa alinman sa mga konektadong account (Twitch, YouTube, Facebook, atbp.).
Kung sakaling kailanganin mong i-record ang iyong laro sa ibang pagkakataon, maaari mong paganahin ang parehong tampok at pagkatapos ay gamitin ang nauugnay na mga hotkey upang simulan at ihinto ang pagre-record. Kung hindi, panatilihing naka-off ang feature na ito kapag hindi ginagamit para i-save ang GPU at mga mapagkukunan ng system.
Kaugnay: Pinakamahusay na Mga Setting ng AMD Radeon para sa paglalaro sa PC
unhandled exception paglabag access
3] Tapusin ang proseso ng AMDRSServ.exe
Ang proseso ng AMDRSServ.exe ay nauugnay sa AMD Radeon: Serbisyo ng Host . Kaya, pagkatapos wakasan ang proseso ng AMDSServ.exe, maaari kang makakita ng makabuluhang pagbaba sa GPU, paggamit ng disk, RAM, o paggamit ng CPU. Para dito:
- Buksan ang Task Manager
- Lumipat sa Mga Detalye tab
- Hanapin ang exe proseso
- Mag-right-click sa prosesong iyon, at piliin ang Tapusin ang gawain opsyon.
4] Gumamit ng AMD Cleanup Utility
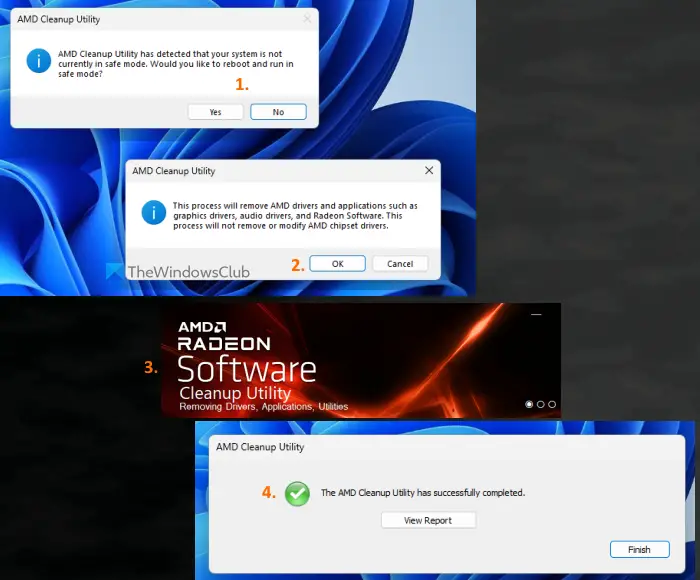
Kung hindi makakatulong ang mga solusyon sa itaas, maaaring may problema sa AMD Radeon Software na naka-install sa iyong system. Sa kasong iyon, dapat mong muling i-install ang AMD Radeon software. Bago gawin iyon, ito ay magandang gamitin AMD Cleanup Utility . Ang opisyal na tool na ito mula sa kumpanya ay tumutulong na alisin ang mga dating naka-install na AMD audio driver, graphics driver, at AMD Radeon Software, na maaaring sumasalungat sa software na naka-install sa iyong PC.
Una, i-uninstall ang AMD Radeon Software mula sa iyong computer. Ngayon kunin ang tool na ito mula sa amd.com . Patakbuhin ang na-download na file ng application ng tool na ito at ipo-prompt ka nitong mag-reboot sa safe mode. Maaari mong pindutin ang Hindi na pindutan upang ipagpatuloy ang proseso ng paglilinis sa normal na mode (kahit na inirerekomenda ang safe mode). pindutin ang OK pindutan upang simulan ang proseso ng paglilinis. Magsisimula itong alisin ang mga driver ng Radeon, application, at iba pang mga utility.
Panghuli, gamitin ang Tapusin pindutan upang isara ang tool. Maaari mo ring gamitin ang Tingnan ang Ulat button upang suriin ang listahan ng mga bahaging inalis. Pagkatapos nito, i-restart ang iyong Windows computer.
Ngayon i-download ang AMD Radeon Software mula sa opisyal na website na katugma sa iyong graphics card at i-install ito. Ito ay dapat malutas ang iyong problema.
Maaari ko bang i-disable ang Radeon software startup task?
Kung ayaw mong awtomatikong tumakbo ang AMD Radeon Software kapag nagsimula ang Windows, maaari mo itong i-disable mula sa listahan ng Startup programs. Para dito, buksan ang Mga setting app ( Win+I ) ng Windows 11/10, i-access ang Mga app kategorya, at buksan ang Magsimula pahina. Hanapin ang AMD Radeon Software at gamitin ang toggle para i-off ito.
OK lang bang tanggalin ang Radeon software?
Kung nahaharap ka sa anumang problema sa naka-install na bersyon ng AMD Radeon Software tulad ng nagkakaproblema ka habang nagre-record ng mga laro, hindi lumalabas ang In-Game Overlay menu, Ang AMD Radeon Software ay hindi nagbubukas sa lahat, at ang lahat ng posibleng pag-aayos ay hindi gumagana para sa iyo, pagkatapos ay dapat mong tanggalin o i-uninstall ang AMD Radeon Software mula sa iyong system. Gayundin, tiyaking ganap na maalis ang lahat ng natira nito at iba pang data bago ito muling i-install.
Basahin ang susunod: Paano i-disable ang Radeon Software Press Alt+R para buksan ang Overlay .















