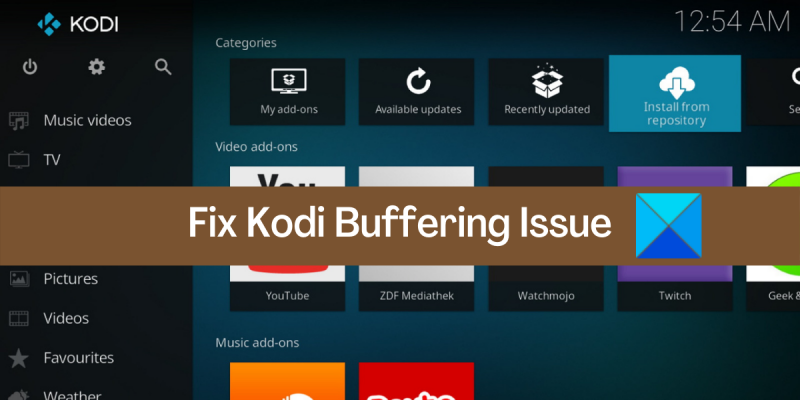Bilang isang eksperto sa IT, narito ako upang sabihin sa iyo na ang isyu sa pag-buffer ng Kodi sa Windows PC ay madaling maayos. Mayroong ilang mga bagay na maaari mong gawin upang ayusin ang isyu, at tatalakayin ko silang lahat sa artikulong ito. Una, tingnan natin kung ano ang maaaring maging sanhi ng problema. Mayroong ilang mga bagay na maaaring maging sanhi ng pag-buffer ng Kodi, at ang pinakakaraniwan ay isang isyu sa iyong koneksyon sa internet. Kung ikaw ay nasa isang mabagal o hindi matatag na koneksyon, ang Kodi ay madalas na buffer upang subukan at panatilihin ang stream. Ang isa pang karaniwang dahilan ng buffering ay isang isyu sa iyong hardware. Kung gumagamit ka ng mas luma o mas mababang powered na device, maaaring hindi nito magawang makasabay sa mga hinihingi ng streaming video. Madalas itong maayos sa pamamagitan lamang ng pag-upgrade ng iyong hardware. Sa wakas, may ilang mga isyu sa software na maaaring maging sanhi ng pag-buffer ng Kodi. Karaniwan itong mga isyu sa Kodi software mismo, o sa mga add-on na ginagamit mo. Sa karamihan ng mga kaso, maaaring maayos ang mga isyung ito sa pamamagitan lamang ng muling pag-install ng Kodi o sa pamamagitan ng pag-install ng ibang bersyon ng Kodi. Kung nagkakaroon ka pa rin ng mga isyu sa Kodi buffering, may ilang iba pang bagay na maaari mong subukan. Halimbawa, maaari mong subukang baguhin ang mga setting sa Kodi, o maaari mong subukang gumamit ng ibang paraan ng streaming. Sa huli, ang pinakamahusay na paraan upang ayusin ang Kodi buffering ay ang simpleng pag-eksperimento at hanapin kung ano ang pinakamahusay para sa iyo. Mayroong maraming iba't ibang mga kadahilanan na maaaring maging sanhi ng pag-buffer ng Kodi, at walang isang sukat na angkop sa lahat na solusyon. Gayunpaman, sa pamamagitan ng pagsubok ng iba't ibang bagay, dapat ay makakahanap ka ng solusyon na gumagana para sa iyo.
patuloy mong nararanasan mga isyu sa buffering kapag nag-stream ng nilalaman sa Kodi ? alin? isa sa mga pinakamahusay na media player para sa Windows at iba pang mga platform. Binibigyang-daan ka nitong manood ng mga lokal na nakaimbak na video pati na rin ang pag-stream ng mga online na pelikula, palabas sa TV at video sa iyong PC. Bagama't ito ay gumagana nang maayos sa karamihan, maraming user ang nakaranas ng mga isyu sa pag-buffer kapag nagsi-stream ng mga video online. Bilang resulta, ang video ay nag-freeze at hindi mo mapapanood ang iyong paboritong online na nilalaman. Ngayon, kung isa ka sa mga apektadong user, espesyal na ginawa ang post na ito para sa iyo.
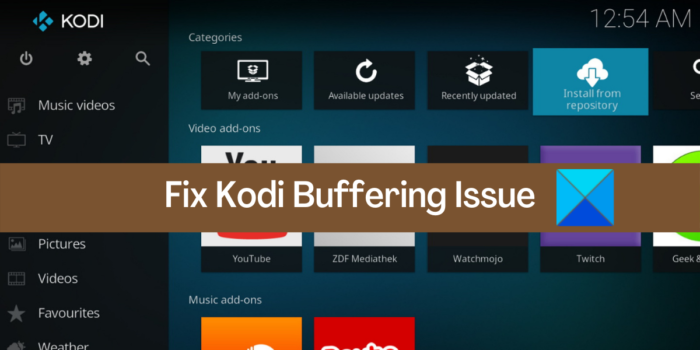
Isyu sa pag-buffer ng Kodi sa Windows PC [Naayos]
Kung nagkakaroon ka ng isyu sa buffering sa Kodi media player sa Windows PC, maaari mong gamitin ang solusyon sa ibaba upang ayusin ang isyu:
- I-restart ang iyong computer.
- Suriin ang bilis ng iyong internet.
- I-troubleshoot ang mga problema sa koneksyon sa network at Internet.
- I-update ang iyong mga add-on sa Kodi.
- Paganahin/huwag paganahin ang VPN.
- Isaayos ang mga opsyon sa pag-scale ng video.
- Tanggalin ang cache ng Kodi.
- I-reset ang mga setting ng Kodi.
- I-install muli ang Kodi.
- Subukan ang alternatibong Kodi.
1] I-restart ang iyong computer
Bago mo subukan ang iyong kamay sa mga advanced na pag-aayos, inirerekomenda namin na i-restart mo ang application o i-restart lang ang iyong computer. Ang isyu sa pag-buffer sa Kodi ay maaaring resulta ng isang pansamantalang glitch sa iyong app o system. Samakatuwid, sa kasong ito, ang isang simpleng pag-restart ay dapat magbigay-daan sa iyo upang ayusin ang isyu. Kaya, i-restart ang Kodi at kung hindi iyon gumana, i-reboot ang iyong system at tingnan kung naresolba ang isyu.
Kung magpapatuloy ang isyu, maaari mong gamitin ang isa pang pag-aayos mula sa post na ito upang malutas ang isyu.
2] Suriin ang bilis ng iyong internet
Ang mga isyu sa pag-buffer ay kadalasang dahil sa bilis ng iyong internet. Kung mabagal ang iyong internet speed, malamang na makaranas ka ng mga isyu sa buffering kapag nagsi-stream ng mga online na video sa Kodi. Ang pag-stream ng mga de-kalidad na pelikula at video ay nangangailangan ng matatag at mataas na bilis na koneksyon sa Internet. Samakatuwid, subukan ang iyong bilis ng internet at tingnan kung ito ay sapat na mabuti para sa video streaming sa Kodi.
Maaari mong gamitin ang libreng internet speed test app para sa Windows upang subukan ang bilis ng iyong internet. Mayroong ilang mga libreng serbisyo sa internet at mga website ng Speed Test na magbibigay-daan sa iyong gawin ang pareho. Bukod, maaari mo ring suriin kung ang iyong koneksyon sa internet ay may kakayahang mag-stream ng 4K na nilalaman o hindi. Maaari mo ring gamitin ang One Nation Portal addon sa Kodi upang subukan ang iyong bilis ng internet. Narito kung paano ito gawin:
- Buksan muna ang Kodi at mag-click sa Mga add-on tab sa kaliwang sidebar.
- Ngayon mag-click sa Isang portal ng bansa idagdag.
- Sunod na piliin (Iisang pambansang portal) Mga tool sa Internet opsyon.
- Pagkatapos nito piliin Speed Tester opsyon at hayaan itong magpatakbo ng pagsubok sa bilis ng internet.
- Pagkatapos nito, suriin ang mga resulta at tingnan kung ang bilis ng internet ay mabagal.
Ayon sa Netflix, ang minimum na bilis na kinakailangan para sa nilalamang kalidad ng SD ay nasa paligid ng 3Mbps, habang ang inirerekomendang bilis para sa nilalamang kalidad ng Ultra HD ay nasa paligid ng 25Mbps. Kaya, subukan ang bilis ng iyong internet at tiyaking sapat na ang pag-stream ng mga online na video nang walang anumang problema.
windows index index 8.1
Kung mabagal ang bilis ng iyong internet, maaari kang makipag-ugnayan sa iyong ISP at i-upgrade ang iyong internet plan. O maaari mong baguhin ang kalidad ng streaming ng video at itakda ito sa mababa upang magpatuloy sa pag-stream ng video na may mababang bilis ng internet.
Kung nagkakaroon ka ng isyu sa pag-buffer ng live na TV, maaaring sanhi ng isyu sa server ang isyu. Well magpatuloy upang suriin ang katayuan ng server ng kani-kanilang serbisyo at siguraduhin na ang mga server ay hindi down.
Kung maayos ang bilis ng iyong internet ngunit nangyayari pa rin ang isyu, subukan ang susunod na posibleng solusyon.
Tingnan: Paano i-install ang Blue Magic Kodi Build?
3] I-troubleshoot ang Network at Koneksyon sa Internet
Maaaring nahaharap ka sa isyu sa buffering sa Kodi dahil sa ilang mga isyu sa network at koneksyon sa internet sa iyong computer. Kaya, kung naaangkop ang senaryo, i-scan at ayusin ang mga isyu sa WiFi at pagkatapos ay tingnan kung naresolba ang isyu.
May iba pang mga trick na maaari mo ring subukan. Halimbawa, maaaring may mga isyu sa hindi pagkakapare-pareho ng DNS, kaya maaaring gusto mong i-flush ang iyong DNS cache at lumipat din sa isang mas maaasahang DNS server tulad ng Google DNS Server. Bilang karagdagan, dapat mo ring tiyakin na ang iyong network driver ay napapanahon. Maaari mo ring subukan sa isang wired na koneksyon.
Kung ang mga trick na ito ay gumagana para sa iyo, mahusay. Gayunpaman, kung ang problema ay nananatiling pareho, pagkatapos ay magpatuloy sa susunod na potensyal na pag-aayos upang ayusin ang iyong isyu sa pag-buffer ng Kodi.
4] I-update ang iyong mga add-on sa Kodi
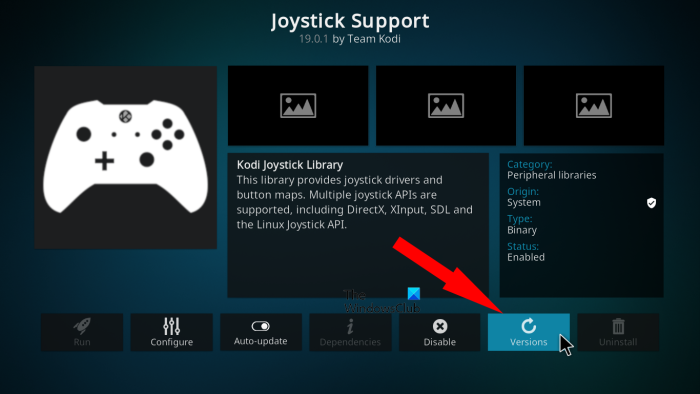
Sinusuportahan ng Kodi ang mga panlabas na add-on. Kaya, maaari mong pahabain ang pag-andar ng Kodi nang higit pa at i-customize ito upang umangkop sa iyong mga kinakailangan sa tulong ng mga add-on. Gayunpaman, ang mga add-on na na-install mo sa Kodi ay maaaring isa sa mga dahilan kung bakit nangyayari ang isyu. Ang mga hindi napapanahong add-on ay maaari ding magdulot ng mga isyu sa buffering sa Kodi. Kaya, subukang i-update ang iyong mga aktibong add-on at tingnan kung nawala ang problema.
Narito ang mga hakbang sa pag-update ng mga add-on sa Kodi:
- Una, buksan ang Kodi at pumunta sa Mga add-on tab sa kaliwang sidebar.
- Ngayon sa add-on manager, piliin ang add-on na kategorya o pumunta sa Aking mga add-on at pagkatapos ay piliin ang Lahat.
- Pagkatapos nito, piliin ang add-on na gusto mong i-update at i-click ang button Mga bersyon opsyon.
- Magsisimula itong suriin para sa mga available na update at i-install ang pinakabagong bersyon ng add-on.
- Pagkatapos nito, i-restart ang application at tingnan kung nalutas ang isyu.
Upang paganahin ang mga awtomatikong pag-update para sa iyong mga add-on, pumunta sa Mga setting tab at pumunta sa Mga add-on kategorya. Pagkatapos ay mag-click sa Mga update opsyon at piliin Awtomatikong i-install ang mga update . Titiyakin nito na awtomatikong maa-update ang iyong mga add-on kapag may nakitang bagong update.
Kapag natapos mo nang i-update ang iyong mga add-on, tingnan kung makakapag-stream ka ng mga pelikula at video sa Kodi nang walang mga isyu sa pag-buffer. Kung hindi, maaari mong subukan ang sumusunod na potensyal na pag-aayos upang malutas ang isyu.
Basahin: Nabigo ang isa o higit pang mga item na kopyahin ang error sa Kodi .
5] Paganahin/Huwag paganahin ang VPN
Maaari mong subukang gumamit ng isang VPN client upang mag-stream ng nilalaman sa Kodi. Mayroong ilang mga libreng software ng VPN na makakatulong sa iyong mag-surf sa web nang hindi nagpapakilala gamit ang mga high speed server sa buong mundo. Maaari kang gumamit ng VPN client para sa iyong PC tulad ng ProtonVPN. NordVPN , Betternet, Globe Free VPN at higit pa.
windows 7 guid
Sa kabilang banda, kung gumagamit ka na ng VPN software at nahaharap sa isang problema, subukang huwag paganahin ang iyong VPN at tingnan kung naresolba ang isyu. Kung gumagamit ka ng proxy server, maaari mong subukang i-disable ang proxy at tingnan kung gumagana ito o hindi.
Kung magpapatuloy ang problema, maaari kang magpatuloy sa susunod na potensyal na solusyon sa problema.
6] Isaayos ang mga opsyon sa pag-scale ng video.
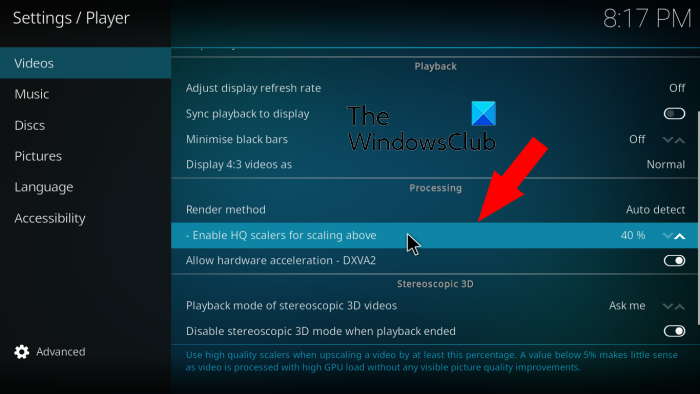
Maaaring mangyari ang isyu sa buffering kung nagtakda ka ng mas mataas na configuration ng video scaling sa Kodi. Ang isang mas mataas na setting ng pag-scale ng video sa pangkalahatan ay nagpapabuti sa kalidad ng streaming na nilalaman tulad ng mga pelikula, palabas sa TV, atbp. Gayunpaman, kung ikaw ay nag-i-stream nang may limitado o mababang bandwidth, inirerekumenda na iwanan mo ang setting ng video scaling na mas mababa.
Narito ang mga hakbang upang babaan ang setting ng video scaling sa Kodi:
- Una, buksan ang iyong Kodi media player at mag-navigate dito Mga setting tab
- Ngayon pumunta sa Mga manlalaro seksyon.
- Pagkatapos nito sa Video tab, mag-scroll pababa sa I-enable ang HQ scaling para i-scale ang opsyon sa itaas sa kanang sidebar.
- Susunod, itakda ang halaga ng parameter Paganahin ang HQ scaling upang mag-zoom nang mas mataas opsyon para sa mas mababang porsyento. O maaari mo ring i-disable ang setting na ito sa pamamagitan ng pagtatakda ng value nito sa 0%.
- Kapag tapos ka na, subukang mag-stream ng content sa Kodi at tingnan kung naresolba ang isyu sa buffering.
Maaari mong subukan ang sumusunod na potensyal na pag-aayos kung umiiral pa rin ang isyu.
Basahin: Paano mag-set up ng Kodi Remote Control sa PC gamit ang mga Android at iOS device?
7] Tanggalin ang cache ng Code
Maaari kang makaranas ng mga isyu tulad ng pag-buffer at iba pa kung mayroong sirang cache na nauugnay sa Kodi app. Samakatuwid, kung naaangkop ang senaryo, dapat mong maayos ang problema sa pamamagitan ng pag-clear sa naipon na cache para sa Kodi. Maaari kang gumamit ng add-on tulad ng One Nation Portal o SIMTECH Maintenance Tools para i-clear ang Kodi cache sa iyong Windows PC.
Narito kung paano i-clear ang cache ng Kodi sa iyong PC:
- Una, buksan ang Kodi at piliin Mga add-on tab sa kaliwang bahagi ng pangunahing screen.
- Ngayon pumili Isang portal ng bansa karagdagan at pagkatapos ay piliin Serbisyo opsyon.
- Susunod na i-click ang pindutan Mga kagamitan sa paglilinis opsyon at pagkatapos ay mag-click sa I-clear ang cache opsyon.
- Pagkatapos nito, sundin ang mga senyas upang makumpleto ang proseso.
- Kapag nakumpleto na, isara ang Kodi at buksan itong muli upang tingnan kung nawala na ang isyu.
Maaari mo ring subukang i-clear ang lahat ng iyong pansamantalang file na naipon sa paglipas ng panahon upang ayusin ang problema. Narito ang mga hakbang para doon:
- Una, ilabas ang Run command window gamit ang Windows + R hotkey.
- Ngayon i-type ang %temp% sa Open field para buksan ang Temp folder sa iyong computer.
- Pagkatapos ay piliin ang lahat ng mga file at folder gamit ang Ctrl+A at pagkatapos ay tanggalin silang lahat.
Sana ay malutas ang isyu sa pag-buffer ng Kodi sa sandaling maalis ang cache ng Kodi. Kung hindi, may iba pang mga pag-aayos na maaari mong gamitin upang maalis ang problema.
8] I-reset ang Mga Setting ng Kodi
Ang ilan sa iyong mga configuration sa Kodi na na-tweak mo sa paglipas ng panahon ay maaaring makaapekto sa performance ng app. Kaya, sa kasong ito, maaari mong subukang i-reset ang mga setting ng Kodi sa default at suriin kung naayos na ang problema. Narito ang pinagsunod-sunod na pamamaraan para dito:
- Buksan muna ang Kodi app at pumunta dito Mga setting .
- Ngayon pumunta sa Sistema seksyon.
- Maghanap sa susunod I-reset ang mga setting sa itaas sa default variant c display tab at i-click ito.
- Pagkatapos ay ulitin ang hakbang (3) para sa lahat ng iba pang mga setting upang maibalik ang mga default na setting.
- Kapag tapos ka nang i-reset ang lahat ng mga setting, i-restart ang Kodi at tingnan kung nalutas na ang isyu o hindi.
Kung nahaharap ka pa rin sa parehong problema, may isa pang pag-aayos na magagamit mo.
Tingnan: Walang tunog si Kodi sa Windows 11/10.
9] I-install muli ang Kodi
Kung hindi gumana ang mga solusyon sa itaas, ang huling paraan ay muling i-install ang app mismo. Ang Kodi app ay hindi gagana nang maayos kung ang mga file sa pag-install nito ay nasira o nasira. Bilang resulta, maaari kang makaranas ng mga isyu sa buffering at marami pang ibang problema sa iyong aplikasyon. Ngayon, kung naaangkop ang senaryo, maaari mong subukang ganap na i-uninstall ang Kodi mula sa iyong computer at pagkatapos ay muling i-install ang isang malinis na bersyon nito upang ayusin ang problema.
hindi paganahin ang dolby atmos windows 10
Upang i-uninstall ang kodi, maaari mong buksan ang app na Mga Setting gamit ang Win+I at pagkatapos ay mag-navigate dito Mga Application > Naka-install na Application kabanata. Pagkatapos nito, piliin ang Kodi app at pagkatapos ay pindutin ang pindutan ng menu na may tatlong tuldok sa tabi nito. Pagkatapos ay piliin ang opsyon na I-uninstall at sundin ang mga tagubilin sa screen upang makumpleto ang proseso. Pagkatapos nito, alisin ang pangunahing direktoryo ng pag-install nito mula sa iyong PC upang ganap na i-uninstall ang application.
Pagkatapos i-uninstall ang Kodi, i-download ang pinakabagong bersyon nito mula sa opisyal na website at pagkatapos ay i-install ito tulad ng iba pang third-party na app. Kapag tapos ka na, buksan ang Kodi at tingnan kung naresolba ang isyu sa buffering.
10] Subukan ang isang Kodi Alternative
Kung walang gumagana, maaari mong subukan ang alternatibong kodi. Mayroong ilang mga libreng alternatibong Kodi na magagamit mo.
Paano mapabilis ang buffering sa Kodi?
Upang maalis ang isyu sa pag-buffer sa Kodi, tiyaking nakakonekta ka sa isang matatag na koneksyon sa internet na may mahusay na bilis. Kung wala kang mga problema sa internet, maaari mong subukang i-enable/i-disable ang iyong VPN at makita kung ano ang gumagana para sa iyo. Bilang karagdagan, maaari mong i-clear ang cache sa Kodi, ayusin ang mga pagpipilian sa pag-scale ng video, i-reset sa mga default na setting, atbp. Napag-usapan namin ang lahat ng mga pag-aayos na ito nang detalyado, kaya suriin ito.
Paano ko gagawing mas mahusay ang Kodi?
Mapapabuti mo ang pagganap ng Kodi sa pamamagitan ng pagsuri sa bilis ng iyong internet at pag-aayos ng mga isyu sa network at internet. Bilang kahalili, maaari kang gumamit ng serbisyo ng VPN upang maiwasan ang pag-thrott ng ISP, i-clear ang cache ng Kodi, alisin ang mga sirang add-on, atbp.
Ngayon basahin: Hindi mai-install o magbubukas si Kodi sa PC .