Ang isa sa mga pinakamahusay na paraan upang makuha ang atensyon ng iyong audience ay ang paggamit ng checkmark o checkbox sa pamamagitan ng iyong PowerPoint presentation. Ang mga checkbox o checkmark sa isang presentasyon ay kabilang sa mga pinakamahusay na paraan upang maiparating ang impormasyon sa isang madla. Kung hindi ka gumagamit mga checkmark at checkbox sa iyong Microsoft PowerPoint presentation , pagkatapos sa pagtatapos ng artikulong ito, maaari kang magpasya na gamitin ang mga ito nang mas madalas kaysa sa hindi.

kung paano sa screenshot browser
Paano magpasok ng Checkmark sa PowerPoint
Ang pagdaragdag ng checkmark sa isang PowerPoint ay nangangailangan ng paggamit ng Bullet Lists, Windings font, at ang madalas na hindi napapansing checkmark na emoji. Tingnan natin ang mga hakbang na kasangkot.
Magdagdag ng mga checkmark gamit ang Bullet List
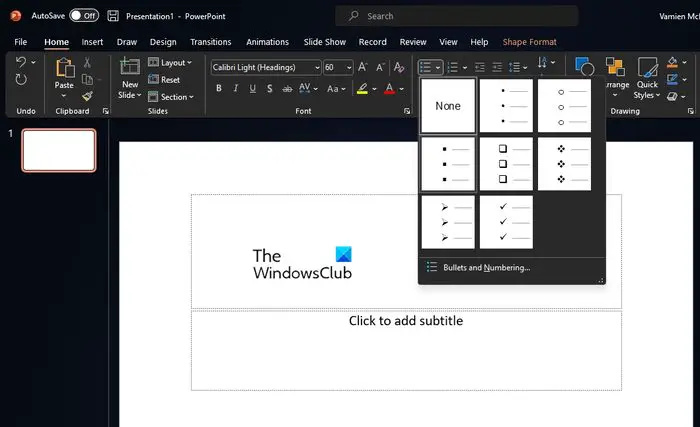
Ang isang simpleng paraan upang magdagdag ng mga checkmark sa isang PowerPoint presentation ay ang paggamit ng isang bullet na listahan. Ang ginagawa nito ay ilista ang iyong mga item, na nagbibigay sa bawat isa ng simbolo ng checkmark sa malapit. Ipaliwanag natin kung paano madaling maglagay ng mga checkmark.
- Buksan ang PowerPoint application, pagkatapos ay paganahin ang presentasyon.
- Piliin ang lokasyon kung saan mo gustong lumabas ang checkmark.
- Susunod, dapat mong i-click ang tab na Home, pagkatapos ay sa pamamagitan ng seksyong Paragraph sa Ribbon, piliin ang arrow sa tabi ng icon ng Bullets.
- Lalabas kaagad ang isang drop-down na menu.
- Piliin ang istilong bullet na pinakaangkop sa iyong mga pangangailangan sa pamamagitan ng dropdown na menu.
- Para sa unang bullet point, i-type ang kinakailangang text, pagkatapos ay pindutin ang Enter key.
- May lalabas na bagong checkmark, kaya mag-type ng karagdagang text.
Ngayon, maaari mong pahusayin ang mga bullet point sa pamamagitan ng paggamit ng tampok na SmartArt sa PowerPoint.
Gamitin ang Wingdings font
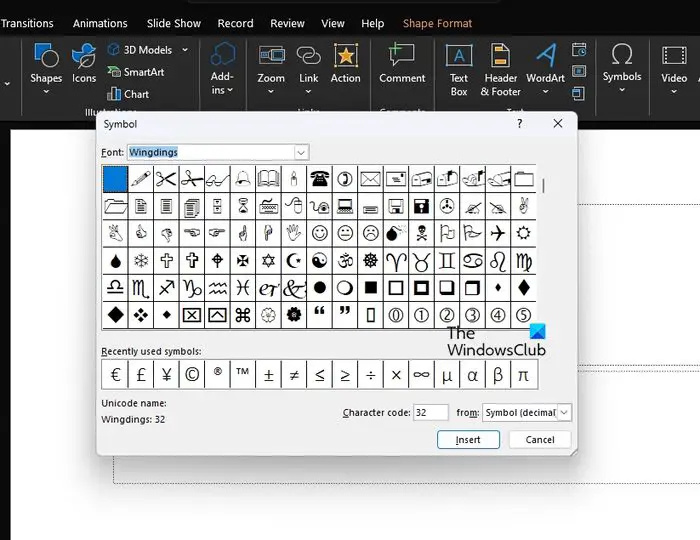
Posibleng gamitin ang Wingdings font para gumawa ng mga checkmark sa PowerPoint. Ang tanong, paano natin ito gagawin? Tingnan natin.
- Piliin ang slide kung saan mo gustong ilagay ang checkmark.
- Mula doon, mag-click sa Ipasok tab sa pamamagitan ng naka-tab menu.
- Sa pamamagitan ng seksyong Mga Simbolo, mag-click sa Simbolo .
- Lalabas ang dialog box ng simbolo.
- Piliin ang Mga pakpak opsyon mula sa Font dropdown na menu.
- Mag-scroll pababa hanggang sa makita mo ang simbolo ng checkmark.
- I-double click ang simbolo ng checkmark upang maipasok ito sa slide.
Gamitin ang Checkmark na emoji
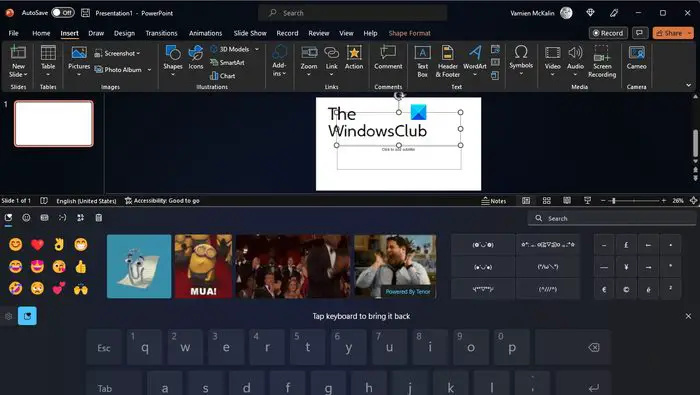
Mayroong opsyon na gamitin ang checkmark na emoji para magawa ang trabaho sa PowerPoint. Kung hindi ka sigurado kung paano sundin ang mga hakbang na ito.
- Piliin kung saan mo gustong pumunta ang checkmark.
- Mula doon, pindutin ang Windows key + Period sa iyong keyboard.
- Ilulunsad nito ang emoji bar.
Mula sa loob ng window ng Emoji, hanapin ang checkmark at ipasok ito.
Paano magpasok ng naki-click na Checkbox sa PowerPoint
Ang pagdaragdag ng isang naki-click na checkbox sa Microsoft PowerPoint bilang bahagi ng isang presentasyon ay hindi nangangailangan ng maraming tapos, kaya tingnan natin kung ano ang kailangan nating gawin dito.
Paganahin ang tab na Developer
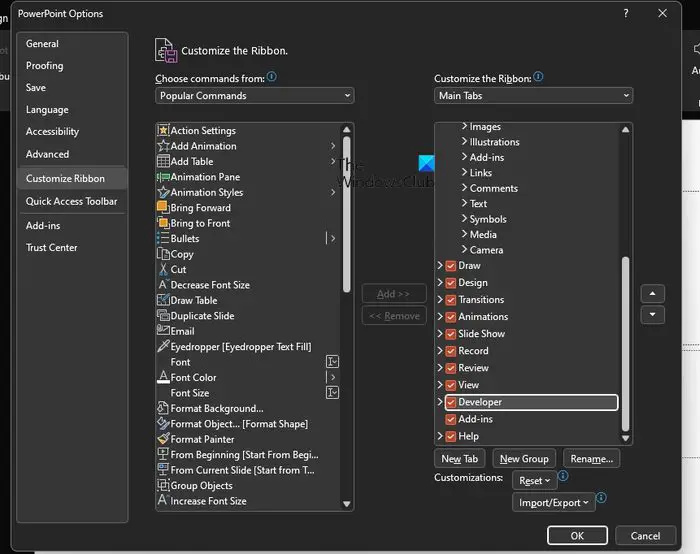
Magsimula sa pamamagitan ng pag-on sa tab ng Developer dahil hindi pinagana ang feature bilang default.
Mula sa loob ng isang presentasyon, pumunta sa file > Mga pagpipilian > I-customize ang Ribbon .
I-click ang kahon sa tabi Developer .
windows ink apps
Mahahanap mo ito sa ilalim ng Mga Pangunahing Tab lugar.
Piliin ang checkbox sa ilalim ng Mga Kontrol
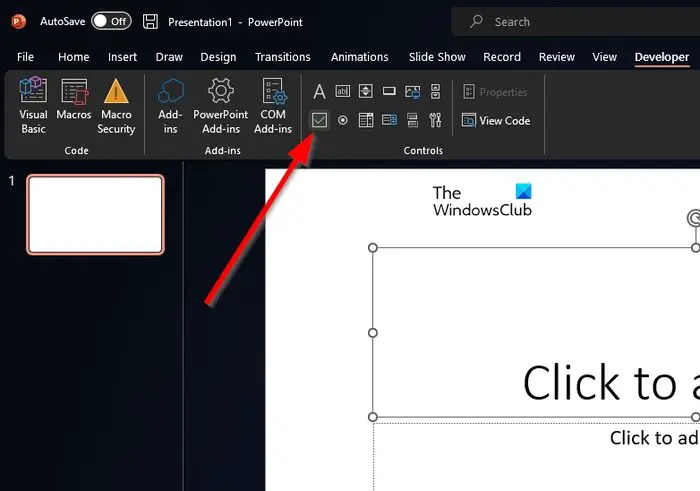
Matapos isama ang Developer tab, tumingin sa Ribbon .
Mula sa Ribbon, hanapin ang Mga kontrol kategorya kaagad.
Mag-click sa Checkbox mula sa kategorya sa itaas.
Magdagdag ng checkbox sa presentasyon
Panghuli, idagdag natin ang checkbox sa presentasyon at tapusin ito nang sabay-sabay.
- I-click at i-drag ang slide sa posisyon kung saan mo gustong lumabas ang checkbox.
- Mag-right-click sa bagong idinagdag na checkbox.
- Susunod, mangyaring pumunta sa Checkbox Bagay > I-edit .
- Ang paggawa nito ay magbabago sa teksto ng Checkbox.
- I-click ang labas ng kahon upang simulan ang mga pagbabago.
BASAHIN : Paano gumawa ng Loading Animation sa PowerPoint
Mayroon bang simbolo ng checkmark sa PowerPoint?
Oo, mayroong simbolo ng checkmark sa PowerPoint, at maaari mo itong ipasok gamit ang mga character na Wingdings. Pumunta sa Insert > Symbol, pagkatapos ay mag-scroll pababa hanggang sa makita mo ang simbolo ng checkmark na gusto mo.
Paano ko paganahin ang mga simbolo sa PowerPoint?
Iyon ay madali. Ang kailangan mo lang gawin ay pumunta sa Insert > Symbol > More Symbols. Mag-scroll pababa at hanapin ang simbolo na gusto mong gamitin, kahit na ito ay isang checkmark, makikita mo ito doon na handa at naghihintay.




![Error sa Pag-install ng Windows 0x8009000F-0x90002 [Naayos]](https://prankmike.com/img/windows-updates/73/windows-setup-error-0x8009000f-0x90002-fixed-1.png)









