Ang menu na 'Ipadala Sa' ay isang madaling gamiting feature sa Windows na nagbibigay-daan sa iyong mabilis na magpadala ng file sa ibang program o lokasyon. Gayunpaman, kung minsan ang menu ay maaaring maging sira o ang isang programa ay maaaring ma-uninstall, na nagiging sanhi ng menu upang maging walang laman. Kung wala kang pagpipiliang Mail Recipient mula sa Send To menu, may ilang bagay na maaari mong gawin upang ayusin ang problema. Una, subukang buksan ang Send To menu mula sa command line. Upang gawin ito, pindutin ang Windows key + R upang buksan ang Run dialog, pagkatapos ay i-type ang 'sendto' at pindutin ang Enter. Dapat itong buksan ang Ipadala Sa menu sa File Explorer. Kung wala pa rin ang pagpipiliang Mail Recipient, maaari mong subukang ibalik ito mula sa isang backup. Upang gawin ito, buksan ang File Explorer at pumunta sa sumusunod na lokasyon: C:Users[username]AppDataRoamingMicrosoftWindowsSendTo Dito, dapat mong makita ang isang file na tinatawag na 'Mail Recipient.MAPIMail'. Mag-right-click sa file na ito at piliin ang 'Ibalik mula sa mga nakaraang bersyon'. Dapat nitong ibalik ang pagpipiliang Tatanggap ng Mail sa menu na Ipadala Sa. Kung hindi ito gumana, maaari mong subukang muling likhain ang 'Mail Recipient.MAPIMail' na file. Upang gawin ito, buksan ang File Explorer at pumunta sa sumusunod na lokasyon: C:Users[username]AppDataLocalMicrosoftWindowsTemplates Gumawa ng bagong text file sa lokasyong ito at pangalanan itong 'Mail Recipient.MAPIMail'. Ngayon, buksan ang file at i-type ang sumusunod: [MAPIMail] Entry1= I-save ang file at isara ito. Dapat mo na ngayong makita ang opsyong Mail Recipient sa Send To menu.
Tatanggap ng mail opsyon mula sa Ipadala Pinapadali ng menu para sa mga user na ipadala ang kanilang mga file at folder sa ibang mga partido sa kanilang mga computer. Kung ikaw ay isang taong aktibong gumagamit ng feature na ito at napansin mong wala na ito, aabalahin ka nito. Sa artikulong ito, titingnan natin kung paano ayusin ang nawawalang opsyon ng Mail Recipient sa Ipadala sa menu sa Windows 11/10.
Ayusin ang Mail Recipient Nawawala sa Send To Field sa Windows 11/10
Maraming iba't ibang dahilan ang maaaring maging sanhi ng pagkawala ng opsyon ng Mail Recipient, ang pinaka-karaniwan ay isang sirang Bluetooth device file o isang email client na hindi itinakda bilang default na application. Mayroon kaming mga sumusunod na alok:
- Gumawa ng tatanggap ng mail sa SendTo folder
- Kopyahin ang label ng tatanggap ng mail mula sa default na menu ng user.
- Tanggalin ang 0 KB Bluetooth device file mula sa folder na Ipadala sa Folder.
Ipadala sa pamamagitan ng koreo Walang tatanggap
1] Lumikha ng isang tatanggap ng mail sa Ipadala sa folder.

Ang una at pinaka-epektibong paraan upang ayusin ang nawawalang opsyon ng Mail Recipient ay ang gumawa ng bagong mail recipient sa Send To folder. Narito kung paano ito gawin:
- Buksan ang Run command sa iyong PC gamit ang Windows + R keyboard shortcut.
- Sa dialog box na bubukas, ipasok shell: ipadala at pindutin ang Enter upang buksan ang SendTo folder sa File Explorer.
- Mula sa tab ng menu sa itaas ng window na ito, piliin ang Tingnan > Ipakita > piliin Mga extension ng filename at mga nakatagong icon
- Ngayon mag-right click sa isang walang laman na lugar sa window na iyon, piliin Bago at mag-click sa Dokumento ng Teksto
- Pangalanan ang dokumentong ito tulad ng Tatanggap ng mail.MAPIMail . Tiyaking hindi naka-save ang extension ng file na ito bilang .txt.
Ngayon tingnan kung mahahanap mo ang opsyong 'Tanggap ng Mail' sa folder na 'Ipadala sa'.
2] Kopyahin ang label ng tatanggap ng mail mula sa default na menu ng user.
- Buksan ang File Explorer sa iyong PC gamit ang key combination na Windows + 'E'.
- Ipasok ang sumusunod na landas sa address bar:
- Dito makikita mo ang opsyon na 'Mail Recipient'. Piliin upang kopyahin ito at i-paste sa sumusunod na lokasyon:

Palitan ang 'Username' dito ng iyong default na username at tingnan kung magpapatuloy ang problema.
3] Tanggalin ang 0 KB bluetooth device file mula sa Send to Folder folder.
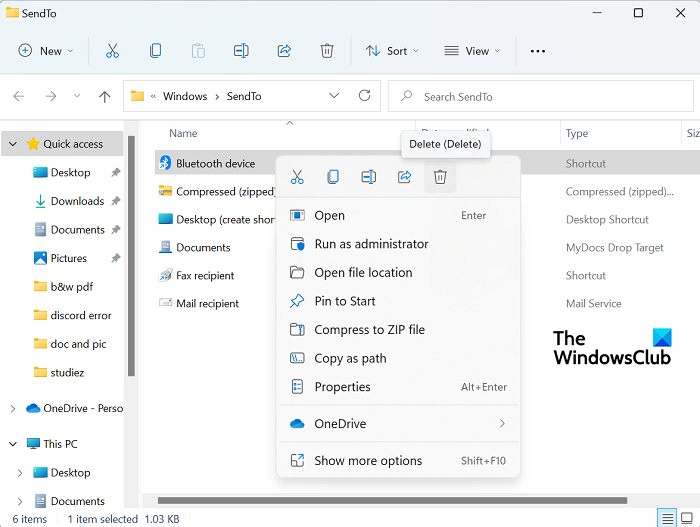
Kung ang iyong koneksyon sa Bluetooth ay nasira dati, may posibilidad na makatagpo ka ng problemang ito sa iyong computer. Sa kasong ito, kailangan mong alisin ang 0 KB Bluetooth shortcut. Ito ay walang iba kundi isang shortcut sa isang dating nakakonektang Bluetooth device. Bagama't ito ay napakabihirang mangyari, ang shortcut ay maaaring tumagal ng espasyo sa 'Compressed (archived)' na folder sa 'Send to' menu at lumikha ng isang salungatan nang naaayon. Kaya kung makakita ka ng item na may pangalan Bluetooth na may sukat na 0 KB, kailangan mong tanggalin ito. Gayunpaman, hindi mo dapat tanggalin ang mga item na hindi bababa sa 1 KB ang laki.
xpsrchvw exe
- Buksan ang Run command window at ilagay ang parehong command na 'shell:SendTo' tulad ng sa unang proseso.
- Bubuksan nito ang parehong Send To folder tulad ng dati. Dito makikita mo ang folder ng Bluetooth application.
- I-right click ito at piliin ang Tanggalin
I-restart ang iyong computer at tingnan kung ang icon ng Mail Recipient ay lilitaw sa Ipadala sa menu.
Basahin : Ipadala sa menu ay walang laman o hindi gumagana sa Windows
update driver ng bluetooth
Paano i-customize ang Send To menu sa Windows 11/10?
Kung gusto mong gumawa ng mga karagdagang pagbabago sa Ipadala sa menu, maaari kang Mag-edit, mag-alis, o magdagdag ng mga item sa Ipadala sa menu. Posibleng magdagdag ng mga karagdagang opsyon para sa paglilipat ng mga file o paglipat ng mga kasalukuyang magagamit. tumakbo ka lang impiyerno: Isumite utos na buksan Ipadala folder at lumikha ng mga bagong shortcut sa folder na ito. Magagawa mo ito sa pamamagitan ng pag-drag ng mga app o sa pamamagitan ng pag-click sa isang bakanteng espasyo > Bago > Bagong Shortcut. Maaari mong basahin ang higit pa tungkol dito.
Basahin : Nawawala ang naka-compress (naka-zip) na folder mula sa Ipadala Sa menu
Paano tanggalin ang 'Isumite' mula sa menu ng konteksto?
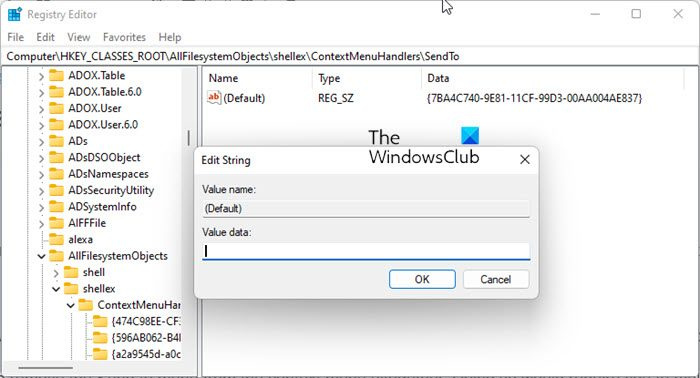
Buksan ang Registry Editor at mag-navigate sa sumusunod na key:
|_+_|Ngayon sa kanang bahagi i-double click ang icon (Default) value at alisin ang ipinapakitang text, na iniwang blangko ang field ng Data Value.
I-click ang OK at lumabas.
FYI, ang data value sa aking Windows ay |__+_|. Gumawa ng tala kung sakaling gusto mong idagdag ito sa ibang pagkakataon.
Umaasa kaming nakatulong sa iyo ang gabay na ito na maibalik ang opsyong Tatanggap ng Mail sa menu na Ipadala Sa.















