Sa tutorial na ito, ipapakita namin sa iyo paano tanggalin ang Pluto TV mula sa Windows PC . Ang Pluto TV ay isang streaming service na may daan-daang channel para sa live na TV at 1000s ng mga pelikula. Maaaring ma-access ang serbisyo gamit ang mga mobile app nito, at streaming device, gayundin sa Windows PC sa pamamagitan ng native Pluto TV Microsoft Store app . Kung na-install mo ang Pluto TV app sa iyong Windows 11/10 computer at kailangan mo itong i-uninstall sa ilang kadahilanan, kung gayon mayroong maraming paraan upang alisin ito, at isinama namin ang lahat ng opsyong iyon sa post na ito.
Paano tanggalin ang Pluto TV mula sa Windows PC
Upang alisin ang Pluto TV mula sa Windows PC , maaari mong gamitin ang alinman sa mga sumusunod na opsyon:
- I-uninstall ang Pluto TV gamit ang Settings app
- Tanggalin ang Pluto TV gamit ang Search Panel
- Alisin ang Pluto TV app gamit ang folder ng Applications
- I-uninstall ang Pluto TV sa pamamagitan ng Start menu
- Alisin ang Pluto TV gamit ang PowerShell
- Gamitin ang command-line tool ng Windows Package Manager para alisin ang Pluto TV
- Gumamit ng software ng third-party.
Kapag naalis mo na ang Pluto TV app mula sa iyong system gamit ang alinman sa mga opsyong ito, dapat mo ring tingnan kung may desktop shortcut para dito at alisin ang shortcut na iyon. Isa-isa nating suriin ang lahat ng opsyong ito.
1] I-uninstall ang Pluto TV gamit ang app na Mga Setting

windows troubleshooter ng hardware 10
Ang mga hakbang para i-uninstall ang Pluto TV gamit ang Settings app sa Windows 11/10 ay ang mga sumusunod:
Windows 11
- pindutin ang Win+I hotkey sa buksan ang app na Mga Setting
- Piliin ang Mga app kategorya
- I-access ang Mga naka-install na app pahina
- Mag-scroll pababa para ma-access ang Pluto TV app
- Mag-click sa tatlong patayong tuldok icon sa kanang bahagi
- Piliin ang I-uninstall opsyon
- pindutin ang I-uninstall button sa kahon ng kumpirmasyon.
Windows 10
wmp tag plus
- Ilunsad ang Mga setting app
- Mag-click sa Mga app kategorya
- I-access ang Mga app at feature pahina
- Piliin ang Pluto TV app mula sa listahan ng mga naka-install na app
- pindutin ang I-uninstall pindutan
- Mag-click sa I-uninstall opsyon sa confirmation pop-up.
2] Tanggalin ang Pluto TV gamit ang Search Panel
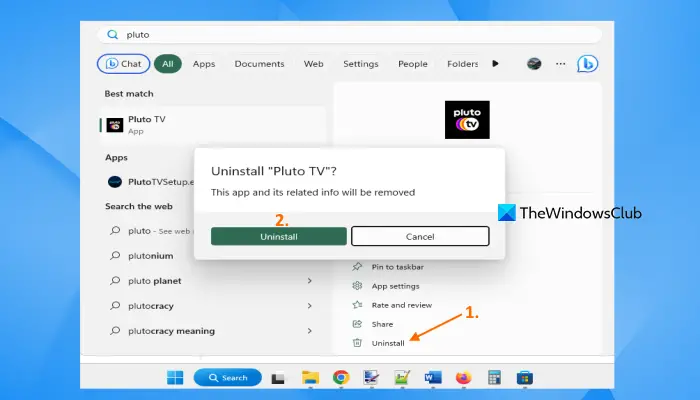
Maaari mo ring gamitin ang Windows 11/10 Search Panel para i-uninstall o tanggalin ang Pluto TV app. Ang mga hakbang ay:
- Mag-click sa kahon ng Paghahanap
- Hanapin ang app
- Piliin ang Pluto TV sa resulta ng paghahanap
- Sa kanang bahagi sa ibaba, piliin ang I-uninstall opsyon
- May lalabas na confirmation pop-up, pindutin ang I-uninstall button sa pop-up na iyon.
3] Alisin ang Pluto TV app gamit ang folder ng Applications
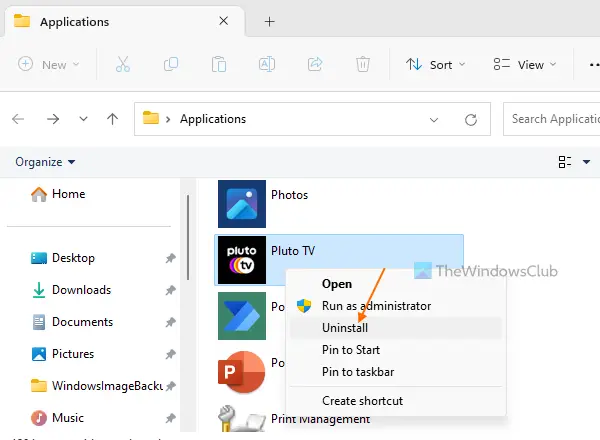
Ang opsyong ito ay nangangailangan ng tulong ng Settings app upang i-uninstall ang mga naka-install na program pati na rin ang Microsoft Store apps. Ang mga hakbang ay ang mga sumusunod:
- Buksan ang File Explorer gamit ang Win+E hotkey
- Sa address bar, idagdag ang sumusunod na text, at pindutin ang Pumasok susi:
explorer.exe shell:::{4234d49b-0245-4df3-B780-3893943456e1}- Bubuksan nito ang folder ng Applications
- Hanapin ang Pluto TV app at i-right-click ito
- Piliin ang I-uninstall opsyon
- Ngayon ang app na Mga Setting ay magbubukas kung saan maaari mong i-access ang Pluto TV app at pagkatapos ay gamitin I-uninstall pagpipilian para dito.
Kaugnay: Paano mag-uninstall ng Program sa Windows PC
4] I-uninstall ang Pluto TV sa pamamagitan ng Start menu
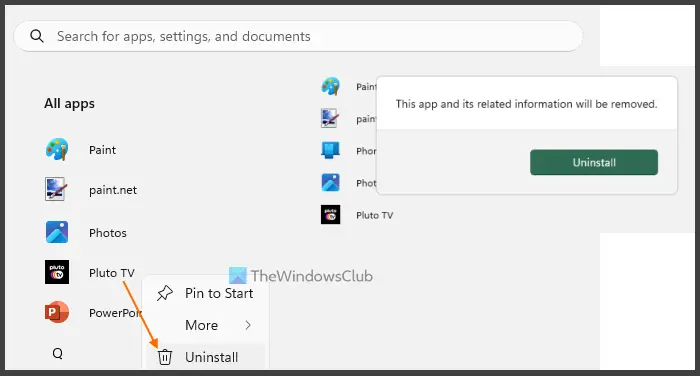
Gamitin ang mga sumusunod na hakbang upang i-uninstall ang Pluto TV sa pamamagitan ng Start menu sa Windows 11/10:
- Mag-click sa Start button o pindutin ang Logo ng Windows key upang buksan ang Start menu
- Kung gumagamit ka ng Windows 11, pagkatapos ay pindutin ang Lahat ng app available ang button sa kanang bahagi sa itaas
- Ang isang listahan ng mga naka-install na app at program ay makikita ayon sa alpabeto
- Mag-right-click sa Pluto TV app
- Mag-click sa I-uninstall opsyon
- Kapag nag-pop up ang confirmation box, pindutin ang I-uninstall pindutan
- Maghintay ng ilang segundo hanggang sa maalis ang app
- Isara ang Start menu.
5] Alisin ang Pluto TV gamit ang PowerShell
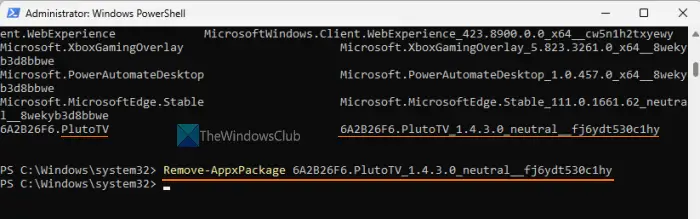
partition wisard home edition
Hinahayaan ka ng PowerShell i-uninstall ang mga paunang naka-install na app pati na rin ang mga third-party na Microsoft Store apps (tulad ng Pluto TV). Una sa lahat, buksan ang isang nakataas na PowerShell bintana. Para dito, i-type Power shell sa box para sa Paghahanap ng Windows 11/10, i-right click sa resulta ng Windows PowerShell, at piliin ang Patakbuhin bilang administrator opsyon.
Sa nakataas na PowerShell window, bumuo ng listahan ng lahat ng app. Ito ay kinakailangan upang makuha mo ang PackageFullName ng Pluto TV app na kinakailangang i-uninstall ang app gamit ang Windows PowerShell. Upang makabuo ng isang listahan, gamitin ang sumusunod na command:
2B3624C77FEF1226F8572DFDDDEAA88E6A80AE4A8 Ngayon ang lahat ng mga naka-install na app ay makikita kasama ng kanilang mga pangalan at PackageFullName. Hanapin ang Pluto TV package. Para sa akin, lumitaw ang pangalan nito bilang 6A2B26F6.PlutoTV . Maaaring iba ito para sa iyo o eksaktong pareho. Sa tabi lamang ng pangalan nito, makikita mo ang PackageFullName nito. Ito ay magiging 6A2B26F6.PlutoTV_1.4.3.0_neutral__fj6ydt530c1hy o katulad na bagay. Kopyahin ito sa clipboard.
Ngayon isagawa ang command na i-uninstall ang Pluto TV app. Ang utos ay:
auto cc gmail
Remove-AppxPackage 6A2B26F6.PlutoTV_1.4.3.0_neutral__fj6ydt530c1hy
6] Gamitin ang command-line tool ng Windows Package Manager para alisin ang Pluto TV
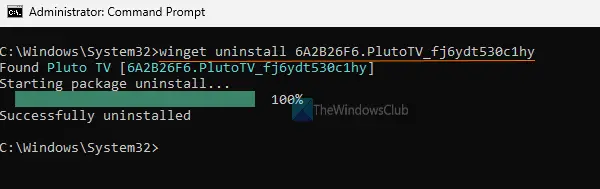
Nagbibigay ang Microsoft ng command-line tool na pinangalanan Windows Package Manager (o WINGET) na hinahayaan ka i-upgrade ang lahat ng naka-install na programa nang sabay-sabay , i-uninstall ang mga app, atbp. Ang tool na ito ay maaari ding gamitin upang alisin ang Pluto TV mula sa iyong Windows PC. Para dito, gamitin ang mga sumusunod na hakbang:
- I-download ang WINGET mula sa github.com at i-install ito
- Buksan ang Command Prompt bilang administrator
- Isagawa ang
winget listna utos. Makakatulong ito sa iyong makita ang listahan ng lahat ng naka-install na app at program - Hanapin ang Pluto TV app at kopyahin ang ID nito . Ito ay magiging
6A2B26F6.PlutoTV_fj6ydt530c1hy - Ngayon isagawa ang sumusunod na command upang i-uninstall ang Pluto TV app:
winget uninstall 6A2B26F6.PlutoTV_fj6ydt530c1hy
Hahanapin nito ang kaugnay na pakete i.e. Pluto TV at simulan itong i-uninstall. Hayaang makumpleto ang utos at makikita mo ang a Matagumpay na na-uninstall mensahe.
7] Gumamit ng third-party na software
Mayroong ilan pinakamahusay na libreng software sa maramihang pag-uninstall ng mga program at Microsoft Store app sa Windows 11/10. Maaari mong gamitin ang alinman sa mga naturang tool upang i-uninstall ang Pluto TV app. Bulk Crap Uninstaller , IObit Uninstaller , Ganap na Uninstaller , atbp., ay ilang magandang opsyon na gagamitin.
Umaasa ako na ang mga opsyon na ito ay makakatulong.
Paano mo kanselahin ang Pluto?
Ang Pluto TV ay hindi isang serbisyong nakabatay sa subscription, kaya hindi mo kailangang kumuha o magkansela ng anumang uri ng subscription. Kung sakaling gusto mong kanselahin o tanggalin ang iyong Pluto TV account, maaari kang makipag-ugnayan sa suporta. Kakailanganin mong punan ang isang form at i-email ito sa team ng suporta para sa Tanggalin ang Kahilingan sa Account .
Libre ba ang Pluto TV sa PC?
Oo, libre ang Pluto TV sa PC. Sa katunayan, libre itong gumamit ng serbisyo sa anumang platform. Ito ay isang serbisyo sa streaming ng TV na sinusuportahan ng ad . Kaya, kumikita ito ng pera mula sa advertising. Kailangan mo lang gumawa ng libreng account para magsimulang manood ng live na TV at mga pelikulang on demand.
Basahin ang susunod: Hindi makapag-install o makapag-uninstall ng mga program sa Windows PC .
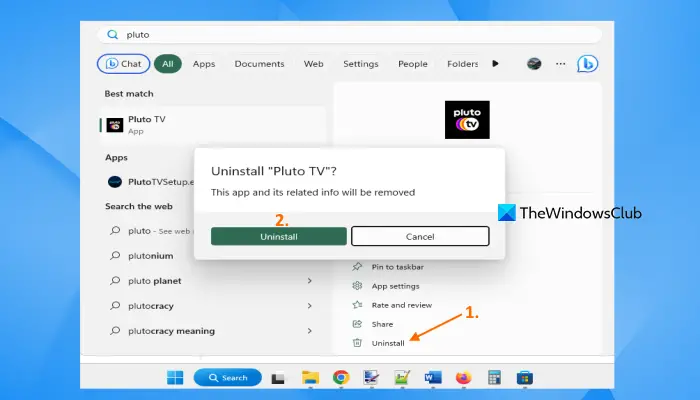









![Hindi ipinapakita ng Microsoft Teams ang lahat ng Contact [Ayusin]](https://prankmike.com/img/teams/E3/microsoft-teams-not-showing-all-contacts-fix-1.jpg)




