Maaaring paganahin o huwag paganahin ng mga user ng Windows 11 ang Taskbar para sa mga tablet. Ang tampok na ito ay ipinakilala sa kamakailang Windows 11 Update. Ito ay partikular na kapaki-pakinabang para sa mga taong may convertible system, isa na may nababakas na keyboard o isa na nakatiklop nang 360 degrees. Sa post na ito, tatalakayin natin ang pareho at tingnan kung paano mo magagawa paganahin o huwag paganahin ang Taskbar para sa Mga Tablet sa Windows 11.

unhandled exception paglabag access
Sa Windows 11, maaaring magkaroon ang isa Na-collapse at Pinalawak mga mode . Itinatago ng una ang lahat ng mga icon ngunit ang mga app na pinakamahalaga. Hindi lang nito binabawasan ang iyong taskbar ngunit pinipigilan din nito ang user mula sa aksidenteng pag-trigger ng ilang apps sa pamamagitan ng kanilang palad kapag hawak ang Taskbar. Samantalang, pinapataas ng Expanded mode ang laki ng mga icon na ginagawa itong mas angkop para sa pagpindot. Kung gusto mong lumipat sa pagitan ng dalawang mode, ang kailangan mo lang gawin ay mag-swipe pataas o pababa mula sa ibaba ng device.
Dahil medyo bago ang feature na ito, kailangan mo ang pinakabagong bersyon ng Windows para ma-access ito. Kailangan mo ng Windows 11 build 22621.1344 o mas bago para ma-access ang na-optimize na taskbar. Upang gawin ang parehong, inirerekomenda ka muna namin suriin para sa mga update . Maaari mong buksan ang Mga Setting, pumunta sa Mga Update sa Windows , at pagkatapos ay tingnan ang mga update. Kung mayroon nang available na update, i-install ito.
Paganahin o Huwag Paganahin ang Taskbar para sa Mga Tablet sa Windows 11
Maaari mong paganahin o huwag paganahin ang Taskbar para sa Mga Tablet gamit ang Windows 11 OS gamit ang alinman sa mga sumusunod na pamamaraan.
- I-on o i-off ang Taskbar para sa Mga Tablet gamit ang Mga Setting
- Paganahin o huwag paganahin ang Taskbar para sa Mga Tablet gamit ang Registry Editor
Pag-usapan natin ang parehong mga pamamaraan nang detalyado.
1] I-on o i-off ang Taskbar para sa Mga Tablet gamit ang Mga Setting
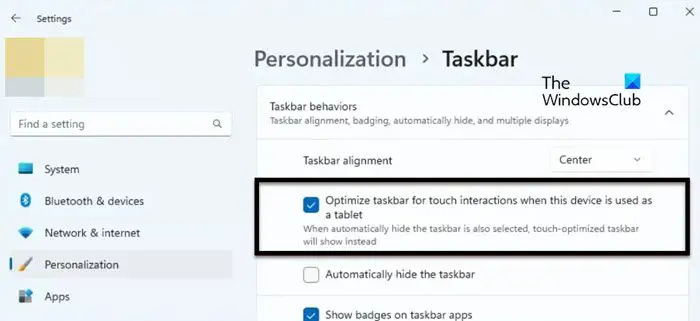
Upang i-optimize ang Taskbar para sa Mga Tablet, kailangan mong paganahin ang opsyon mula sa Mga Setting ng Windows. Kaya, upang gawin ang parehong, sundin ang mga hakbang na binanggit sa ibaba.
- Bukas Mga setting gamit ang Win + I.
- Mag-click sa Personalization mula sa kanang seksyon ng screen.
- Pumunta sa Taskbar > Mga gawi sa Taskbar.
- Panghuli, lagyan ng tsek ang kahon sa tabi I-optimize ang taskbar para sa mga touch interaction kapag ginamit ang device na ito bilang isang tablet.
Pagkatapos ay maaari mong isara ang application na Mga Setting at ang iyong Taskbar ay mapapahiya. Kung hindi ito gumana, i-reboot ang iyong computer, at tiyak na magbabago ang iyong taskbar.
error sa pag-input ng kernel data
Kung sakaling, hindi mo gusto ang pag-uugaling ito ng taskbar, alisan lamang ng tsek ang I-optimize ang taskbar para sa mga touch interaction kapag ginamit ang device na ito bilang isang tablet kahon mula sa Mga Setting ng Windows.
Basahin: Paano gamitin ang Tablet mode sa Windows 11
2] Paganahin o huwag paganahin ang Taskbar Taskbar para sa Mga Tablet gamit ang Registry Editor
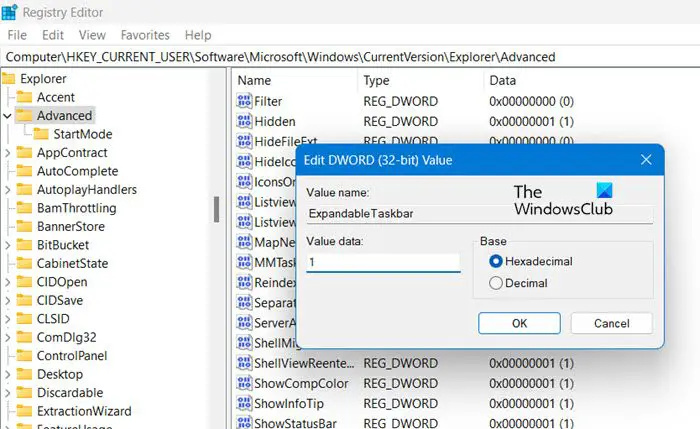
Maaari mo ring i-optimize ang Taskbar para sa Mga Tablet gamit ang Registry Editor. Dahil hawak ng Registry Editor ang configuration ng iyong computer, inirerekomenda namin ang pagkuha ng backup bago gumawa ng anumang mga pagbabago. Pagkatapos kumuha ng backup, pumunta sa sumusunod na lokasyon sa Registry Editor (maaaring ilunsad mula sa Search Menu).
nabigo upang transfer naka-log in status message 50
Computer\HKEY_CURRENT_USER\Software\Microsoft\Windows\CurrentVersion\Explorer\Advanced
Mag-right click sa Advanced at pagkatapos ay piliin Bago > DWORD (32-bit) na halaga. Pangalanan ngayon ang bagong likhang key ExpandableTaskbar at i-double click ito upang buksan ang mga setting nito. Itakda ang Data ng halaga sa 1 at i-click ang Ok upang paganahin ang opsyon.
Kung gusto mong i-disable ito, baguhin lang ang Value data sa 0 ng ExpandableTaskbar. Pagkatapos gawin ang mga pagbabago, tiyaking i-restart ang iyong computer at pagkatapos ay makikita mo ang epekto.
Umaasa kami na magagawa mong baguhin ang Taskbar at i-optimize ito para sa Mga Tablet.
Basahin din: Paano Paganahin o I-disable ang Tablet Mode sa Windows 11
Paano ko paganahin ang tablet taskbar sa Windows 11?
Maaari mong paganahin ang tablet taskbar sa Windows 11 gamit ang Mga Setting ng Windows. Ang kailangan mo lang gawin ay pumunta sa Settings > Personalization > Taskbar > Taskbar behavior at pagkatapos ay paganahin ang Optimize taskbar para sa mga touch interaction kapag ginamit ang device na ito bilang tablet. Gagawin nito ang trabaho para sa iyo.
Basahin: Itigil ang Windows 10 sa awtomatikong paglipat sa Tablet Mode
Paano ko isasara ang taskbar sa tablet mode?
Hindi mo maaaring i-off ang taskbar, sa halip, maaari mo itong itago kapag hindi ginagamit. Upang gawin ang parehong, buksan ang Mga Setting. Pagkatapos ay pumunta sa Personalization > Taskbar > Taskbar behavior. Ngayon, lagyan ng tsek ang kahon sa tabi Awtomatikong itago ang taskbar. Sa ganitong paraan, kapag hindi ginagamit, itatago ang taskbar at para tingnan ang taskbar, mag-hover lang sa lugar ng screen kung saan inaasahang naroroon ang taskbar.
hindi magda-download ang aking computer ng mga file mula sa internet
Basahin: Paano awtomatikong lumipat sa Tablet Mode sa Windows 10 .















