Bilang isang eksperto sa IT, madalas akong tinatanong kung paano i-disable ang mga tab sa File Explorer sa Windows 11. Mayroong ilang iba't ibang paraan upang gawin ito, kaya naisip kong magsulat ako ng isang mabilis na artikulo na nagpapaliwanag ng iba't ibang pamamaraan.
Ang unang paraan ay ang simpleng pag-right-click sa icon ng File Explorer sa taskbar at piliin ang menu na 'Mga Opsyon'. Mula dito, maaari mong alisin sa pagkakapili ang opsyong 'Paganahin ang naka-tab na pagba-browse' at i-click ang 'OK'.
Kung gusto mong i-disable ang mga tab para sa lahat ng user sa computer, magagawa mo ito sa pamamagitan ng pag-edit ng registry. Upang gawin ito, kailangan mong buksan ang Registry Editor (regedit.exe) at mag-navigate sa sumusunod na key:
HKEY_CURRENT_USERSoftwareMicrosoftWindowsCurrentVersionExplorerAdvanced
Kapag nahanap mo na ang key na ito, kailangan mong lumikha ng bagong Value ng DWORD (32-bit) na may pangalang 'EnableTabs'. Kapag nagawa mo na ang value na ito, kailangan mong itakda ang value sa '0'.
Ang huling paraan ay ang paggamit ng setting ng patakaran ng grupo. Magagawa ito sa pamamagitan ng pagbubukas ng Group Policy Editor (gpedit.msc) at pag-navigate sa sumusunod na setting ng patakaran:
Configuration ng UserAdministrative TemplatesWindows ComponentsFile ExplorerI-off ang naka-tab na pagba-browse
Kapag nabuksan mo na ang setting ng patakarang ito, kailangan mong itakda ito sa 'Pinagana' at i-click ang 'OK'.
Iyon lang ang mayroon! Ito ang tatlong magkakaibang paraan na maaari mong gamitin upang hindi paganahin ang mga tab sa File Explorer sa Windows 11.
lumikha ng vpn server windows 10
Ngayon ay tatalakayin natin kung paano i-disable ang mga tab sa File Explorer sa Windows 11. Ang Windows 11 2022 ay isang maliit na overhaul na nagdala ng bagong File Explorer sa Windows PC. Hinahayaan ka ng bagong File Explorer tingnan ang mga folder at lokasyon ng disk bilang mga tab , tulad ng pagbubukas namin ng mga tab ng browser sa web. Kung sa ilang kadahilanan ay gusto mo huwag paganahin ang mga tab sa explorer , sundin ang gabay na ito.
mga subscription export youtube

Paano i-disable ang mga tab sa File Explorer sa Windows 11?
Sa tutorial na ito, gagamit tayo ng open source tool sa GitHub na tinatawag ViveTool , dahil hindi nag-aalok ang Microsoft ng anumang espesyal na setting para sa hindi pagpapagana ng mga tab ng File Explorer. Ang ViveTool ay isang command line utility na kadalasang ginagamit upang i-preview ang mga pang-eksperimentong feature sa Windows. Narito kung paano mo ito magagamit upang maalis ang naka-tab na explorer.
- Buksan ang opisyal na pahina ng ViveTool app sa github.com
- Makikita mo ang pinakabagong bersyon ng ViveTool (v0.3.2). Mag-click sa application na 'ViVeTool-v0.3.2.zip' upang i-download ito.
- I-extract ito sa explorer para makuha ang ViVeTool.exe file. I-double click ito upang mai-install ito
- Dahil ang application ay mula sa isang hindi kilalang publisher, kukumpirmahin ng Windows kung gusto mong patakbuhin ang application na ito. I-click ang 'Run Anyway' para magpatuloy.
- Ngayon hanapin ang Command Prompt at i-click upang patakbuhin ito bilang administrator.
- Kopyahin ang lokasyon/path kung saan mo na-save ang na-extract na ViveTool application file at ilagay ito gamit ang command line. I-type ang 'cd' na sinusundan ng landas sa File Explorer. Halimbawa:
- Kopyahin at i-paste ang mga sumusunod na command nang paisa-isa at patakbuhin ang mga ito
- Pagkatapos nilang matagumpay na tumakbo, isara ang command prompt window at i-restart ang iyong computer.
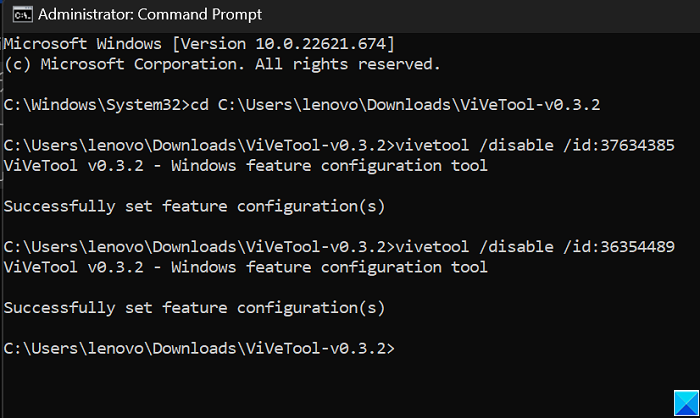
Pagkatapos mag-boot ang PC, dapat mong makita na ang mga tab sa File Explorer ay hindi pinagana. Kung hindi mo gusto ang mga pagbabagong ito sa mga setting at gusto mong bumalik sa hitsura ng File Explorer, maaari mo lang patakbuhin ang parehong mga command tulad ng ginawa mo pagkatapos ng hakbang 7 at palitan ang ' /bawal 'kasama' /buksan '.
Basahin : Hindi hina-highlight ng File Explorer ang mga napiling file at folder
Hindi lumalabas ang mga tab ng Windows 11 explorer
Patakbuhin ang Windows Update at tiyaking mayroon kang KB5019509 na update na naka-install sa iyong computer. Ang update na ito ang nagpapakilala ng mga tab sa File Explorer sa Windows 11 2022.
May mga tab ba ang Windows 11 File Explorer?
Sa paglulunsad ng bagong bersyon ng 22H2 na update sa mga Windows 11 PC sa buong mundo, nakakita kami ng mga pagbabago sa taskbar, File Explorer, at ilang iba pang mga lugar. Lubhang kapansin-pansin ang pagdaragdag ng mga tab sa window ng explorer. Idinisenyo ang mga tab na ito upang tulungan ang mga user na maayos na ayusin ang mga file at madaling lumipat sa pagitan ng mga folder. Ang mga tab na ito ay katumbas ng mga tab ng browser para sa iyong File Explorer. Sa kanila, madali kang makakapagbukas ng maraming folder at makakapagpalipat-lipat sa mga ito, tulad ng ginagawa mo sa mga browser account.
Paano Ayusin ang Mga Tab sa Windows 11?
Ang bagong ipinakilala na mga tab ng File Explorer ay isang paraan upang mapahusay ang pangkalahatang karanasan sa paggamit ng File Explorer. Dahil ang mga ito ay katumbas ng mga tab ng browser para sa Explorer, ang proseso para sa muling pagsasaayos ng mga tab ng Explorer ay kapareho ng para sa mga tab ng browser. Ang kailangan mo lang gawin ay mag-right-click sa mga tab sa itaas at i-drag ang mga ito sa gilid kung saan mo gustong ilagay ang mga ito.
Umaasa kami na mahanap mo itong kapaki-pakinabang.
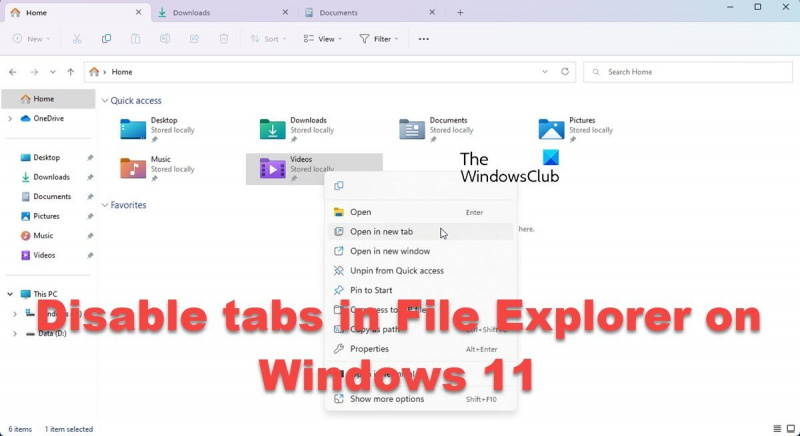




![Hindi na-detect ng Xbox ang panlabas na storage [Naayos]](https://prankmike.com/img/xbox/5E/xbox-not-detecting-external-storage-fixed-1.jpg)







![Ang pag-install ng Adobe Acrobat Reader ay natigil sa 90% [Ayusin]](https://prankmike.com/img/adobe/38/adobe-acrobat-reader-installation-stuck-at-90-fix-1.png)
