Ang Split Screen ay isang kapaki-pakinabang na feature na ipinakilala ng Microsoft sa Edge browser na nagbibigay-daan sa mga user na magbukas ng link sa isang web page sa parehong tab sa pamamagitan ng paghahati sa kasalukuyang tab sa dalawang seksyon. Ipapakita sa iyo ng artikulong ito kung paano paganahin at gamitin ang Split Screen sa Edge browser .

Paano paganahin at gamitin ang Split Screen sa Edge browser
Available ang feature na Split Screen sa stable na bersyon at lahat ng insider na bersyon ng Microsoft Edge. Ang pamamaraan sa paganahin at gamitin ang Split Screen sa Edge browser ay pareho para sa lahat ng mga bersyon ng browser. Kung gusto mong gamitin ito, tutulungan ka ng post na ito. Bago ka magpatuloy, siguraduhing mayroon ka na-update ang Edge sa pinakabagong bersyon .
Dito natin pag-uusapan ang:
- Paano paganahin ang Split Screen sa Microsoft Edge
- Paano gamitin ang Split Screen sa Microsoft Edge
Magsimula tayo.
1] Paano paganahin ang Split Screen sa Microsoft Edge
Kung ang tampok na Split Screen ay pinagana sa Edge, makikita mo ang icon nito sa tabi ng address bar at makikita mo rin ang parehong opsyon sa menu ng konteksto kapag nag-right click ka sa isang link sa isang web page. Kung ang tampok na Split Screen ay hindi pinagana sa Edge, maaari mo itong paganahin sa pamamagitan ng pagsunod sa mga hakbang na nakasulat sa ibaba:
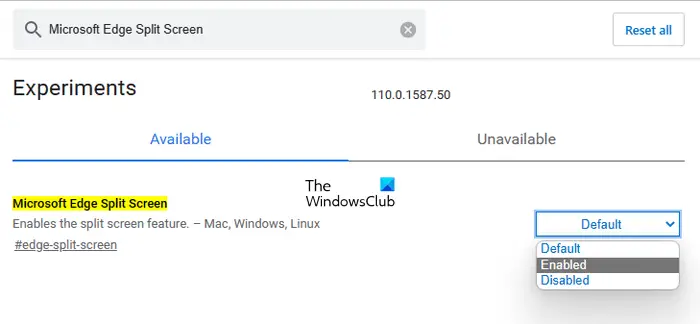
- Buksan ang Microsoft Edge stable o insider na bersyon.
- Uri gilid://flags sa address bar at pindutin ang Pumasok .
- Dadalhin ka sa Mga eksperimento pahina sa Edge. Ngayon, mag-type Microsoft Edge Split Screen sa mga flag ng paghahanap.
- Mag-click sa drop-down na Microsoft Edge Split Screen at piliin Pinagana .
- Pagkatapos nito, sasabihan kang i-restart ang Edge. I-restart ang Edge.
Pagkatapos i-restart ang Edge, makikita mo na ang tampok na Split Screen ay naidagdag sa Edge.
2] Paano gamitin ang Split Screen sa Microsoft Edge
Ngayon, tingnan natin kung paano gamitin ang tampok na Split Screen sa Edge. Maaari mong hatiin ang tab sa dalawang seksyon sa pamamagitan ng pag-click sa icon ng Split window na available sa tabi ng address bar sa Edge. Ang pag-click muli sa icon ay isasara ang split tab.
Upang magbukas ng link sa split tab, sundin ang mga hakbang na nakasulat sa ibaba:
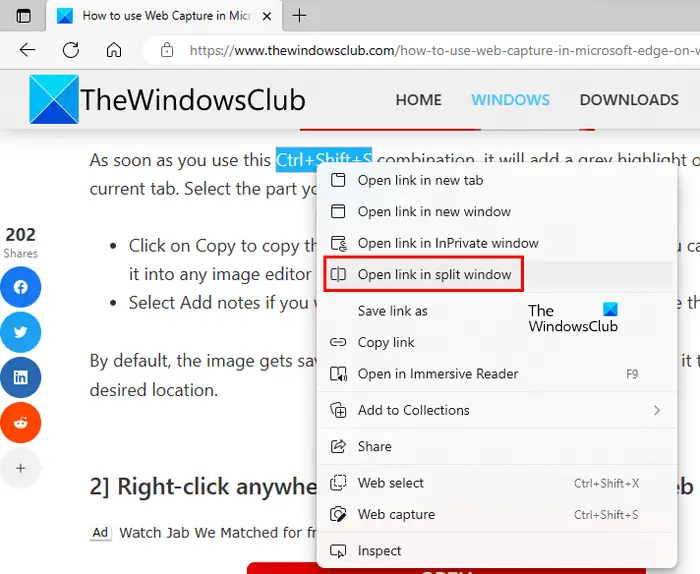
- Magbukas ng web page.
- Mag-right click sa isang link sa web page na iyon.
- Piliin ang ' Buksan ang link sa split window ” opsyon.
Pagkatapos nito, bubuksan ng Edge ang link sa parehong tab sa pamamagitan ng paghahati nito sa dalawang seksyon. Magpapakita rin ang address bar ng dalawang URL para sa dalawang magkaibang web page. Gayundin, ang napiling web page sa split tab ay iha-highlight na may asul na hangganan. Maaari mong isara ang isang partikular na split window sa pamamagitan ng pag-click sa cross icon na available sa kanang bahagi sa itaas ng split window.
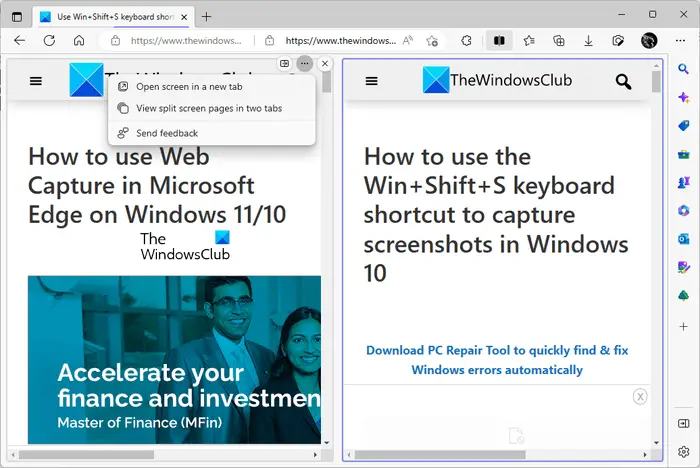
Kapag ini-hover mo ang iyong mouse sa isang split window at nag-click sa tatlong pahalang na tuldok, ipapakita sa iyo ng Edge ang sumusunod na dalawang opsyon:
- Buksan ang screen sa isang bagong tab
- Tingnan ang mga pahina ng split screen sa dalawang tab
Kung pipiliin mo ang unang opsyon, bubuksan ng Edge ang split window na iyon sa isang bagong tab nang hindi isinasara ang split screen tab. Kung pipiliin mo ang pangalawang opsyon, isasara ng Edge ang split tab at bubuksan ang parehong split window sa dalawang magkahiwalay na tab.
windows 10 default na mga icon
Tingnan ang lahat ng nakabukas na tab sa Split Window
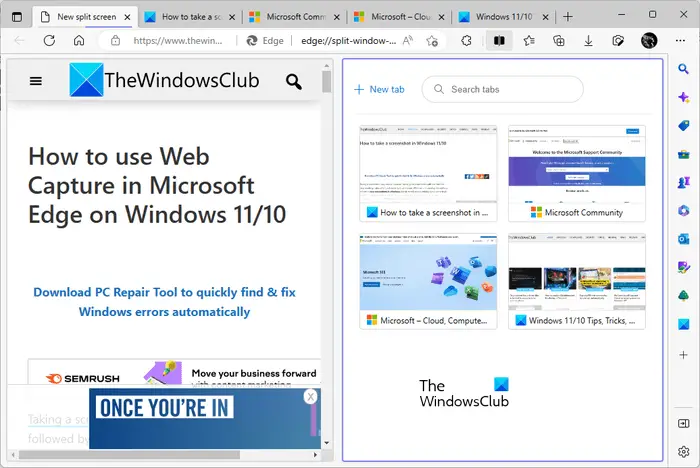
Maaari mong tingnan ang lahat ng iyong nabuksan na tab sa Edge sa split window. Upang gawin ito, mag-click sa icon ng Split window sa tabi ng address bar sa Edge. Pagkatapos nito, hahatiin sa dalawang seksyon ang iyong kasalukuyang tab. Ipapakita sa iyo ng kanang window ang lahat ng nakabukas na tab. Maaari mo ring gamitin ang tampok na paghahanap upang maghanap ng partikular na tab. Kapag nag-click ka sa isang tab mula sa listahan ng mga nakabukas na tab, isasara ng Edge ang tab na iyon at bubuksan ito sa split window.
Kung makikita mo ang screenshot sa itaas, mapapansin mo na mayroong a Bagong tab link sa split window. Kapag nag-click ka sa link na ito, magbubukas ang Edge ng bagong tab sa split window. Ngayon, maaari kang mag-surf sa internet sa bagong split window na ito.
Paano tingnan ang dalawang pahina na magkatabi sa Microsoft Edge?
Ang tampok na Split Screen sa Microsoft Edge ay tumutulong sa mga user na tingnan ang dalawang web page nang magkatabi sa kasalukuyang nakabukas na tab. Kung hindi mo mahanap ang feature na ito, kailangan mo muna itong paganahin. Magagawa mo ito sa pamamagitan ng paghahanap para sa Microsoft Edge Split Screen sa Edge Flags.
Paano ko mabubuksan ang dalawang tab sa parehong oras sa Microsoft Edge?
Mayroong maraming mga extension na magagamit para sa Edge na makakatulong sa iyong buksan ang dalawa o maramihang mga tab sa parehong oras. Gumagana rin ang mga extension ng Google Chrome sa Edge. Ang Google Chrome ay may malawak na suporta sa extension. Samakatuwid, kung gumagamit ka ng extension para sa pagbubukas ng maraming link nang sabay-sabay sa Chrome, maaari mong gamitin ang parehong extension sa Edge. Ngunit bago mag-install ng extension, tiyaking suriin ang mga review at rating nito.
Sana makatulong ito.
Basahin ang susunod : Paano gamitin ang Microsoft Editor sa Edge .















