Gusto mag-crop ng maraming larawan nang sabay-sabay sa Windows PC? Ipapakita sa iyo ng gabay na ito ang iba't ibang paraan upang mabilis maramihang pag-crop ng mga larawan sa Windows 11/10.

Paano ako magta-crop ng maraming larawan nang sabay-sabay?
Mayroong maraming mga paraan upang i-crop ang maramihang mga larawan nang sabay-sabay. Maaari kang gumamit ng libreng desktop application o sumubok ng libreng online na tool na nagbibigay-daan sa iyong i-batch ang iyong mga larawan nang sabay-sabay. Kung sakaling gumamit ka ng isang programa sa pag-edit ng imahe tulad ng GIMP, maaari kang gumamit ng isang panlabas na plugin upang mag-crop ng ilang mga imahe sa isang pagkakataon. Sa post na ito, tatalakayin natin ang mga pamamaraang ito nang detalyado.
Anong software ang maaaring mag-crop ng maraming larawan nang sabay-sabay?
Ang ImageConverte, BatchCrop, ImBatch, XnConvert, at FastStone Photo Resizer ay ilang libreng software na hinahayaan kang mag-crop ng maraming larawan nang sabay-sabay. Bukod sa mga ito, maaari mo ring gamitin ang GIMP para sa maramihang pag-crop ng mga imahe sa tulong ng isang panlabas na plugin na tinatawag na BIMP.
Paano Maramihang I-crop ang Mga Larawan sa Windows 11/10?
Upang mag-crop ng maraming larawan nang sabay-sabay sa iyong Windows 11/10 PC, maaari mong gamitin ang isa sa mga pamamaraan sa ibaba:
- Maramihang pag-crop ng mga larawan sa GIMP gamit ang isang plugin.
- Gamitin ang mga libreng dedikadong desktop software na ito para mag-batch ng mga larawan.
- Maramihang pag-crop ng mga larawan online gamit ang isang libreng tool.
1] Maramihang pag-crop ng mga larawan sa GIMP gamit ang isang plugin
Ang GIMP ay isang sikat na libre, open-source, at cross-platform na software sa pag-edit ng imahe. Kung gumagamit ka ng GIMP, maaari mong i-crop ang maramihang mga larawan nang sabay-sabay dito. Kahit na ang software ay hindi nagbibigay ng anumang ganoong opsyon sa katutubong paraan, magagawa mo pa rin ito sa tulong ng isang panlabas na plugin. Alamin natin kung ano ang plugin na ito at kung paano mo ito magagamit.
pagbabago ng pangalan ng computer sa windows 10
Ang plugin na gagamitin namin ay tinatawag na BIMP na nangangahulugang Batch Image Manipulation Plugin. Ito ay idinisenyo upang magamit sa GIMP upang magsagawa ng mga gawain sa pag-edit ng imahe sa maraming mga larawan nang sabay-sabay. Narito ang mga pangunahing hakbang sa maramihang pag-crop ng mga larawan sa GIMP gamit ang BIMP:
- I-download at i-install ang GIMP.
- I-download at i-install ang BIMP.
- Ilunsad ang GIMP.
- Mag-click sa opsyon na File > Batch Image Manipulation.
- Magdagdag ng mga pinagmulang larawan.
- Piliin ang gawaing I-crop.
- Ilagay ang paraan ng pag-crop at mga sukat.
- Pindutin ang pindutang Ilapat.
Una, kung wala ka GIMP naka-install sa iyong computer, i-download at i-install ito kaagad upang magamit ang paraang ito. Pagkatapos, i-download ang BIMP plugin mula sa alessandrofrancesconi.it website. Kapag na-download na, i-double click ang setup file para i-install at i-configure ang BIMP plugin. Kung sakaling mabigo itong makita ang landas ng pag-install ng GIMP, kakailanganin mong manu-manong ibigay ang landas.
Kapag na-set up ang plugin, ilunsad ang GIMP software at pumunta sa menu ng File.
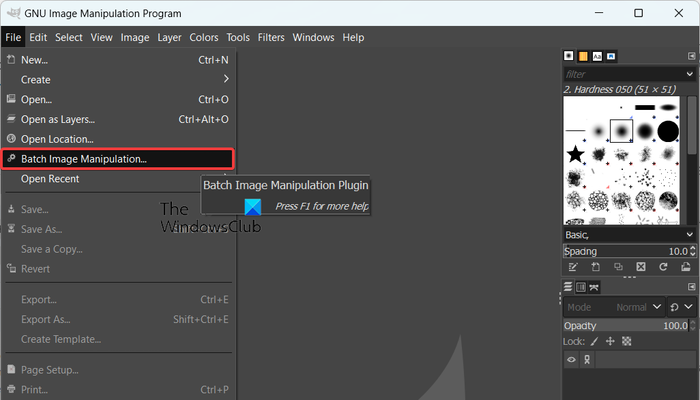
Ngayon, makakakita ka ng bagong idinagdag na opsyon na tinatawag Batch Image Manipulation ; i-tap lang ang opsyong ito.
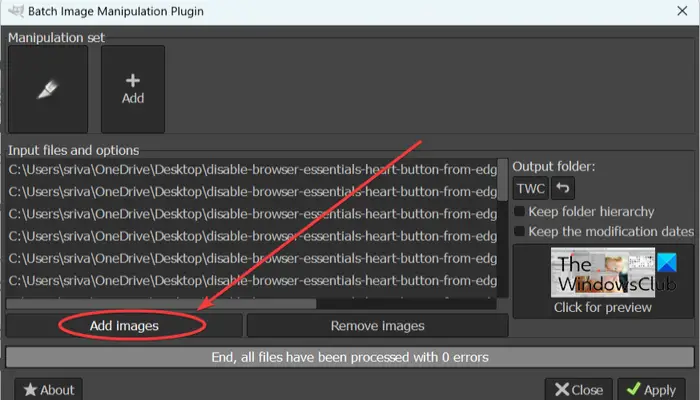
Susunod, sa lumabas na dialog window ng Batch Image Manipulation Plugin, mag-click sa Magdagdag ng mga larawan button upang mag-browse at mag-import ng mga pinagmulang larawan o folder upang i-crop ang mga ito.
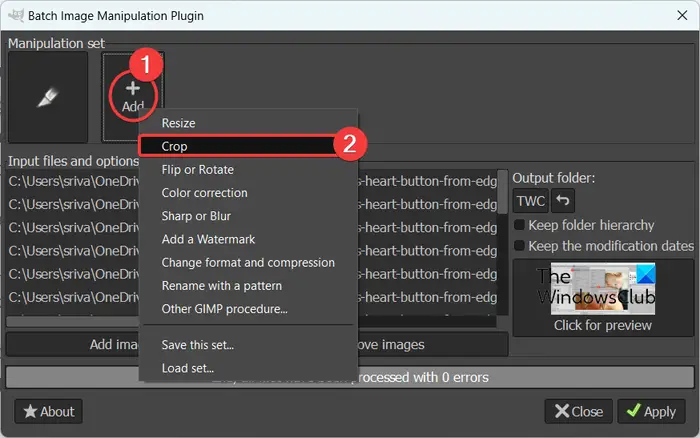
Pagkatapos nito, pindutin ang Idagdag button na nasa ilalim ng Set ng manipulasyon opsyon at piliin ang I-crop gawain.
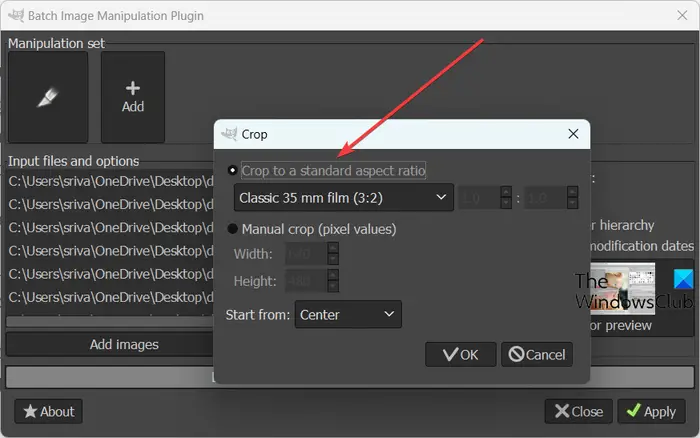
Ngayon, magbubukas ang isang bagong dialog box kung saan maaari mong i-customize ang mga katangian ng pag-crop. Maaari kang pumili ng karaniwang aspect ratio para i-crop ang iyong mga larawan, gaya ng 1:1, 3:2, 4:3, 16:9, 16:10, 7:9, custom na ratio, atbp. Nagbibigay-daan din ito sa iyong manu-manong i-crop ang mga larawan sa pamamagitan ng paglalagay ng lapad at taas at pagtukoy sa posisyon kung saan magsisimulang mag-crop.
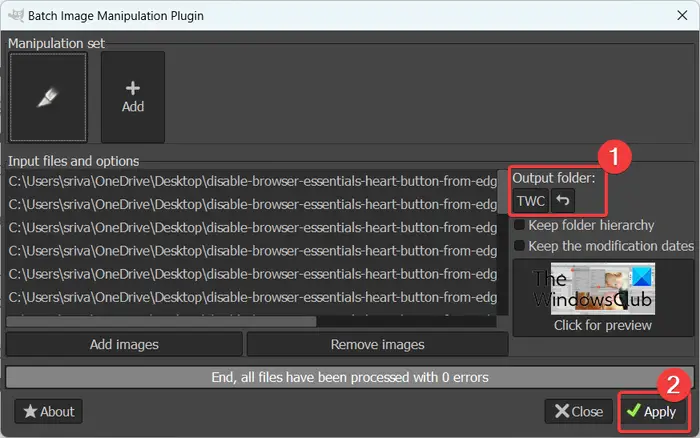
Kapag tapos ka nang mag-customize ng mga katangian ng pag-crop, pindutin ang OK na buton at pagkatapos ay mag-click sa Output folder na button para ibigay ang lokasyon ng mga nagresultang crop na larawan.
Panghuli, mag-click sa Mag-apply button upang simulan ang batch cropping ng mga larawan. Makukuha mo ang mga imahe ng output sa loob ng ilang segundo. Mabilis itong gumagana.
Basahin: Paano Maramihang I-rotate ang Mga Larawan sa Windows ?
2] Gamitin ang mga libreng dedikadong desktop software na ito para mag-batch ng mga larawan sa pag-crop
Ang isa pang paraan upang maramihang i-crop ang iyong mga larawan ay ang paggamit ng isang nakalaang desktop application. Mayroong maraming libreng bulk crop image software na maaari mong i-install at gamitin sa iyong Windows PC. Narito ang ilang mabubuti:
- JPEGCrops
- ImageConverter
- BatchCrop
A] JPEGCrops
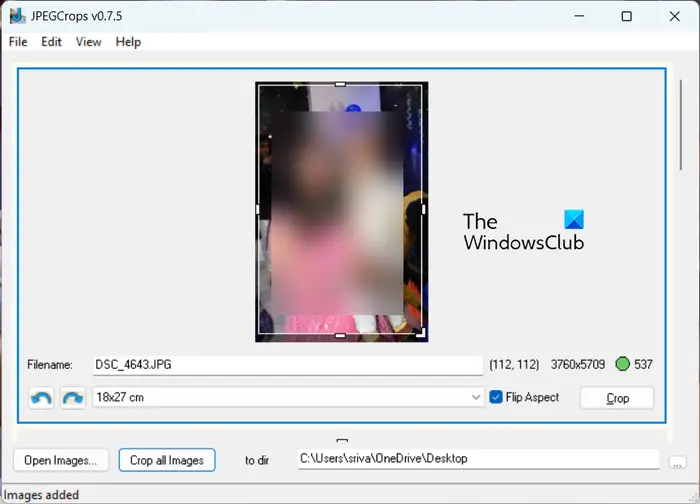
Ang JPEGCrops ay isang magandang libreng software na nagbibigay-daan sa iyo upang maramihang i-crop ang mga larawan. Gaya ng ipinahihiwatig ng pangalan, magagamit lang ang software na ito para sa pag-crop ng mga JPEG na larawan na may mga extension ng .jpg at .jpeg file.
Upang maramihang i-crop ang mga JPEG na larawan gamit ang JPEGCrops, maaari mong sundin ang mga hakbang sa ibaba:
Una, i-click ang Buksan ang Mga Larawan button, at mag-browse at mag-import ng maramihang mga JPEG na imahe sa application na ito. Habang ginagawa mo iyon, bubuksan at ipapakita nito ang lahat ng mga imahe nang patayo.
Maaari mo na ngayong manu-manong i-crop ang bawat larawan sa pamamagitan ng pag-drag sa mga gilid ayon sa iyong mga kinakailangan. O, maaari kang pumili ng isa sa mga karaniwang sukat na ibinigay dito. Upang suriin ang preview ng na-crop na larawan, maaari kang mag-click sa I-crop pindutan. Nag-aalok din ito ng madaling gamiting opsyon upang baguhin ang orientation ng aspeto sa pagitan ng landscape at portrait.
Kapag tapos na, piliin ang lokasyon ng output at pagkatapos ay mag-click sa pindutan ng I-crop ang lahat ng mga imahe upang iproseso at i-save ang mga nagresultang larawan.
Ang libreng desktop application na ito ay mabuti para sa mga JPEG na imahe. Kaya mo kuhanin dito . Gayunpaman, upang i-crop ang mga larawan sa PNG, GIF, BMP, at iba pang mga format, maaari mong subukan ang ilang iba pang software mula sa listahang ito.
Tingnan: Pinakamahusay na Libreng Batch Image Optimizer software para sa Windows .
B] ImageConverter
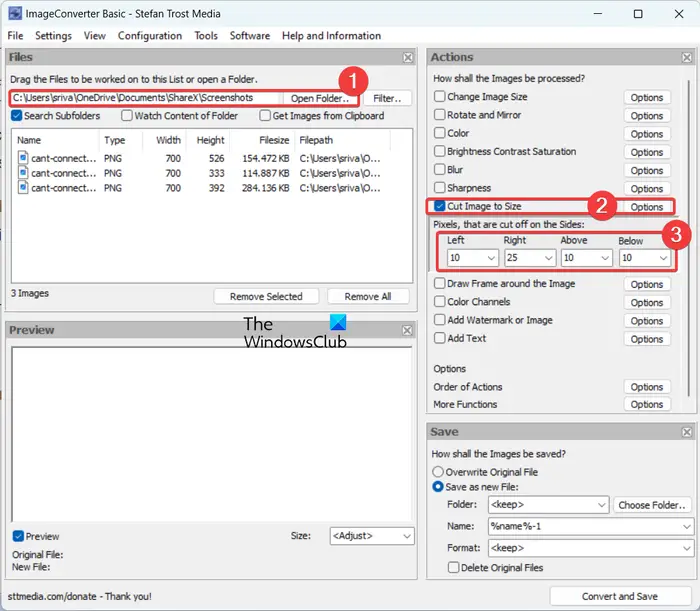
Ang isa pang magandang software para sa maramihang pag-crop ng iyong mga larawan ay ang ImageConverter. Naglalaman ito ng isang set ng maramihang mga tool sa pag-edit ng imahe na isa sa mga ito ay may kasamang tool sa pag-crop ng imahe. Magagamit mo ito para mag-crop ng maraming larawan nang sabay-sabay. Gayunpaman, sa libreng bersyon ng software na ito, 3 larawan lamang ang maaaring iproseso sa isang pagkakataon.
Upang magsimula, maaari mong buksan ang pangunahing GUI ng software na ito at pagkatapos ay pindutin ang pindutang Buksan ang folder upang piliin ang folder ng pinagmulang imahe. Sinusuportahan nito ang iba't ibang mga format ng larawan kabilang ang BMP, PNG, JPG, ICO, CUR, PSD, DDS, TGA, at higit pa.
Kapag napili ang mga larawan, mag-click sa Gupitin ang Larawan sa Sukat checkbox mula sa kanang bahagi ng panel. At pagkatapos, mag-click sa Options button na nasa tabi nito. Pagkatapos nito, maaari mong piliin ang bilang ng mga pixel na puputulin mula sa apat na gilid ng mga larawan kabilang ang kaliwa, kanan, itaas, at ibaba. Hinahayaan ka rin nitong i-preview ang output na imahe
Sa wakas, maaari mong i-configure ang ilang mga opsyon sa output sa ilalim ng seksyong I-save sa kanang bahagi na panel at pindutin ang I-convert at I-save button upang iproseso ang iyong mga larawan.
I-download ito mula sa sttmedia.com .
Basahin: Pinakamahusay na Libreng Batch Photo Date Stamper software para sa Windows PC .
C] BatchCrop
windows 8 baguhin ang kulay ng pag-login screen
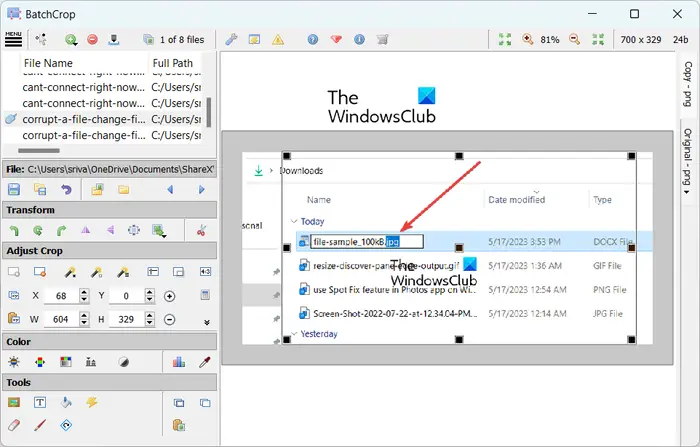
Ang BatchCrop ay isa pang libreng software ng bulk crop na imahe para sa Windows 11/10. Ito ay isang madaling gamitin at portable na application na maaaring patakbuhin on the go. Madali mong mai-crop ang mga larawan dito habang tinitingnan ang preview ng output. Tinutulungan ka nitong makamit ang ninanais na output.
Nagbibigay ang software na ito ng ilang madaling gamiting feature sa pag-crop na makakatulong sa iyong tumpak na i-crop ang iyong mga larawan. Kasama sa mga tampok na ito Auto Detect Crop – Dark Margins, Auto Detect Crop – Light Margins, Auto Detect Crop – Dokumento, Fixed Crop, Trim Crop, Reshape Crop, atbp. Maaari ka ring makahanap ng pagbabago ng imahe at iba pang mga tool sa pag-edit ng imahe dito.
Maaari mong i-download ang setup archive nito mula sa batchcrop.com at i-unzip ang na-download na folder. Pagkatapos nito, patakbuhin ang BatchCrop.exe file upang buksan ang interface nito at mag-click sa pindutan ng menu na may tatlong bar. Susunod, pumunta sa File > Magdagdag ng mga File opsyon at piliin ang mga pinagmulang larawan na gusto mong i-crop nang maramihan.
Ngayon, maaari kang pumili ng isang imahe, mag-click sa Magdagdag ng pananim button na nasa ilalim ng seksyong I-adjust ang pag-crop sa kaliwang bahagi ng pane, at i-crop ang larawan sa pamamagitan ng pagsasaayos sa mga gilid ng larawan. Maaari mo ring ilagay ang mga coordinate at laki ng pixel upang i-crop out mula sa larawan. Kapag tapos na, mag-click sa I-save ang mga File button sa ilalim ng seksyong I-save na nasa kaliwang bahagi na panel.
Ito ay mahusay na software upang i-crop ang maramihang mga imahe nang sabay-sabay. Gayunpaman, hinahayaan ka ng libreng bersyon ng software na ito na magproseso lamang ng 8 larawan nang sabay-sabay. Upang alisin ang limitasyong ito, kailangan mong bilhin ang Pro edition nito.
Basahin: Paano Batch I-convert ang HEIC sa JPG gamit ang menu ng konteksto sa Windows ?
3] Maramihang pag-crop ng mga larawan online gamit ang isang libreng tool
Ang isa pang paraan sa maramihang pag-crop ng mga larawan ay ang paggamit ng online na tool. Maraming mga libreng online na tool na ginagamit kung saan maaari mong i-crop ang ilang mga larawan nang sabay-sabay. Narito ang ilang magagandang bagay na maaari mong gamitin:
- PineTools.com
- BulkImageCrop.com
- ImgTools.co
A] PineTools.com
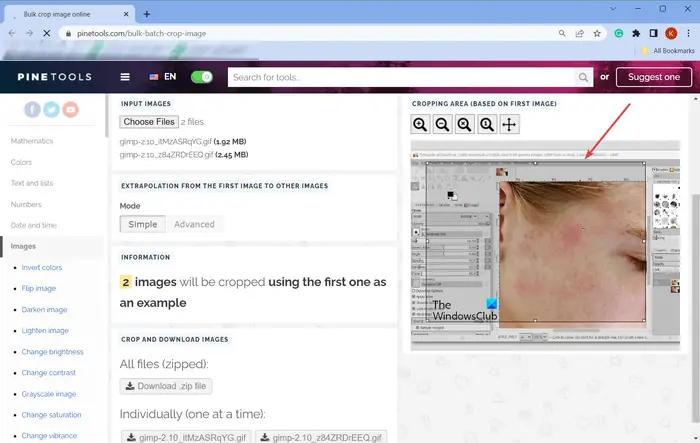
Nag-aalok ang PineTools.com ng isang set ng ilang mga tool na isa sa mga ito ay kinabibilangan ng bulk crop image utility. Madali mong i-crop ang higit sa isang larawan sa isang pagkakataon gamit ito.
Maaari mong buksan ang website nito sa isang web browser at pagkatapos ay mag-navigate sa BULK CROP IMAGE nito ONLINE dito . Ngayon, mag-click sa Pumili ng Mga File na pindutan upang mag-browse at mag-import ng mga pinagmulang larawan dito. Nagpapakita ito ng preview ng unang larawan sa kanang bahagi ng panel.
Susunod, maaari mong piliin ang gustong crop mode mula sa Simple at Advanced. Maaari mong gamitin ang iyong mouse upang itakda ang bahagi ng larawan na gusto mong i-crop out. Kapag tapos na, maaari mong i-download ang mga na-crop na larawan sa isang ZIP folder o isa-isa.
B] BulkImageCrop.com
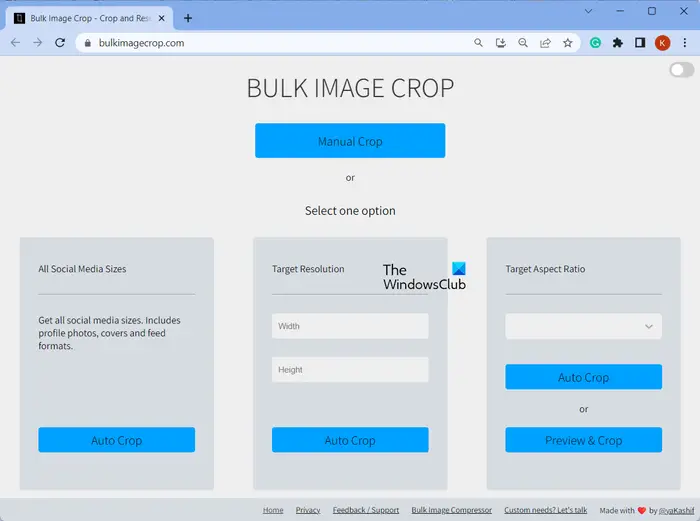
Ang BulkImageCrop.com ay isang simpleng online na tool na nagbibigay-daan sa iyong maramihang i-crop ang mga larawan online nang libre. Maaari mo lamang i-drag at i-drop ang maramihang mga larawan nang sabay-sabay, o mag-browse at piliin ang mga pinagmulang larawan mula sa iyong PC. Pagkatapos nito, piliin ang Manu-manong Pag-crop paraan o isa sa mga awtomatikong paraan ng pag-crop upang i-crop ang mga larawan ng input.
Awtomatikong I-crop Hinahayaan ka ng mga pamamaraan na mag-crop ng mga larawan ayon sa laki ng social media, target na resolution, at target na aspect ratio. Maaari kang pumili ng alinman sa mga pamamaraang ito at mag-crop ng maraming larawan nang sabay-sabay. Kapag naproseso na ang mga larawan, mada-download ang mga na-crop na larawan sa iyong computer.
Maaari mong subukan ito dito .
Basahin: Pinakamahusay na Libreng Batch EXIF Editor software para sa PC .
C] ImgTools.co
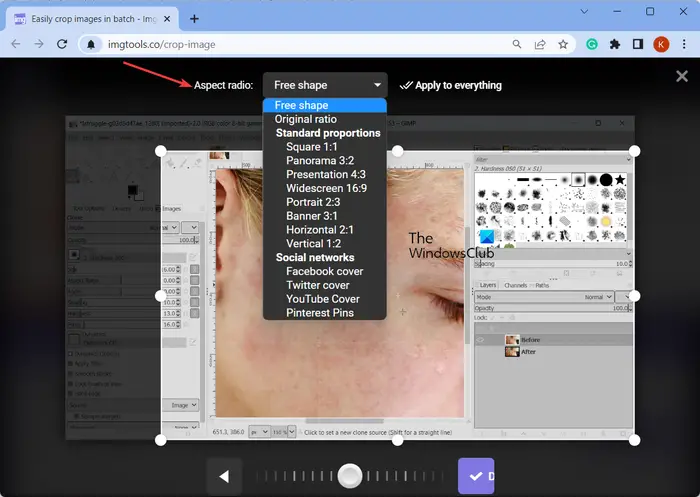
ImgTools.co ay isang libreng online na tool sa pag-crop ng maramihang larawan. Nagbibigay ito ng iba't ibang mga utility na may kaugnayan sa imahe na isa sa mga ito ay nagbibigay-daan sa iyo upang i-crop ang maramihang mga imahe sa isang pagkakataon. Ang proseso upang i-crop ang mga larawan sa pamamagitan nito ay medyo simple. Narito kung paano mo ito magagawa:
Maaari kang magbukas ng gustong web browser at mag-navigate sa website nito. Pagkatapos, mag-browse at piliin ang mga input na larawan na gusto mong i-crop. Maaari ka ring mag-import ng mga larawan mula sa iyong Google Drive o Dropbox. Kapag napili ang mga pinagmulang larawan, bubuksan nito ang larawan at hinahayaan kang manu-manong i-crop ang larawan nang paisa-isa. Hinahayaan ka rin nitong maglapat ng karaniwang aspect ratio tulad ng panorama, presentation, widescreen, Facebook cover, YouTube cover, Twitter cover, at higit pa. Maaari mo ring baguhin ang oryentasyon ng larawan kung gusto mo. Kapag tapos na, mag-click sa Mag-apply sa lahat ng bagay button at i-download ang mga na-crop na larawan.
Mayroong ilang higit pang mga libreng online na tool na ginagamit kung saan maaari mong i-batch ang mga larawan ng pag-crop tulad ng Watermarkly, Birme, atbp.
Ngayon basahin: Pinakamahusay na libreng Batch Photo Editor software para sa Windows .














