Kung nagtatrabaho ka sa larangan ng IT, malamang na pamilyar ka sa iba't ibang mga yunit ng pagsukat na ginagamit upang ilarawan ang imbakan ng data. Ngunit alam mo ba na maaari ka talagang mag-convert sa pagitan ng mga yunit na ito gamit ang Calculator sa Windows 11?
Upang gawin ito, buksan lamang ang Calculator at mag-click sa pindutang 'I-convert'. Pagkatapos, piliin ang unit kung saan mo gustong i-convert at ang unit kung saan mo gustong i-convert. Ilagay ang halaga na gusto mong i-convert, at gagawin ng Calculator ang natitira!
Maaari itong maging isang madaling gamiting tool kapag nakikitungo ka sa iba't ibang mga yunit ng pagsukat at kailangan mong tiyakin na ginagamit mo ang mga tamang halaga. Kaya sa susunod na gagawa ka ng data storage, tandaan na magagamit mo ang Calculator para mag-convert sa pagitan ng mga unit.
Hindi mai-configure ng pag-setup ng windows ang windows upang tumakbo sa hardware ng computer na ito
Minsan maaaring kailanganin mo mag-convert ng mga unit sa windows 11 dahil sa ilang kadahilanan. Kung gayon, maaari mong basahin ang artikulong ito upang malaman kung paano mo mako-convert ang halos anumang yunit ng pagsukat gamit Calculator . Gayunpaman, hindi mo kailangan ng mga third-party na app para mag-convert ng mga unit ng sukat mula sa isa patungo sa isa pa sa Windows 11.

Maaaring may mga pagkakataon na maaaring kailanganin mong mag-convert mula sa isang unit patungo sa isa pa. Sabihin nating gusto mong i-convert ang US dollars sa pounds sterling o milya sa kilometro. Sa halip na gamitin ang website ng online converter, maaari mong buksan ang built-in na Calculator application sa iyong computer at tapusin ang trabaho. Gayunpaman, dapat mayroon kang pinakabagong bersyon ng Calculator app.
Kung wala kang pinakabagong bersyon, buksan ang Microsoft Store, hanapin ang Windows Calculator at i-click ang button Update button upang i-install ang pinakabagong update.
win32kfull.sys
Tandaan: Ang ilang mga conversion ay nangangailangan ng koneksyon sa Internet.
Paano Mag-convert ng Mga Yunit sa Windows 11 Gamit ang Calculator
Upang mag-convert ng mga unit ng pagsukat sa Windows 11 gamit ang calculator, sundin ang mga hakbang na ito:
- Buksan ang calculator sa iyong computer.
- Mag-click sa icon ng hamburger.
- Tumungo sa Converter seksyon.
- Piliin kung ano ang gusto mong i-convert.
- Ipasok ang orihinal na halaga upang mahanap ang resulta.
Upang matuto nang higit pa tungkol sa mga hakbang na ito, ipagpatuloy ang pagbabasa.
Una kailangan mong buksan ang Calculator app sa iyong computer.
Bilang default, bubukas ang calculator Pamantayan bersyon. Sa madaling salita, ginagawa nito ang parehong mga bagay tulad ng isang regular na calculator, kabilang ang pagdaragdag, pagpaparami, paghahati, atbp. Gayunpaman, kailangan mong mag-click sa menu ng hamburger na ipinapakita sa kaliwang sulok sa itaas at pumunta sa Converter seksyon.
hindi nagpapakita ng hard drive sa mga pagpipilian sa bios boot
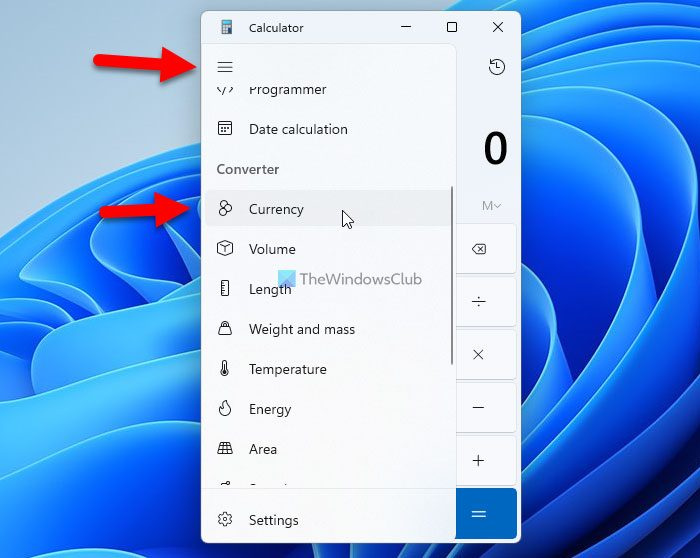
Dito mahahanap mo ang mga sumusunod na parameter: Currency, Volume, Length, Weight and Mass, Temperature, Energy, Area, Speed, Time, Power, Data, Pressure at Anggulo.
Kailangan mong piliin ang opsyon ayon sa iyong mga kinakailangan. Halimbawa, kung gusto mong i-convert ang milya sa kilometro, pipiliin mo Ang haba opsyon. Katulad nito, kung gusto mong i-convert ang Celsius sa Fahrenheit o Kelvin, kailangan mong pumili Temperatura opsyon.
Sa madaling salita, kailangan mong piliin kung ano ang gusto mong i-convert. Upang ipakita ang mga hakbang, narito ang napili namin Pera . FYI, posibleng makuha ang kasalukuyang rate ng conversion mula sa internet kung mayroon kang wastong koneksyon sa iyong computer. Upang malaman ang kasalukuyang mga rate, mag-click sa pindutan Dalas ng pag-update opsyon din.
Pagkatapos nito, piliin ang orihinal na pera. Kung pipili ka ng isa pang opsyon, dapat mo munang piliin ang orihinal na halaga. Sabihin nating gusto mong i-convert ang mga dolyar sa INR. Sa kasong ito, dapat kang pumili dolyar ng U.S at India - Rupee mga pagpipilian ayon sa pagkakabanggit.
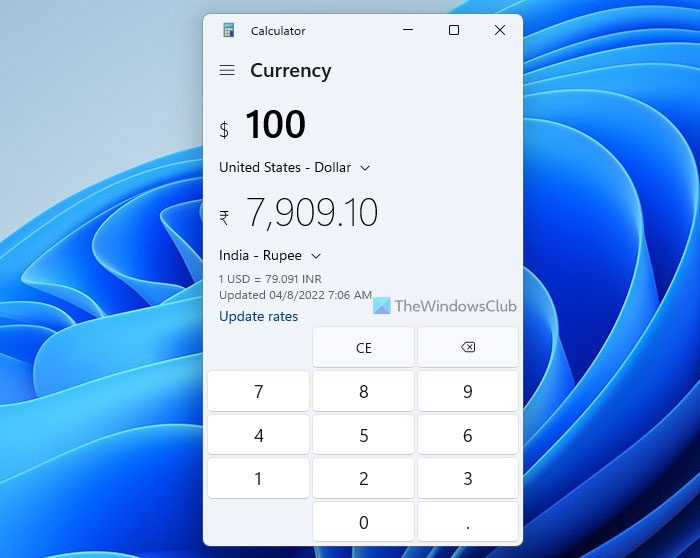
Pagkatapos ay ilagay ang halaga na gusto mong i-convert. Sabihin nating gusto mong i-convert ang 100 USD sa INR. Kaya ipasok ang 100 sa simula upang mahanap ang halaga ng INR.
Iko-convert nito ang lahat sa real time o habang ipinasok mo ang orihinal na halaga. Maaari kang magpasok ng mga halaga gamit ang alinman sa keyboard o sa on-screen na keyboard.
Basahin: Paano Gamitin ang Graphing Calculator sa Windows 11/10
Paano mo ginagamit ang calculator ng conversion?
Upang gamitin ang calculator ng conversion ng unit sa Windows 11, maaari mong sundin ang gabay na binanggit sa itaas. Gayunpaman, dapat mayroon kang pinakabagong bersyon ng Calculator app, na kinabibilangan ng lahat ng opsyon sa itaas. Para sa iyong impormasyon, maaari mong i-convert ang pera, dami, haba, temperatura, enerhiya, atbp.
maaari t load plugin
Maaari bang i-convert ng Excel ang mga yunit ng pagsukat?
Oo, maaaring mag-convert ng mga unit ang Excel. Ang Excel ay may kasamang CONVERT function na tumutulong sa iyong i-convert ang isang unit ng pagsukat mula sa isa't isa sa ilang segundo. Hindi lamang mga yunit, ngunit maaari mong i-convert ang halos anumang bagay na gusto mo gamit ang parehong function. Sundin ang gabay na ito para matutunan kung paano gamitin ang unit converter sa Microsoft Office o Excel.
Basahin: Paano mag-convert ng mga pera sa Excel.











![Mataas na isyu sa ping sa FIFA 22 sa PC [Naayos]](https://prankmike.com/img/games/0E/fifa-22-high-ping-issue-on-pc-fixed-1.png)



