Gusto lumikha ng countdown timer sa iyong PowerPoint presentation ? Ang magandang balita ay maaari kang magdagdag ng timer sa iyong PowerPoint slide gamit ang tampok na Kumuha ng Add-in. Ang tampok na Kumuha ng Add-in ay tumutulong sa mga user ng opisina na makahanap ng mga app na makakatulong sa kanila sa kanilang trabaho.

Paano magdagdag ng Countdown Timer sa PowerPoint
Sundin ang mga hakbang upang magpasok ng countdown timer sa PowerPoint.
- Maglunsad ng PowerPoint presentation
- Magdagdag ng isang blangkong layout ng slide.
- Sa tab na Ipasok, i-click ang Kumuha ng Mga Add-in.
- Sa search engine, i-type ang Timer, pagkatapos ay pindutin ang Enter.
- Pumili ng app, pagkatapos ay i-click ang Magdagdag.
- I-click ang Magpatuloy
- Ang timer ay ipinasok sa slide.
Ilunsad ang iyong PowerPoint pagtatanghal.
Pagkatapos ay magdagdag ng isang blangkong layout ng slide.
kung paano magpadala ng mensahe ng boses sa messenger sa facebook sa pc
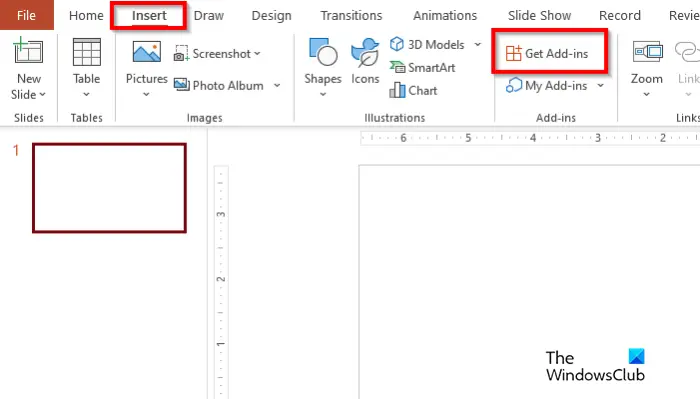
Pumunta sa Ipasok tab at i-click Kumuha ng mga Add-in .
An Add-in sa Opisina magbubukas ang dialog box.
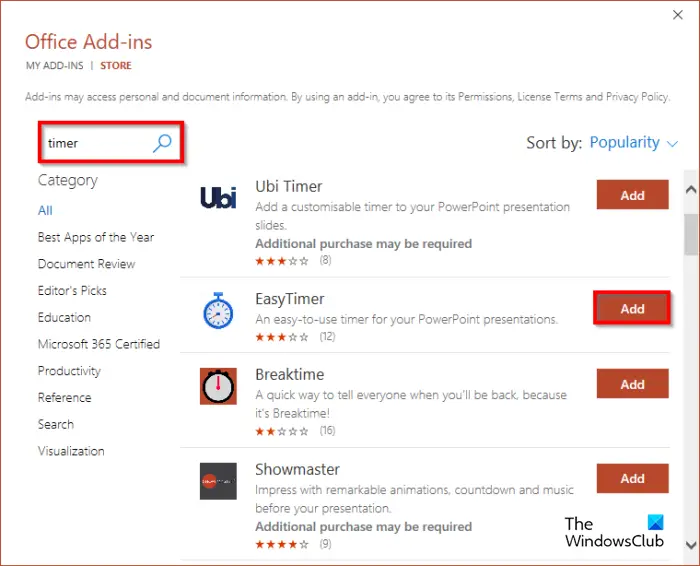
Sa search engine, i-type ang Timer, pagkatapos ay pindutin ang Enter.
Ngayon ay makikita mo ang isang listahan ng mga timer app. Pumili ng app at i-click ang Idagdag pindutan. Sa tutorial na ito pinili namin ang app Breaktime .
Ang isang dialog box na may lisensya at pribadong patakaran ng app ay lalabas. I-click Magpatuloy .
Ang Timer ay ipinasok sa slide.
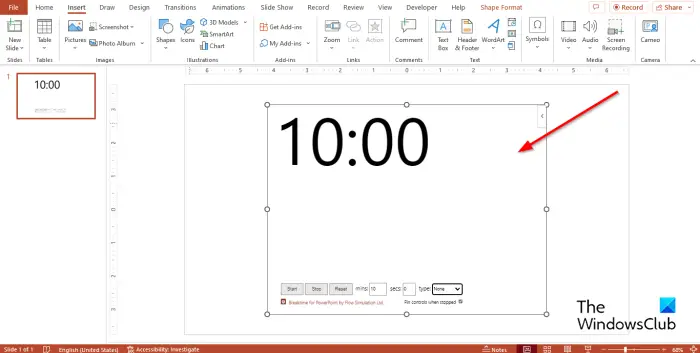
Ang Breaktime app ay nagbibigay-daan sa mga user na itakda ang mga minuto at segundo at ang uri. Pinapayagan din ng app ang mga user na simulan o ihinto ang countdown. Maaari mo ring i-reset ang iyong timer. Tingnan ang larawan sa itaas.
Umaasa kaming naiintindihan mo kung paano ilagay ang countdown timer sa PowerPoint.
Paano ako gagawa ng animated na countdown timer sa PowerPoint?
- Magpasok ng textbox sa iyong PowerPoint slide. Pagkatapos ay i-customize ang textbox sa isang maliit na kahon.
- Pindutin ang Ctrl D para kopyahin ang text box. Gumawa ng kopya ng siyam na kahon.
- Magdagdag ng mga numero sa mga text box, gawin itong 1-10.
- Ngayon ay i-animate natin ang mga text box na ito upang mawala nang paisa-isa.
- Sa tab na Mga Animasyon sa pangkat na Advanced na Animation, i-click ang button na Magdagdag ng Animation, mag-scroll pababa sa seksyong Lumabas, at i-click ang Mawala.
- Pindutin nang matagal ang Shift key upang piliin ang iba pang mga text box, i-click ang Add Animation na button, pagkatapos ay piliin ang Disappear. Magkakaroon sila ng parehong epekto tulad ng nauna.
- Sa tab na Mga Animasyon sa pangkat na Advanced na Animation, i-click ang button na Animation Pane.
- May lalabas na Animation Pane sa kanan.
- Maaari mong palitan ang pangalan ng mga text box, para malaman mo kung aling text box ang iyong kino-customize.
- Piliin ang text box 10. Sa tab na Animations sa Timing group, iwanan ang mga setting bilang Start: On Click, Duration: 01 at Delay: 1.00.
- Itakda ang parehong mga setting para sa iba pang mga text box.
- I-click ang pindutan ng Slide Show upang tingnan ang countdown.
BASAHIN : Paano magdagdag ng Mga Numero ng Slide, Petsa at Oras sa PowerPoint
Paano mo i-loop ang isang timer sa PowerPoint?
- I-click ang tab na Slide Show.
- I-click ang button na I-set Up ang Show sa Set up group.
- May lalabas na dialog box ng Set Up Show.
- Sa ilalim ng seksyong Show Options, lagyan ng check ang check box para sa Loop na tuloy-tuloy hanggang sa 'Esc.'
- Pagkatapos ay i-click ang OK.
BASAHIN : Paano magpasok ng Infographics sa PowerPoint?















