Ang post na ito ay nagpapaliwanag kung paano kalkulahin ang Weighted Average sa Excel na may mga porsyento . Sa isang karaniwang arithmetic average kung saan ang kabuuan ng mga halaga ay hinati sa bilang ng mga halaga, ang bawat halaga ng data ay tinatrato nang pantay o may pantay na kahalagahan o timbang. Gayunpaman, sa isang weighted average, mas mataas ang kahalagahan ng ilang partikular na value kaysa sa iba. Kaya ang isang 'timbang' ay itinalaga sa bawat halaga upang ipahiwatig ang kamag-anak na kahalagahan nito. Ang mga value ng data na may mas mataas na timbang ay may mas mataas na epekto sa panghuling average kaysa sa mga value na may mas mababang timbang.
Ang 'mga timbang' ay maaaring ipahayag bilang mga porsyento o dami ng datos , gaya ng mga rate sa sukat na 1 hanggang 10. Nakatuon ang artikulong ito sa pagkalkula at pagpapakita ng weighted average gamit ang mga porsyento .
Paano kalkulahin ang Weighted Average sa Excel na may mga porsyento
Sa Excel, mayroong dalawang paraan ng pagkalkula ng weighted average na may mga porsyento: gamit ang SUM function at paggamit ng SUMPRODUCT function. Tingnan natin nang detalyado ang 2 pamamaraang ito.
1] Kalkulahin ang Weighted Average sa Excel gamit ang SUM Function
Ang SUM function ay ginagamit upang magdagdag ng dalawang halaga sa Excel. Ang syntax ng SUM function ay:
hindi mailipat ang mga icon ng desktop windows 10
SUM(number1,[number2],...)
saan,
- numero1 ay ang unang numero na idaragdag.
- [number2] ay ang pangalawang numero na idaragdag (at iba pa hanggang [number255]). Ang mga numero ay maaaring mga numerong halaga, mga sanggunian sa cell, o isang hanay ng mga cell.
Ngayon pagdating sa punto, sabihin nating mayroon kaming sample na set ng data mula sa isang sistema ng pagmamarka (tulad ng ipinapakita sa larawan sa ibaba), kung saan ang isang partikular na timbang ay itinalaga sa mga takdang-aralin, pagsusulit, at pagsusulit upang kalkulahin ang huling marka ng isang mag-aaral.

Ang mga timbang na ito ay maaaring magdagdag ng hanggang 100% o hindi kinakailangang magdagdag ng hanggang 100%. Tingnan natin kung paano gamitin ang SUM function upang kalkulahin ang weighted average sa parehong mga sitwasyong ito.
A] Pagkalkula ng Weighted Average kapag ang mga timbang ay nagdagdag ng hanggang 100%
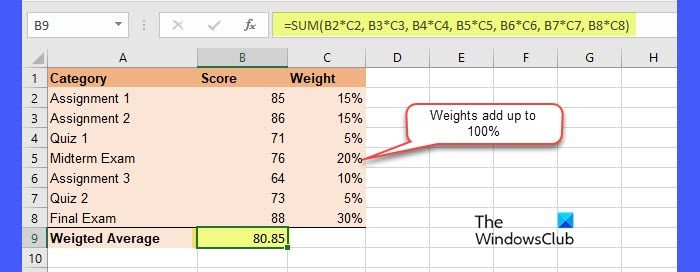
Ipinapakita ng larawan sa itaas ang set ng data kung saan ang mga timbang ay nagdaragdag ng hanggang 100%. Upang kalkulahin ang weighted average ng set ng data na ito sa Excel, sundin ang mga hakbang na ito:
- Ilagay ang iyong cursor sa cell B9 (kung saan kailangang ipakita ang weighted average).
- Isulat ang sumusunod na function sa Formula bar sa itaas:
=SUM(B2*C2, B3*C3, B4*C4, B5*C5, B6*C6, B7*C7, B8*C8) - pindutin ang Pumasok susi.
Sa function sa itaas, ginamit namin ang SUM function at ang operator ng pagpaparami para kalkulahin ang average. Ang ginagawa namin dito ay karaniwang pinaparami namin ang bawat halaga ng data sa timbang nito at pagkatapos ay idinaragdag ang mga produkto upang makalkula ang weighted average. Ngayon dahil ang mga timbang ay nagdaragdag ng hanggang 100%, ang pangunahing SUM function ang gagawa ng matematika. Gayunpaman, kung HINDI nagdaragdag ng hanggang 100% ang mga timbang, bahagyang mag-iiba ang pagkalkula. Tingnan natin kung paano.
mano-manong pag-reset ng pag-update windows
B] Pagkalkula ng Weighted Average kapag ang mga timbang ay hindi nagdaragdag ng hanggang 100%
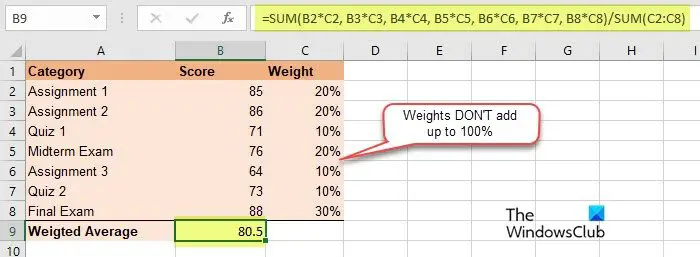
Upang kalkulahin ang weighted average kung saan ang mga timbang ay hindi nagdadagdag ng hanggang 100%, ang bawat value ng data ay unang i-multiply sa sarili nitong timbang, at pagkatapos ay ang kabuuan ng mga weighted value na ito ay hinati sa kabuuan ng mga timbang . Ito ay kung paano mo ito gagawin sa Excel:
- Ilagay ang iyong cursor sa cell B9.
- Isulat ang sumusunod na function sa Formula bar:
=SUM(B2*C2, B3*C3, B4*C4, B5*C5, B6*C6, B7*C7, B8*C8)/SUM (C2:C8) - pindutin ang Pumasok susi.
Ngayon gaya ng nakikita mo, ang weighted average ay eksaktong kapareho ng sa Case A.
Ang paggamit ng SUM function upang kalkulahin ang weighted average ay kapaki-pakinabang kapag mayroon ka lamang ng ilang mga halaga sa set ng data. Gayunpaman, kung ang set ng data ay binubuo ng isang malaking bilang ng mga halaga (at ang mga katumbas na timbang ng mga ito), magiging mahirap gamitin ang function na SUM, dahil kailangan mong magbigay ng maramihang mga cell reference sa formula upang i-multiply ang bawat halaga sa timbang nito. Dito papasok ang function ng SUMPRODUCT. Maaari mong gamitin ang function na SUMPRODUCT upang i-automate ang multiplikasyon sa pamamagitan ng pagbibigay ng array ng 'values' at array ng 'weights' bilang mga argumento. Tingnan natin kung paano.
2] Kalkulahin ang Weighted Average sa Excel gamit ang SUMPRODUCT Function
Ibinabalik ng SUMPRODUCT function ang kabuuan ng mga produkto ng mga katumbas na elemento ng 2 o higit pang mga array. Ang syntax ng SUMPRODUCT ay:
=SUMPRODUCT(array1, [array2], [array3], ...)
saan,
- array1 ay ang unang hanay ng mga halaga
- [array2] ay ang pangalawang hanay ng mga halaga (at iba pa hanggang [array 255]).
Ngayon para sa parehong halimbawa ng sistema ng pagmamarka, maaari naming gamitin ang function na SUMPRODUCT upang kalkulahin ang weighted average tulad ng sumusunod:
A] Pagkalkula ng Weighted Average kapag ang mga timbang ay nagdagdag ng hanggang 100%
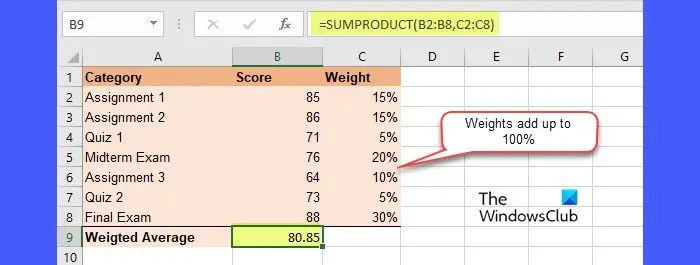
- Ilagay ang iyong cursor sa cell B9.
- Isulat ang sumusunod na function sa Formula bar:
=SUMPRODUCT(B2:B8,C2:C8) - pindutin ang Pumasok susi.
Ngayon dito, ang SUMPRODUCT function ay nagpaparami ng unang elemento sa unang array sa unang elemento sa pangalawang array. Pagkatapos ay pinaparami nito ang pangalawang elemento sa unang hanay ng pangalawang elemento sa pangalawang hanay. Pagkatapos i-multiply ang lahat ng kaukulang elemento mula sa 2 array, ang function ay pagdaragdag ng mga produkto nang magkasama upang makuha ang nais na average.
B] Pagkalkula ng Weighted Average kapag ang mga timbang ay hindi nagdaragdag ng hanggang 100%
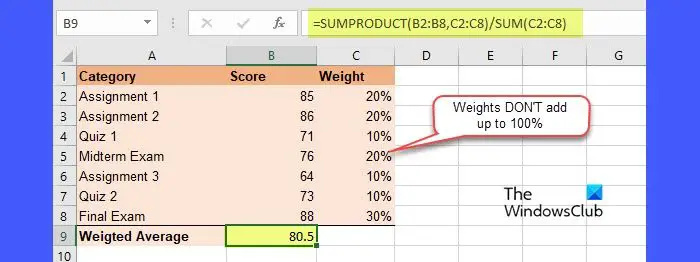
Muli, sa kaso ng function ng SUMPRODUCT, kung ang mga timbang ay hindi nagdaragdag ng hanggang 100%, kailangan nating hatiin ang resultang halaga sa kabuuan ng mga timbang upang makuha ang timbang na average. Narito kung paano ito gawin sa Excel:
- Ilagay ang iyong cursor sa cell B9.
- Isulat ang sumusunod na function sa Formula bar:
=SUMPRODUCT(B2:B8,C2:C8)/SUM(C2:C8) - pindutin ang Pumasok susi.
Ngayon tulad ng nakikita mo sa larawan, ang average ay umaabot sa 80.85, na siyang tamang resulta.
kingoft powerpoint
Ito ay tungkol sa kung paano kalkulahin ang weighted average sa Excel na may mga porsyento. Sana ay nakakatulong ito sa iyo.
Basahin din: Paano gamitin ang MIN, Max, at AVERAGE na Function ng Excel .
Paano mo kinakalkula ang isang weighted average sa 100%?
Upang kalkulahin ang average na timbang kung saan ang kabuuan ng mga timbang ay katumbas ng 100%, dapat mong i-multiply ang bawat halaga sa timbang nito, at pagkatapos ay idagdag ang lahat ng mga resultang halaga. Halimbawa, para sa set ng data na a1(w1), a2(w2), a3(w3), ang average na timbang ay kakalkulahin bilang (a1*w1)+(a2*w2)+(a3*w3). Sa Excel, maaari mong gamitin ang function na SUMPRODUCT upang kalkulahin ang mga weighted average.
Ano ang weightage percentage?
Ang porsyento ng timbang ay ang 'timbang' na ipinahayag sa porsyento na tumutukoy sa kahalagahan (mataas o mababa) ng isang halaga kumpara sa iba pang mga halaga sa isang ibinigay na set ng data. Ang mga timbang na ito ay walang anumang mga pisikal na yunit, ngunit maaari silang ipahayag bilang mga decimal o integer, bukod sa mga porsyento.
Basahin ang Susunod: Paano kalkulahin ang Grade Point Average o GPA sa Excel .














