Ang post na ito ay nagpapaliwanag kung paano i-restore o i-backup ang mga bookmark o Profile ng Firefox sa isang Windows 11/10 PC . Binibigyang-daan ka ng Firefox na i-export o i-back up ang iyong personal na impormasyon tulad ng iyong mga bookmark, kasaysayan, naka-save na password, atbp., gamit ang tampok na pag-export/pag-import nito. Ang impormasyong ito ay discrete sa a profile ng gumagamit , na maaaring ang default na profile na awtomatikong ginagawa ng Firefox para sa iyo kapag ginamit mo ito sa unang pagkakataon o anumang iba pang profile na ginawa mo para sa iyong sarili o para sa ibang taong binabahagian mo ng PC, gamit ang Firefox Profile Manager .
Kapag nag-log in ka sa Firefox gamit ang profile ng user, makakakuha ka ng opsyong i-back up at i-restore ang personal na impormasyon na kabilang sa partikular na profile na iyon. Kaya mo i-back up ang iyong mga bookmark sa Firefox o ibalik ang mga bookmark ng Firefox kung natanggal mo sila nang hindi sinasadya, i-export o i-import ang kasaysayan ng browser ng Firefox , o i-export ang mga login at mag-import ng mga password mula sa isang CSV file .
Gayunpaman, sa halip na i-back up ang indibidwal na impormasyon, maaari mong i-back up ang isang buong profile sa Firefox. Ligtas na pinapanatili ng Firefox ang lahat ng mga file na ito sa isang folder na tinatawag na 'Mga Profile' sa iyong PC. Sa tuwing kailangan mong i-restore ang mga file na ito upang mabawi ang mga nawawalang bookmark at iba pang data sa iyong kasalukuyan o bagong profile, maaari mong i-access ang folder ng Mga Profile sa iyong Windows 11/10 PC. Sa post na ito, ipapakita namin sa iyo kung paano manu-manong i-back up o i-restore ang mga bookmark o Profile ng Firefox gamit ang feature na 'copy-paste' ng Windows.
Paano ibalik o i-backup ang Mga Bookmark o Profile ng Firefox sa Windows PC
Upang ibalik o i-backup ang mga bookmark o Profile ng Firefox sa isang Windows 11/10 PC, sundin ang mga hakbang na ito:
browser_broker.exe
- I-access ang iyong folder ng Profile.
- I-back up ang iyong mga bookmark o Profile.
- Ibalik ang iyong mga bookmark o Profile.
Tingnan natin ito nang detalyado.
1] I-access ang iyong folder ng Mga Profile

Ang backup ng iyong mga profile (mga user account) ay naka-imbak sa Folder ng AppData , na isang nakatagong folder bilang default. Upang tingnan ang folder ng AppData at ang nilalaman nito, maaaring kailanganin mong ipakita ang mga nakatagong file at folder sa Windows 11/10 .
Kapag na-enable mo na ang mga nakatagong file, maaari mong sundin ang mga hakbang na ito para ma-access ang iyong folder ng Mga Profile:
Ilunsad ang Firefox. Mag-click sa icon ng hamburger (tatlong pahalang na bar) sa kanang sulok sa itaas. Pumili Tulong > Higit pang impormasyon sa pag-troubleshoot .
Bilang kahalili, maaari kang mag-type tungkol sa: suporta sa address bar ng iyong Firefox browser.
Sa pahina ng Impormasyon sa Pag-troubleshoot, mag-navigate sa Folder ng Profile opsyon sa ilalim Mga Pangunahing Kaalaman sa Application . Pagkatapos ay mag-click sa Buksan ang Folder button sa tabi ng opsyon.
Bubuksan nito ang iyong kasalukuyang folder ng profile sa window ng File Explorer, kung saan maaari mong makita ang mga subfolder na nagdadala ng iyong mga bookmark na file, data ng extension, at iba pang impormasyon ng user account.
Pumunta sa isang hakbang sa itaas sa hierarchy ng folder para ma-access ang Mga profile folder. Ang folder na ito ay nag-iimbak ng data para sa lahat ng iyong mga profile sa browser ng Firefox.
2] I-back up ang iyong mga bookmark o Profile
Tandaan: Bago kumuha ng backup ng anumang profile sa Firefox, tiyaking sarado ang browser ng Firefox.
kingoft powerpoint
Pumunta sa Mga profile folder. Piliin ang folder ng profile na gusto mong kunin ang backup. Mag-click sa Kopya icon sa toolbar sa itaas. Kokopyahin nito ang buong nilalaman ng folder (mga bookmark, extension, setting, atbp.) sa clipboard.
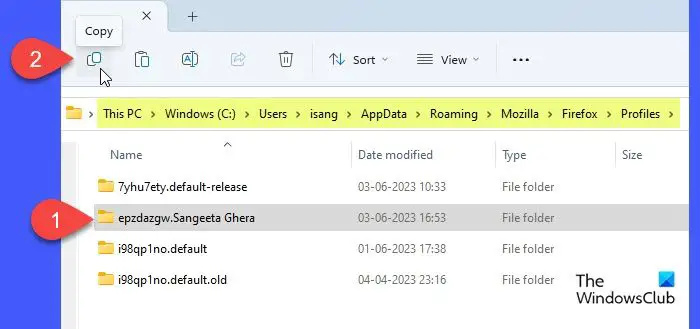
Kung gusto mo lang i-back up ang iyong mga profile bookmark, i-double click ang profile folder upang tingnan ang nilalaman nito. Mag-double click sa mga bookmarkbackup folder. Marami kang makikita JSON (.json) mga file. Mag-click sa Binagong Petsa column upang pag-uri-uriin ang mga file sa pababang pagkakasunud-sunod (kamakailan muna) at pagkatapos ay kopyahin ang pinakabagong backup na file. Upang maibalik ang mga sirang file, maaari mong kopyahin ang kabuuan mga bookmarkbackup folder.
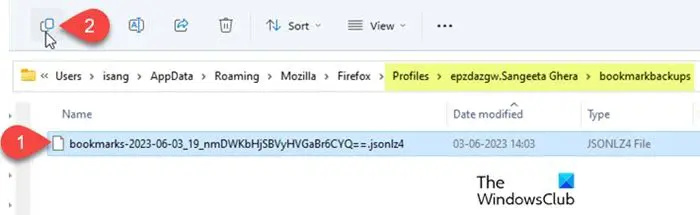
Pumunta sa lokasyon kung saan mo gustong gumawa ng backup (ibang lokasyon sa iyong PC o isang USB flash drive o isang panlabas na hard drive kung gusto mong ilipat ang iyong profile sa Firefox sa ibang computer). I-right-click ang mouse at piliin Idikit .
3] Ibalik ang iyong mga bookmark o Profile
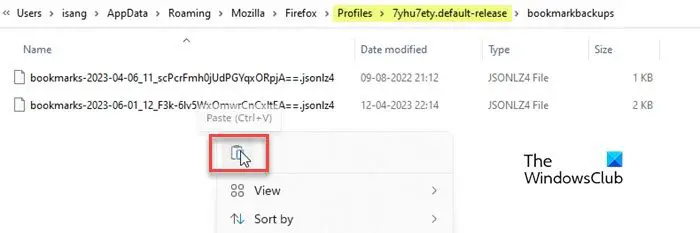
windows 10 dpc_watchdog_violation
Upang ibalik ang iyong mga bookmark o backup ng Profile, sundin ang mga hakbang na ito:
- Isara ang Firefox (mag-click sa icon ng hamburger at piliin Lumabas ).
- Buksan ang File Explorer at mag-navigate sa folder kung saan mo itinago ang backup ng iyong mga bookmark o Profile sa Firefox (isang folder sa iyong hard drive o sa panlabas na USB).
- Kopyahin ang buong nilalaman ng backup na folder.
- Mag-navigate sa partikular na folder ng profile ng Firefox kung saan mo gustong ibalik ang backup.
- I-paste ang kinopyang nilalaman sa pamamagitan ng pag-right-click sa pindutan ng mouse. Payagan pag-overwrite ng mga kasalukuyang file . Maaari mo ring tanggalin ang mga lumang file sa folder kung sira ang mga ito.
- Ilunsad ang Firefox upang makita ang mga pagbabago.
Umaasa ako na ang mga hakbang na ito ay makakatulong sa iyo na i-back up o ibalik ang mga bookmark o Profile ng Firefox sa iyong Windows 11/10 PC.
Basahin din: Paano i-install at pamahalaan ang Mga Tema sa Firefox .
Paano ko ibabalik ang mga bookmark ng Firefox pagkatapos i-reset ang Windows?
Kung nagsagawa ka ng factory reset ng Windows 11/10 OS, malamang na mawawala ang backup ng Firefox sa hard drive ng iyong system. Maaari mo lamang ibalik ang data ng mga bookmark kung nagsagawa ka ng manu-manong pag-backup ng mga file sa isang panlabas na hard drive o USB drive bago ang factory reset. O maaaring kailanganin mong gumamit ng third-party na file recovery software upang ibalik ang data kung ito ay talagang mahalaga.
Paano ko iba-backup ang aking mga bookmark sa Firefox?
Maaari kang kumuha ng backup ng iyong mga bookmark sa Firefox nang manu-mano o gamit ang tampok na pag-export/pag-import nito. Ang unang paraan ay nagsasangkot ng manu-manong pagkopya ng data ng mga bookmark mula sa folder ng Mga Profile at pag-paste nito sa isang backup na lokasyon sa iyong PC, habang ang pangalawang paraan ay nagbibigay-daan sa iyong direktang i-export ang mga bookmark sa isang HTML file mula sa window ng browser ng Firefox.
Basahin ang Susunod: Gumawa ng desktop shortcut sa isang partikular na profile sa Firefox sa Windows .














