Narito ang isang buong gabay sa gamit ang Bing Chat sa Microsoft Edge . Ang Bing Chat ay isang AI chatbot mula sa Microsoft batay sa sikat na ChatGPT Large Language Model (LLM) mula sa OpenAI. Tulad ng ChatGPT, awtomatiko itong bumubuo ng mga tugon ng tao sa mga tanong ng mga user sa isang kisap-mata.
Maaaring gamitin ang Bing Chat para sa iba't ibang layunin. Magagamit mo ito upang mangalap ng napapanahong impormasyon sa isang partikular na paksa, awtomatikong bumuo ng mga email, gumawa ng mga draft para sa iyong mga blog, bumuo ng mga talata sa isang partikular na paksa, magsulat ng mga programming code, at gumawa ng higit pa.
Ngayon, ang tampok na Bing Chat ay katutubong ibinigay sa Microsoft Edge. Sa post na ito, ipapakita namin sa iyo kung paano mo magagamit ang Bing Chat para awtomatikong makabuo ng mga tugon sa Edge. Tingnan natin.
Available ba ang Bing Chat sa lahat?
Oo, magagamit ang Bing Chat sa lahat ng gustong gumamit nito. Ito ay isinama na sa Edge browser at maaaring magamit nang direkta sa pamamagitan ng pag-click sa Discover button. Upang magamit ito sa Google Chrome, maaari mong i-install ang extension ng Bing Chat para sa Lahat ng Browser. Idagdag ito sa browser at pagkatapos ay simulang gamitin ito.
Paano gamitin ang Bing Chat sa Edge?
Napakasimpleng gamitin ang Bing Chat sa Microsoft Edge. Narito ang mga pangunahing hakbang upang gawin ito:
- Buksan ang Edge.
- Pumunta sa kanang sulok sa itaas.
- Mag-click sa icon ng Bing.
- Magsimula ng pag-uusap sa Bing Chat.
Una, ilunsad ang iyong Microsoft Edge browser. Ngayon, mag-navigate sa kanang sulok sa itaas ng screen ng browser at makakakita ka ng icon ng chat na may logo ng Bing na pinangalanang Discover.

I-tap lang ang icon na ito para buksan ang Bing Chat window. Maaari mo ring pindutin ang Ctrl+Shift+Space hotkey upang mabilis na buksan ang Bing Chat window sa Edge.
Sa lumabas na chat window, maaari kang magtanong ng anumang nais mo. Ang Bing Chat na pinapagana ng AI ay magsisimulang bumuo ng mga tugon na naaayon sa iyong mga query sa loob ng ilang segundo. Maaari mong suriin ang mga sanggunian kung saan kinukuha ang data upang makabuo ng tugon.
walang limitasyong libreng sms
Basahin: Paano gamitin ang ChatGPT Desktop App para sa Windows ?
Ang isa sa mga pangunahing tampok nito ay ang awtomatikong pagkumpleto ng teksto. Kapag sinimulan mong ilagay ang iyong tanong sa text box, nagpapakita ito ng mungkahi upang awtomatikong kumpletuhin ang iyong query. Nagpapakita rin ito ng ilang halimbawa na magagamit mo para magsimula ng pag-uusap sa Bing Chat.
Mayroong ilang magagandang feature na ibinibigay ng Bing Chat gaya ng tinalakay sa ibaba:
Maaari mong gustuhin o hindi gusto ang isang partikular na tugon upang ipaalam dito kung nakakatulong ang sagot o hindi. Hinahayaan ka rin nitong kopyahin ang isang partikular na tugon.
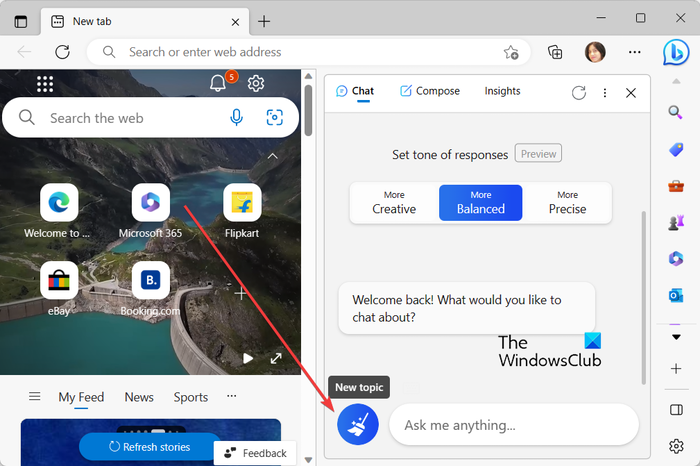
xbox isa walang tunog sa laro
Maaari ka ring magsimula ng bagong paksa kapag natapos na ang isang partikular na pag-uusap. Upang gawin iyon, mag-click sa Bagong Paksa button na nasa tabi ng text box.
TIP: Paano hindi paganahin ang pindutan ng Bing sa Microsoft Edge ?
Gumawa ng mga email, talata, post sa blog, at ideya gamit ang tampok na Bing AI Discover
Bukod sa opsyon sa chat, hinahayaan ka rin ng tampok na Bing AI na awtomatikong bumuo ng mga propesyonal o kaswal na email, mga talata, at mga post sa blog. Nagbibigay-daan din ito sa iyo na makakuha ng mga ideya sa isang partikular na paksa.
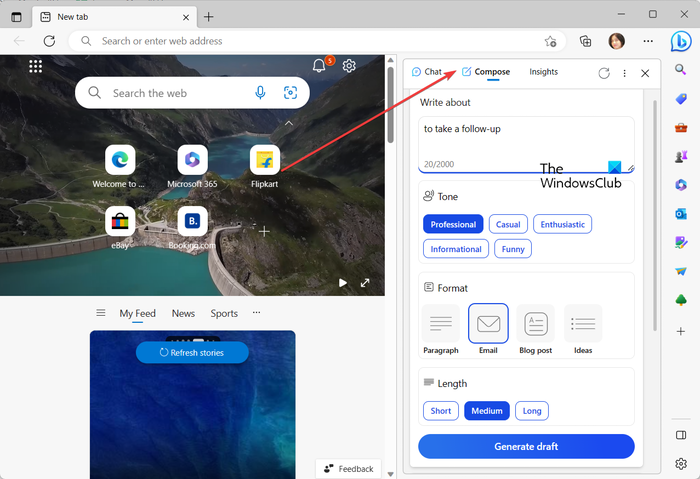
Maaari mo lamang i-click ang Matuklasan opsyon mula sa kanang sulok sa itaas ng Edge at pagkatapos ay lumipat sa Mag-compose tab. Dito, maaari mong ipasok ang pangunahing paksa kung saan kailangan mo ng tulong, piliin ang tono ng nilalaman ng output, pumili ng nais na format mula sa Talata, Email, Post sa blog, at Mga Ideya, at pumili ng nais na haba ng draft ng output.
Panghuli, pindutin ang Bumuo ng Draft button at magsisimula itong bumuo ng angkop na tugon.
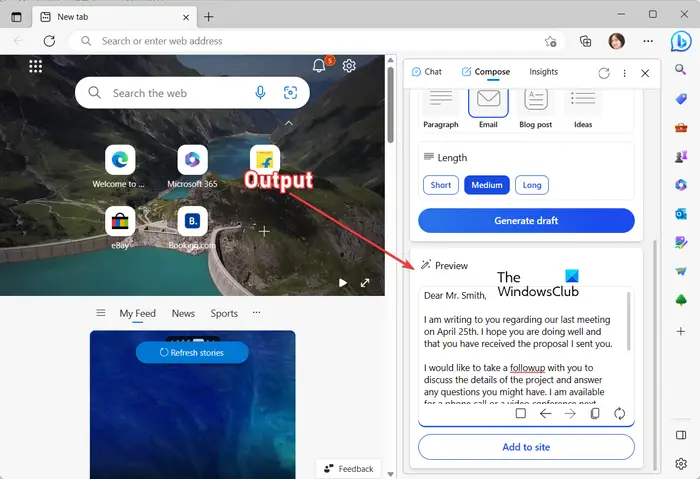
Kung sakaling gusto mong buuin muli ang isang tugon, maaari mong pindutin ang Bumuo muli ng Draft pindutan upang gawin ito. Bukod doon, maaari mong kopyahin ang tugon at lumipat sa nakaraang draft.
Tingnan: Paano gamitin ang ChatGPT sa Google Search at Bing Search ?
Kumuha ng Mga Insight sa kasalukuyang web page gamit ang Bing Chatbot
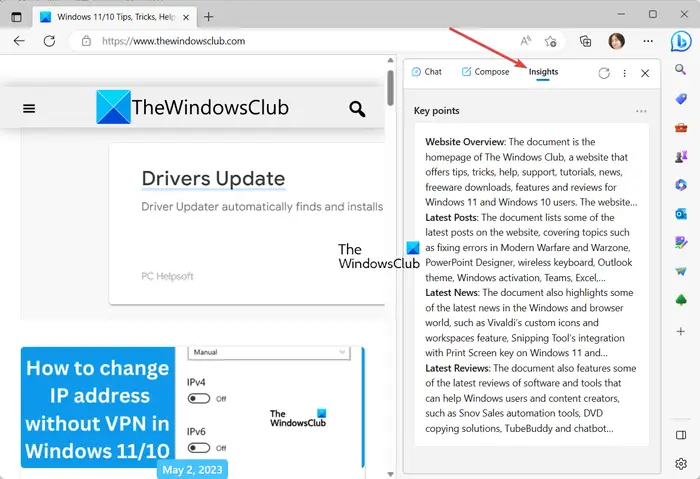
Higit pa rito, maaari mo ring suriin ang mga insight sa kasalukuyang web page gamit ang Bing AI. I-tap lang ang Discover button sa Edge at lumipat sa Mga Insight tab. Dito, makikita mo ang pangkalahatang-ideya ng website, ang pinakabagong mga post, pangunahing punto, analytics, at higit pang impormasyon tungkol sa web page na iyong tinitingnan. Ito ay isa pang madaling gamiting pag-andar na magagamit mo sa Edge.
Paano ko magagamit ang ChatGPT sa Microsoft Edge?
Upang magamit ang ChatGPT sa Microsoft Edge, buksan ang website ng OpenAI at lumipat sa pahina ng ChatGPT nito. Susunod, mag-click sa TryGPT na buton at pagkatapos ay magrehistro ng isang libreng account sa website nito. Kung mayroon ka na, ilagay lamang ang tamang mga kredensyal sa pag-log in at mag-sign in sa ChatGPT. Kapag tapos na, maaari kang magsimula ng mga pag-uusap sa ChatGPT sa iyong Edge browser at gumawa ng higit pa.
Ngayon basahin: Hindi gumagana ang Bing Chat: Error E010007, E010014, E010006 .















