Ang GNU Image Manipulating Program (GIMP) ay isang libreng open-source na software sa pag-edit ng imahe. Ang GIMP ay isang mabubuhay na alternatibo sa mga bayad na programa sa pagmamanipula ng imahe na magagamit. Ang isang napaka-cool na tampok sa GIMP ay ang Stencil effect. Ang Stencil effect ay maaaring gamitin upang lumikha ng mahusay na likhang sining para sa mga pakete at anumang bagay kung ginamit nang tama. Tingnan natin paano gumawa ng Stencil sa GIMP .

Ang stencil ay isang piraso ng materyal na may mga butas na hiwa sa mga hugis tulad ng mga titik, hayop, o anumang hugis. Ang stencil ay para sa pagpaparami ng mga disenyo sa pamamagitan ng pagpasa ng tinta o mga pintura sa mga butas na hiwa sa materyal papunta sa ibabaw upang palamutihan.
Ang Stencil effect sa GIMP ay simple at maaaring gawin sa dalawang larawan. Gayunpaman, kung gagamit ka ng isang larawan, ido-duplicate ng GIMP ang larawan para sa stencil effect. Ang paggamit ng stencil effect sa GIMP ay napakadali. Sa pag-click ng Mag-ukit ng mga puting lugar opsyon, maaari ka ring magkaroon ng parehong stencil hitsura naiiba.
Paano gumawa ng Stencil sa GIMP
Upang gumawa ng stencil sa GIMP maglagay ng isa o dalawang larawan sa GIMP. Gawing grayscale ang isa sa mga larawan. Piliin ang grayscale na larawan at pumunta sa Filter pagkatapos Artistic at pagkatapos ay Stencil carve. Kapag lumitaw ang window ng mga pagpipilian, piliin ang imahe na nais mong ukit pagkatapos ay pindutin ang OK. Gagawin ang stencil kapag nakumpleto na ang proseso. Tingnan natin ang mga hakbang na kasangkot.
event id 7009
- Buksan at i-setup ang GIMP
- Maglagay ng mga larawan sa GIMP
- Baguhin ang isang larawan sa grayscale
- Gawin ang stencil effect
- I-save
1] Buksan at i-setup ang GIMP 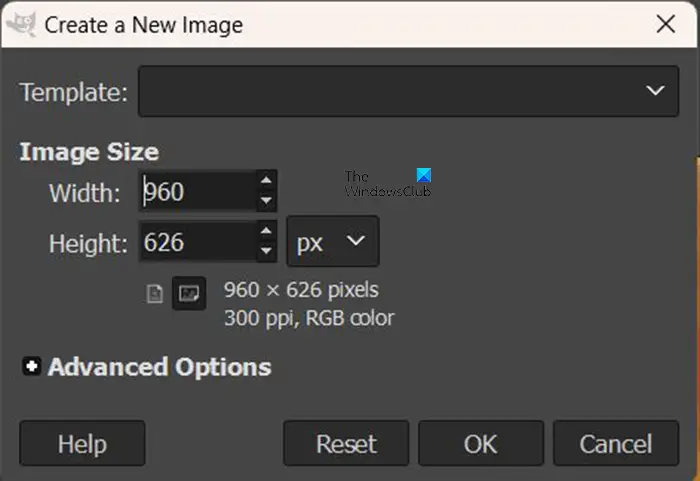
Ang unang hakbang ay ang pagbukas GIMP . Pagkatapos ay pumunta ka sa file pagkatapos Bago o pindutin Ctrl + N . ilalabas nito ang Gumawa ng bagong larawan kahon ng diyalogo. Piliin ang iyong mga setting pagkatapos ay pindutin ang OK upang kumpirmahin ang mga opsyon at buksan ang bagong canvas ng larawan.
2] Ilagay ang mga larawan sa GIMP
Ang susunod na hakbang ay ilagay ang mga imahe sa GIMP. Tandaan na ang stencil effect ay nangangailangan ng dalawang larawan. Maaari kang maglagay ng isang imahe sa GIMP ngunit awtomatiko itong madoble para sa stencil effect.
Upang ilagay ang mga imahe sa GIMP maaari mong mahanap ang imahe at i-drag at i-drop ito sa GIMP.
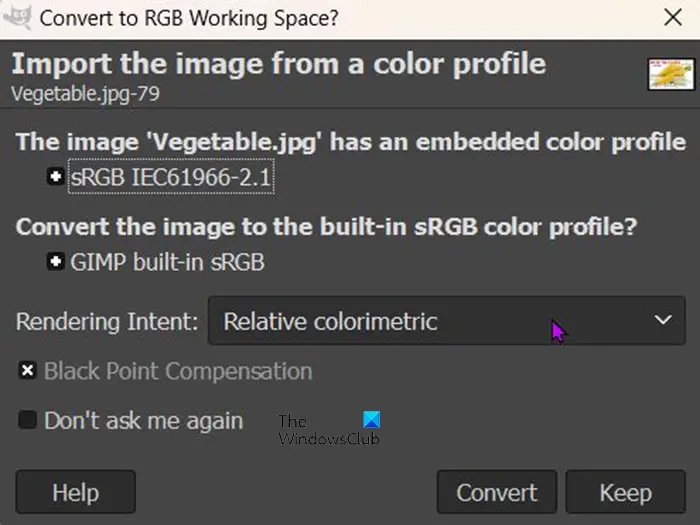
Kapag na-drag at i-drop mo ito sa GIMP maaari kang makakuha ng mensahe na nagtatanong sa iyo kung gusto mong i-convert ang imahe sa RGB working space. Hindi mo makukuha ang mensaheng ito kasama ang lahat ng mga larawang inilagay mo sa GIMP.
Ang isa pang paraan upang ilagay ang imahe sa GIMP ay pumunta sa file at pagkatapos Bukas . Kapag ang Buksan ang file lalabas ang dialog box, hanapin ang larawan, piliin ito at i-click Bukas . Magbubukas ang file sa GIMP para makapagpatuloy ka sa stencil effect.

Ito ay isa sa mga imahe na gagamitin upang lumikha ng stencil effect.

Ito ang iba pang imahe na gagamitin sa GIMP upang lumikha ng stencil effect.
3] Baguhin ang isang larawan sa grayscale
Ang hakbang na ito ay nangangailangan na ang isa sa mga larawan ay gawing grayscale, kapag ginawa mo ang mga larawan sa isang stencil, isang grayscale na imahe lamang ang gagana. Kung ang imahe ay hindi grayscale, ang stencil na opsyon ay ide-deactivate. 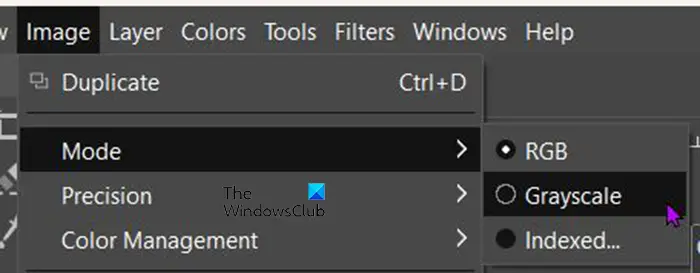
Upang gawing grayscale ang imahe pumunta sa tuktok na menu bar at pindutin Imahe pagkatapos Mode pagkatapos Grayscale . Makikita mo agad na magiging grayscale ang imahe.
4] Gawin ang stencil effect
Oras na para gawin ang stencil effect. Makikita mo ang imahe o mga imahe sa tuktok ng window ng GIMP.
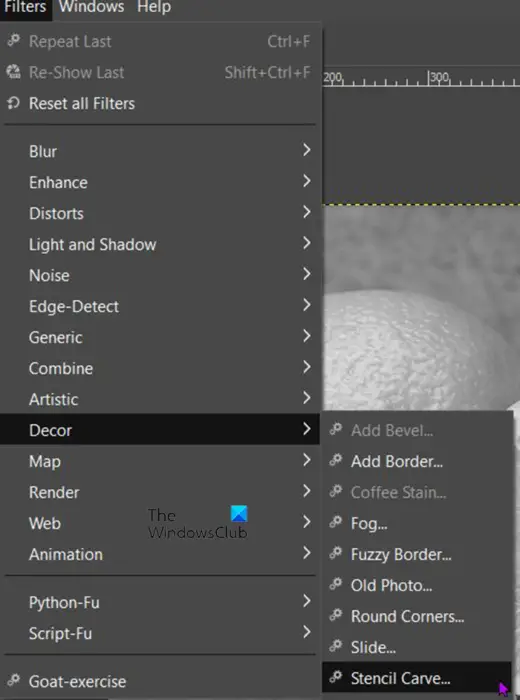
Mag-click sa larawang naging grayscale. Kapag napili ang larawan pumunta sa tuktok na menu bar at i-click Mga filter pagkatapos palamuti pagkatapos Pag-ukit ng stencil .
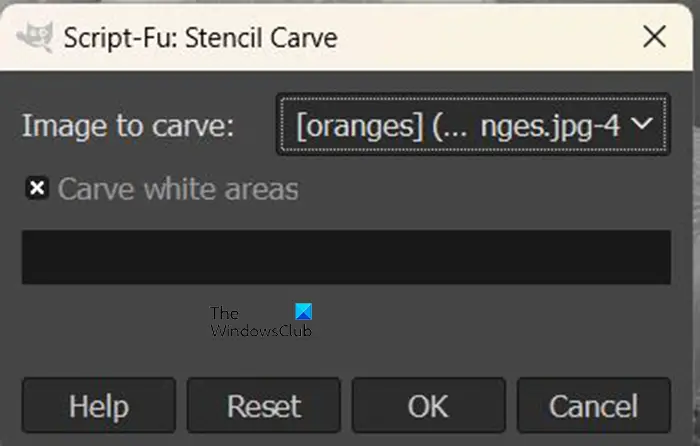
Magbubukas ang window ng Stencil carve options.
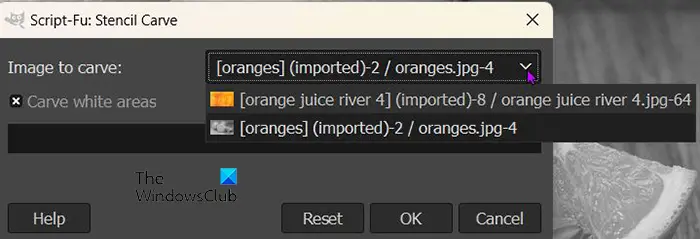
Makikita mo Larawang iukit , doon mo makikita ang mga larawang nakabukas sa GIMP. I-click ang drop-down na arrow upang makita ang mga larawan. Ang larawang pipiliin mo bilang Larawang iukit ay nasa itaas at iyon ang imahe na iuukit sa stencil. Kapag tapos ka na, pindutin ang Ok upang isagawa ang proseso. Maaari mong pindutin ang Kanselahin upang maiwasang mangyari ang proseso. Ibabalik ng button na I-reset ang lahat ng mga setting sa default.

Ito ang stencil kapag natapos na ang proseso. Sa stencil carve na ito, ang opsyon na Carve white areas ay nilagyan ng check.
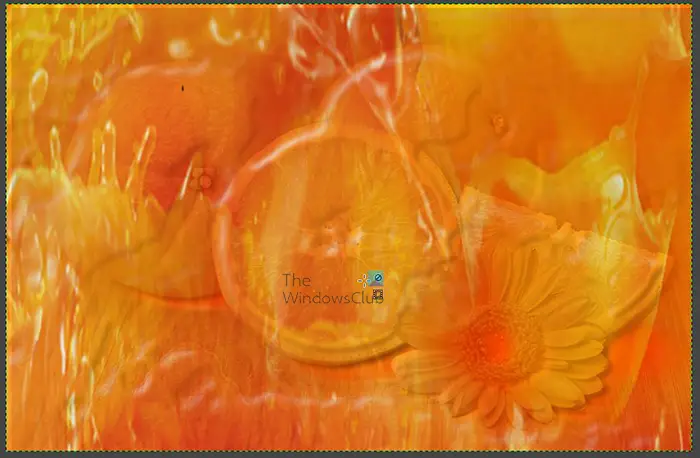
Maaari mo ring i-uncheck ang opsyong Carve white areas at mag-iiba ang hitsura ng mga resulta.
Sa parehong mga pagpipilian, ang imahe na inukit ay ang kulay na imahe. Ang kulay na imahe na ginamit ay ang orange juice. Ang mga dalandan ay ang kulay na imahe na ginawa sa grayscale.
msdt.exe
Basahin ang susunod: Paano mag-scan ng isang Imahe gamit ang GIMP .















