Isa sa mga pinakamahusay na mga emulator ng Android sa merkado ngayon ay walang iba kundi NoxPlayer , at alam mo ba? Libre itong gamitin hangga't gusto mo. Ngayon, sa huli, maraming mga gumagamit ang nagrereklamo tungkol sa mga isyu sa lag kapag gumagamit ng NoxPlayer , at gusto nilang malaman kung maaayos ang problema.

Mayroong ilang mga paraan upang makontrol ang problemang ito, ngunit dapat nating ituro na sa maraming sitwasyon, ang dahilan sa likod ng pagkaantala at iba pang mga isyu sa pagganap ay may malaking kinalaman sa mga detalye ng iyong computer. Kung ang mga detalye ng hardware ay hindi umabot sa kinakailangang pamantayan, kung gayon ang pagkahuli ay magaganap nang mas madalas kaysa sa hindi.
Paano ayusin ang mga isyu sa lag sa NoxPlayer
Kung kabilang ka sa iilan na nakakaranas ng lag kapag gumagamit NoxPlayer sa Windows 11/10, kung gayon ang sumusunod na impormasyon ay maaaring makatulong sa iyo:
- I-on ang Virtual Technology (VT) sa Windows
- Tanggalin ang cache ng NoxPlayer
- I-update ang Mga Graphics Driver
- Muling italaga ang RAM at CPU sa NoxPlayer
- Paganahin ang High-Performance Graphics Card Driver.
1] I-on ang Virtual Technology (VT) sa Windows
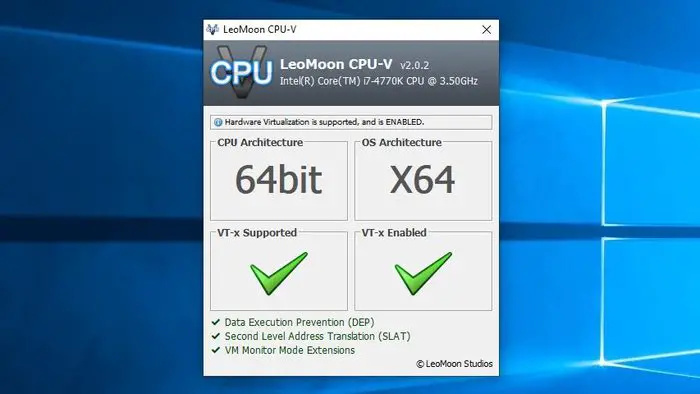
Bago mo subukang subukan ang anumang bagay, mangyaring suriin ang iyong Mga detalye ng BIOS kasama ng kung o hindi, Virtual Technology, o VT para sa maikli sa iyong Windows computer, ay pinagana .
Upang magsimula, mangyaring i-download LeoMoonCPU-V .
gaano palitan kaso sa google docs
Kakailanganin mo ito upang suriin kung sinusuportahan ng iyong computer ang VT.
Kung ito ang kaso, ipapaalam sa iyo ng app kung pinagana ang VT o hindi.
Narito ang bagay, karamihan sa mga karaniwang computer ay may naka-built in na Virtual Technology (VT), ngunit sa ilang sitwasyon, hindi pinagana ang function. Sa ganoong sitwasyon, kailangan mong paganahin ito o ang mga problemang nauugnay sa lag kung saan ang NoxPlayer ay nababahala ay magpapatuloy.
Upang paganahin ang Virtual Technology (VT), ang user ay dapat mag-boot sa BIOS. Ito ay katulad para sa karamihan ng mga computer ngunit katulad sa punto kung saan ang lahat ay pareho.
Una, dapat mong patayin ang iyong computer.
Pindutin ang power button kapag naka-off ito.
kung paano upang magpadala ng isang malaking file sa pamamagitan ng pananaw
Sa pamamagitan ng boot menu, mangyaring pindutin ang F2 key o anumang iba pang makakatulong sa pag-boot sa BIOS.
Mag-navigate sa seksyong Configuration, pagkatapos ay hanapin ang isa sa mga sumusunod na opsyon:
- Virtualization
- Intel Virtual Technology
- VT-x.
I-on ang virtual engine, pagkatapos ay sa wakas, magpatuloy at pindutin ang F10 upang i-save ang lahat ng mga pagbabago.
Lumabas sa BIOS at mag-boot muli sa iyong computer. Subukang muli ang NoxPlayer upang makita kung gumagana ang mga bagay ayon sa nararapat.
2] Tanggalin ang cache ng NoxPlayer
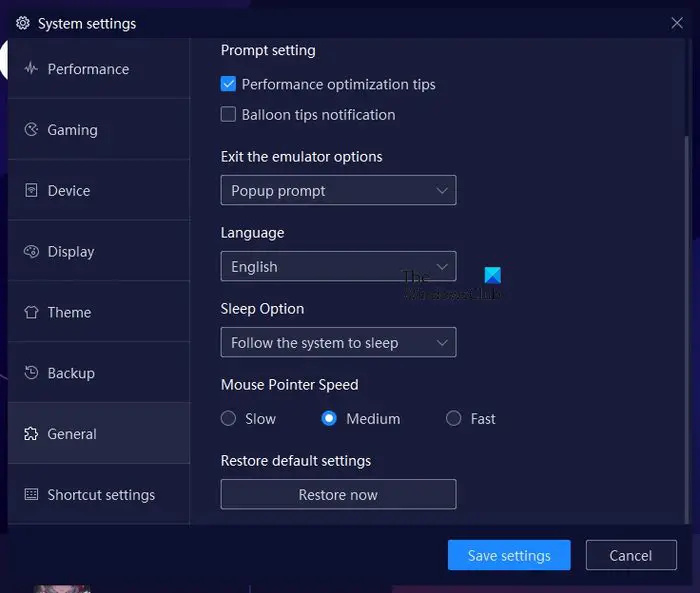
Nariyan ang opsyon upang i-clear ang cache sa NoxPlayer, isang aksyon na maaaring makatulong sa pag-aayos ng isyu sa lag na kinakaharap mo ngayon. Ipaliwanag namin kung paano ito aalisin para makabalik ka sa anumang ginagawa mo noon.
- Buksan kaagad ang NoxPlayer app sa iyong Windows computer.
- Mula doon, mag-navigate sa Mga Setting at mag-click dito.
- Dapat mong makita ang seksyon ng Pagganap. Piliin ito.
- Pagkatapos nito, mag-click sa pindutan na nagbabasa, I-clear ang Google Service Cache.
- Bilang kahalili, maaari mong piliing piliin ang opsyon na I-reset ang Desktop.
Ang opsyon ay naroon din upang piliin ang Pangkalahatang seksyon ng Mga Setting. Kapag nandoon na, hanapin ang button na Ibalik Ngayon upang ibalik ang NoxPlayer sa default nitong estado.
3] I-update ang Mga Driver ng Graphics
Ang isa pang magandang solusyon dito ay ang i-update ang driver ng iyong graphics card sa pinakabagong bersyon.
ang aking mga dokumento
4] Muling italaga ang RAM at CPU sa NoxPlayer
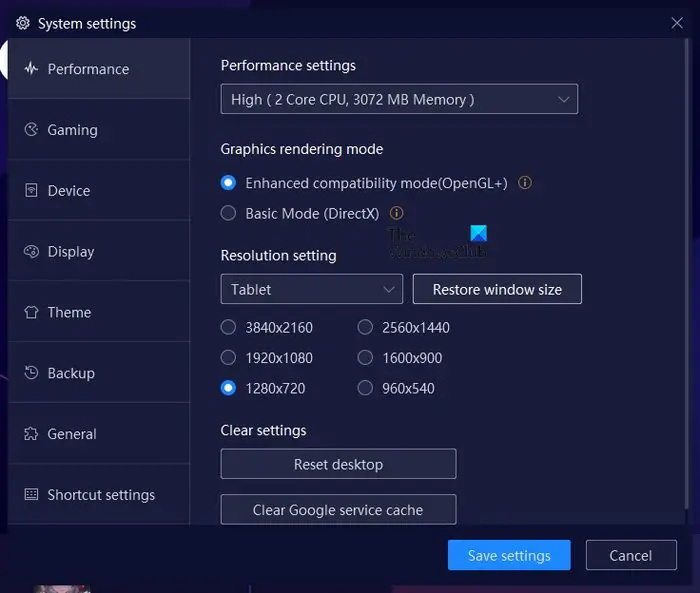
hindi nagpapakita ng hard drive sa mga pagpipilian sa bios boot
Ang NoxPlayer ay may feature kung saan ang mga user ay maaaring maglaan ng CPU at RAM power sa emulator. Ipaliwanag natin kung paano gamitin ito para sa iyong kalamangan.
Buksan ang NoxPlayer app, pagkatapos ay mag-click sa icon ng Mga Setting.
Mula doon, dapat mong piliin ang Pagganap sa pamamagitan ng kaliwang panel.
Hanapin ang Mga Setting ng Pagganap, at mula sa ilalim nito, piliin kung paano mo gustong italaga muli ang kapangyarihan ng CPU, kasama ang dami ng memorya.
5] Paganahin ang High-Performance Graphics Card Driver
Depende sa mga detalye ng iyong computer, maaaring ito ay tahanan ng dalawang GPU. Ang isa ay para sa kapag ang gumagamit ay nangangailangan ng mataas na pagganap, at ang isa ay para sa pangunahing paggamit ng computer.
Upang samantalahin ang mga setting na ito, kakailanganin mong pilitin ang Laro na gumamit ng Graphics Card o GPU .
BASAHIN : Maglaro ng lahat ng nakakatuwang laro sa Android gamit ang Koplayer sa Windows
Gaano karaming RAM ang kailangan ng NoxPlayer?
Ang NoxPlayer ay itinuturing na magaan kung ihahambing sa iba pang mga Android emulator. Ang isang instance ay mangangailangan ng 1.5GB ng RAM, habang kung plano mong magpatakbo ng maraming instance, 4GB ang inirerekomenda.
Pinakamahusay ba ang NoxPlayer para sa low-end na PC?
Ang NoxPlayer ay kilala sa pagiging napakagaan, kaya makatuwirang isipin na ang application ay magiging mahusay sa isang mababang-end na computer sa loob ng dahilan.


![Hindi ipinapakita ng Microsoft Teams ang lahat ng Contact [Ayusin]](https://prankmike.com/img/teams/E3/microsoft-teams-not-showing-all-contacts-fix-1.jpg)












