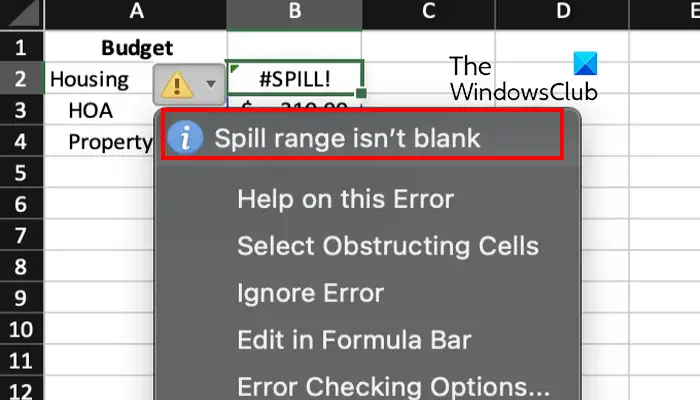Patuloy mo bang nararanasan ang #SILL! error sa iyong Excel worksheets sa Windows? Ang error na ito ay nangyayari kapag ang formula na iyong ginamit ay hindi ma-populate ang mga resulta sa mga cell. Ngayon, sa post na ito, tatalakayin natin kung ano ang eksaktong error na ito, bakit ito sanhi, at kung paano mo ito maaayos.
Bakit patuloy na sinasabi ng Excel ang SPILL?
Ang #SPILL! Ang error sa Microsoft Excel ay ang error na nangyayari sa mga worksheet kapag hindi ma-populate ng formula ang maramihang mga cell gamit ang mga kinakalkulang resulta. Karaniwang, ito ay lumitaw kapag ang isang formula ay hindi makapag-output ng lahat ng ginawang resulta sa sheet. Subukan natin at unawain nang detalyado ang spilling sa Excel.
Ang spill ay ang pag-uugali kapag ang mga formula ng Excel ay gumagawa ng maraming resulta na ibinalik sa mga kalapit na cell. Ngayon, ang hanay ng mga cell na naglalaman ng mga halagang ito ay tinatawag na saklaw ng spill. Ngayon, kung may ilang salik na pumipigil sa pagpuno sa saklaw ng spill, makakakuha ka ng #SPILL! pagkakamali.
Ngayon, maaaring may iba't ibang dahilan sa likod ng error na ito. Ito ay maaaring sanhi kapag ang mga cell sa loob ng saklaw ng spill ay naglalaman ng data o may mga pinagsamang cell sa saklaw ng spill. Bukod pa riyan, maaaring magdulot ang error kung gumamit ka ng table dahil hindi sinusuportahan ng mga Excel table ang mga dynamic array formula. Iba pang dahilan ng #SPILL! Ang error ay ang katotohanan na ang saklaw ng spill ay hindi nakikilala o masyadong malaki.
Batay sa mga sitwasyong nababagay sa iyo, sundin ang mga pag-aayos sa ibaba upang malutas ang error.
Paano ayusin ang #SPILL! error sa Excel?
Ang #SPILL! Iba't ibang uri ang error at sanhi ito sa iba't ibang sitwasyon. Maaari kang maglapat ng angkop na pag-aayos batay sa mensahe ng error sa #SPILL! nararanasan mo. Kapag nag-click ka sa Yellow exclamation mark na nasa tabi ng #SPILL error, makikita mo ang error na mensahe at dahilan sa itaas. Narito ang mga karaniwang #SPILL! mga mensahe ng error na iyong mararanasan:
- Hindi blangko ang hanay ng pagbuhos.
- Ang saklaw ng pag-spill ay may pinagsamang mga cell.
- Spill range sa table.
- Ang saklaw ng pagbuhos ay hindi alam.
- Masyadong malaki ang saklaw ng pagbuhos.
1] Hindi blangko ang saklaw ng pag-spill
Ang saklaw ng pagbuhos ay hindi blangko ay isa sa mga karaniwang mensahe ng error na nauugnay sa #SPILL! error sa Excel. Nati-trigger ang mensahe ng error na ito kapag hindi blangko ang hanay ng spill para sa isang spilled array formula. Ang pag-aayos sa error na ito ay i-clear ang anumang data mula sa hanay ng spill o kopyahin ang formula sa isa pang column na walang pagbara.
Maaari mo lamang piliin ang formula cell at makikita mo ang mga hangganan ng saklaw ng spill na ipinapahiwatig ng isang putol-putol na hangganan. Ang data na binubuo sa loob ng saklaw ng spill ay kung ano ang nagiging sanhi ng error. Gayunpaman, maaari kang makakita ng mga blangkong cell ngunit hindi. Ang ilang hindi nakikitang mga character tulad ng isang puwang o isang walang laman na string na ibinalik ng mga formula, ay nagdudulot ng error na ito.
windows 10 import ng mga contact
Para mawala ang #SPILL! error, sa kasong ito, dapat mong tanggalin ang mga cell na nagpapalitaw ng error. Para diyan, pindutin ang warning sign sa tabi ng error at mag-click sa Piliin ang Obstructing Cells opsyon mula sa lumabas na mga opsyon sa menu. Ipapakita na ngayon ng Excel ang lahat ng mga cell na nagiging sanhi ng balakid.
Kapag nalaman mo na ang mga nakaharang na cell, maaari mo na lang silang i-clear. Upang gawin iyon, pumunta sa Bahay tab sa Excel, at mula sa Pag-edit grupo, pindutin ang I-clear > I-clear ang Lahat opsyon. Kung gusto mong ilipat ang mga cele entries sa ibang lugar, maaari mong gamitin ang Cut and Paste method.
Kung nakakakuha ka ng ibang mensahe ng babala na may error na #SPILL, maaari kang magpatuloy at maglapat ng angkop na pag-aayos.
Basahin: Hindi maipasok ng Excel ang mga bagong cell dahil itutulak nito ang mga cell na hindi walang laman .
2] Ang saklaw ng spill ay may pinagsamang mga cell

Ang susunod na mensahe ng error ay 'Spill range has merged cells.' Gaya ng ipinahihiwatig ng mensahe, ang sanhi ng #SPILL! Ang error ay mayroong mga pinagsamang cell sa loob ng spill range na hindi gumagana sa spilling.
Kung naaangkop sa iyo ang sitwasyong ito, ang pag-unmerge ng mga cell na nagdudulot ng error ang solusyon. Narito ang mga hakbang para gawin iyon:
- Una, piliin ang babalang sign na nasa tabi ng #SPILL! pagkakamali.
- Ngayon, mula sa mga lumabas na opsyon, piliin ang Piliin ang Obstructing Cells opsyon.
- Ipapakita sa iyo ngayon ang mga may problemang mga cell na pinagsama-sama.
- Susunod, maaari mong i-unmerge ang mga blocking cell. Para diyan, pumunta sa Bahay tab at mag-click sa Pagsamahin at Igitna pababang arrow.
- Pagkatapos nito, piliin ang I-unmerge ang mga Cell opsyon.
Bukod sa pag-unmerge sa mga may problemang cell, maaari mo ring ilipat ang formula sa isang column na walang pinagsamang mga cell.
Tingnan: Fix Errors ay nakita habang sine-save ang Excel file .
3] Spill range sa talahanayan
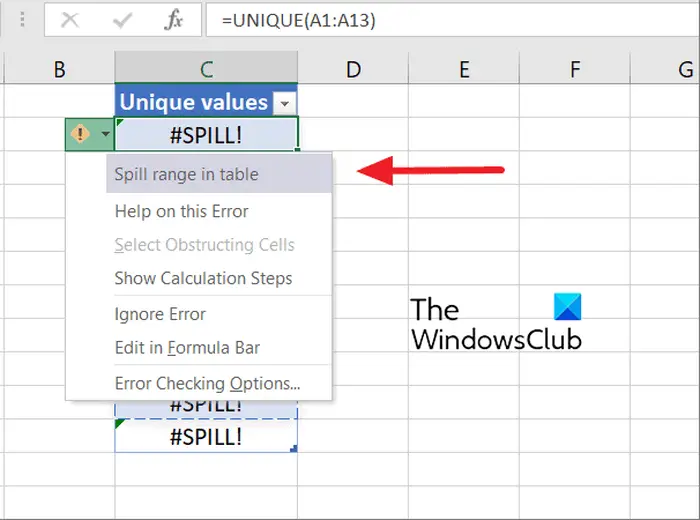
Kung makuha mo ang mensahe ng error na 'Spill range in table' kasama ang #SPILL! error, ang dahilan sa likod nito ay ang mga Excel table ay hindi sumusuporta sa dynamic o spilled array formula. Ngayon, kung gusto mong ayusin ang error sa kasong ito, kailangan mong i-convert ang talahanayan sa isang normal na hanay. O, maaari mo ring subukang ilagay ang formula sa labas ng talahanayan upang hayaan itong tumagas.
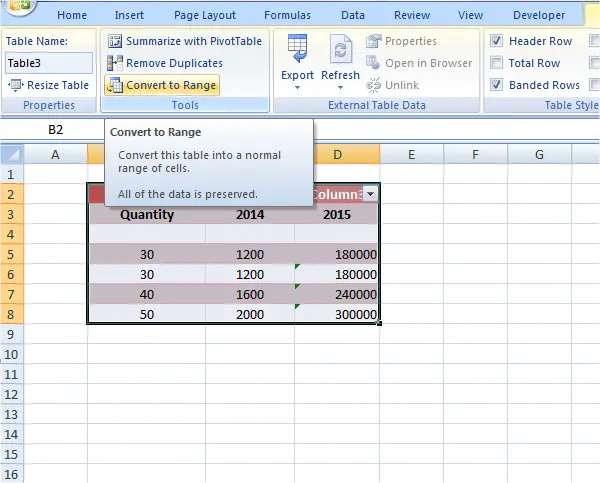
Upang i-convert ang talahanayan sa isang hanay, maaari mong pindutin ang right-click kahit saan sa loob ng talahanayan. Pagkatapos nito, mula sa lumabas na menu ng konteksto, piliin ang Talahanayan > I-convert sa Saklaw opsyon. O, mag-click sa loob ng talahanayan, pumunta sa Mga Tool sa Talahanayan > Disenyo opsyon sa laso, at piliin ang I-convert sa Range button mula sa pangkat ng Tools. Aayusin nito ang error para sa iyo. Bukod doon, maaari mo lamang ilipat ang formula sa labas ng talahanayan.
Basahin: Walang sapat na memorya para patakbuhin ang Microsoft Excel [Fixed] .
4] Hindi alam ang saklaw ng spill
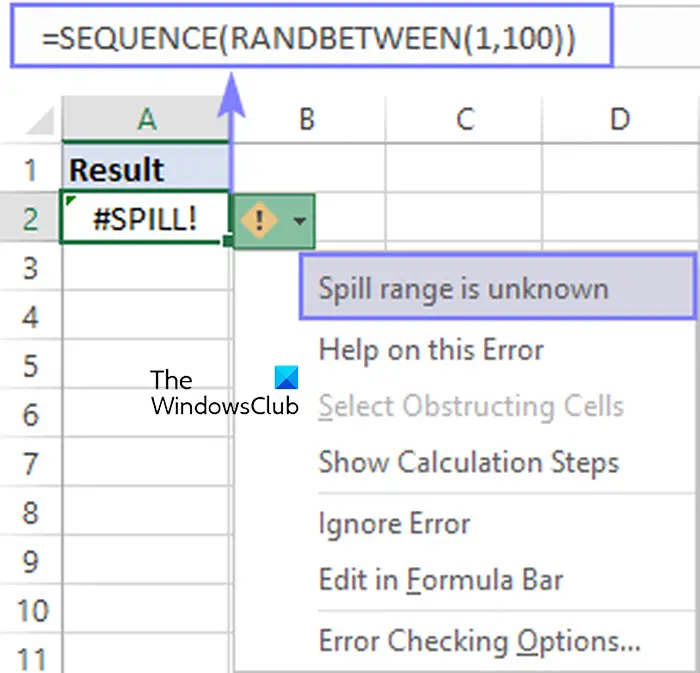
Ang saklaw ng pagbuhos ay hindi alam ay isa pang mensahe ng babala na nauugnay sa #SPILL! error sa Microsoft Excel. Ang pangunahing dahilan para sa mensahe ng error na ito ay ang laki ng saklaw ng spill ay hindi alam ng Excel.
Ang mga function ng Voltauke (RAND, TODAY, RANDBETWEEN, atbp.) na may mga dynamic na function ay maaaring magtapon ng #SPILL! error dahil hindi matukoy ng function na 'wrapper' ang laki at kung gaano karaming mga value ang bubuo.
Kaya, sa kasong iyon, ang workaround ay baguhin ang formula na kasalukuyan mong ginagamit para sa gawain. Maaari mong subukang gumamit ng ibang kumbinasyon ng mga formula na magko-compute ng parehong mga halaga nang walang #SPILL! pagkakamali.
Tingnan: Ang Excel ay hindi maaaring magbukas ng dalawang workbook na may parehong pangalan sa parehong oras .
5] Masyadong malaki ang saklaw ng spill
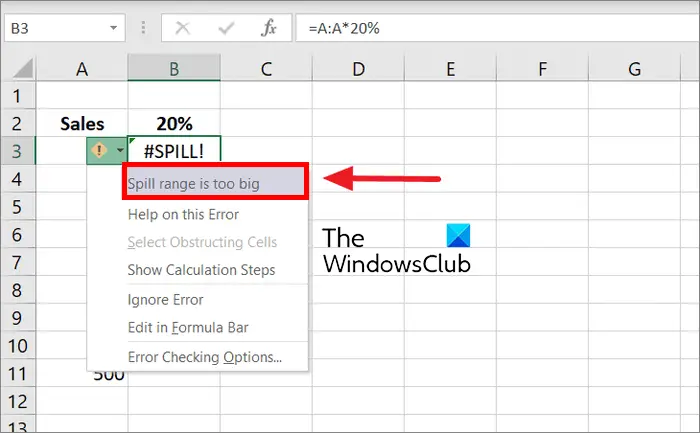
Kung nakukuha mo ang Masyadong malaki ang saklaw ng pagbuhos mensahe ng error, ang output ay lumampas sa mga gilid ng worksheet. Sa kasong iyon, maaari mong sundin ang mga diskarte sa ibaba upang ayusin ang error:
- Maaari mo lamang i-reference ang mga partikular na value ng paghahanap na kailangan mo (hal.,
=VLOOKUP(A2:A7,A:C,2,FALSE)). Bagama't ang uri ng formula na ito ay bumubuo ng isang dynamic na array, hindi ito tugma sa mga Excel table. - Maaari mo lamang i-reference ang value sa loob ng parehong row at kopyahin ang formula pababa. Ito ay isang kumbensyonal na istilo ng formula na gumagana nang maayos sa mga talahanayan. Gayunpaman, hindi ito bumubuo ng isang dynamic na array.
- Magagawa mo ang implicit na intersection gamit ang operator na '@' sa iyong formula at kopyahin ito pababa (hal.,
=VLOOKUP(@A:A,A:C,2,FALSE)). Hindi ito nagbabalik ng dynamic na array ngunit gumagana sa mga talahanayan.
Sana ang mga pag-aayos na ito ay makakatulong sa iyo na maalis ang #SPILL! error mula sa iyong Excel workbook.
Paano ko aalisin ang mga duplicate sa Excel?
Kaya mo tanggalin ang mga duplicate na entry mula sa isang Excel sheet gamit ang nakalaang feature na ibinigay sa Excel. Una, buksan ang file mula sa kung saan mo gustong i-clear ang mga duplicate. Ngayon, mag-click sa Data tab at pagkatapos ay pindutin ang Alisin ang mga Duplicate pindutan. Magbubukas ang isang dialog window kung saan maaari kang pumili ng ilan o lahat ng mga column kung saan maaari mong alisin ang lahat ng mga duplicate na entry. Sa wakas, maaari mong pindutin ang pindutan ng OK upang i-save ang mga pagbabago.
Ngayon basahin: Paano ayusin ang #REF error sa Excel ?