Microsoft Excel ay isang mahusay na spreadsheet software mula sa Microsoft. Mayroon itong maraming kapaki-pakinabang na feature na makakatulong sa iyong pamahalaan ang iyong data. Habang nag-e-edit ng spreadsheet sa Excel, nakatagpo ng ilang user ang Hindi maipasok ng Microsoft Excel ang mga bagong cell dahil itutulak nito ang mga cell na walang laman sa dulo ng worksheet pagkakamali. Ang error na ito ay nangyayari kapag sinubukan ng isang user na magpasok ng isang row o column sa Excel. Kung nakikita mo ang parehong error sa Excel, gamitin ang mga solusyon na ibinigay sa artikulong ito.

Ang kumpletong mensahe ng error na ipinapakita ng Excel ay:
andy vmware
Hindi maaaring magpasok ng mga bagong cell ang Microsoft Excel dahil itutulak nito ang mga cell na hindi walang laman sa dulo ng worksheet. Ang mga cell na ito ay maaaring lumitaw na walang laman ngunit may mga blangkong halaga, ilang pag-format, o isang formula. Magtanggal ng sapat na mga row o column para bigyan ng puwang ang gusto mong ipasok at pagkatapos ay subukang muli.
Hindi maipasok ng Microsoft Excel ang mga bagong cell dahil itutulak nito ang mga cell na walang laman sa dulo ng worksheet
Bago tayo pumunta sa mga solusyon, unawain natin ang sanhi ng error na ito. Dapat mong malaman kung bakit ipinapakita ng Excel na ito ang mensahe ng error minsan.
Ipinapaliwanag ng mensahe ng error ang sanhi ng problemang ito. Kung babasahin mo itong mabuti, malalaman mo na ang ilang data ay maaaring itago o hindi. Pinipigilan ng data na ito ang Excel na magpasok ng mga row at column.
Ang Excel ay may maximum na 1048576 na hanay at 16384 na hanay . Kung mag-scroll ka pababa sa ibaba, makikita mo na ang huling row ay may numerong 1048576. Katulad nito, ang huling column ay XFD. Ang pagpasok ng mga row at column ay hindi nagbabago sa mga value na ito. Maaari mong subukan ito. Lumipat sa huling row at pagkatapos ay maglagay ng bagong row. Makikita mo na ang row ay ipinasok ngunit ang numerong 1048576 ay nananatiling pare-pareho. Ang parehong bagay ay nalalapat sa mga hanay.
Ngayon, subukan ito. Maglagay ng value sa huling row at huling column. Maaabot mo ang huling row at column sa Excel sa pamamagitan ng pagpindot sa Ctrl + pababang arrow at ang Ctrl + kanang arrow susi ayon sa pagkakabanggit. Pagkatapos maglagay ng value sa column ng ad sa huling row, kapag nagpasok ka ng row o column, ipapakita sa iyo ng Excel ang parehong mensahe ng error. Ang parehong bagay ay nangyayari kung ilalapat mo ang pag-format sa huling row o column. Ito ay kung paano mo maaaring kopyahin ang error na ito sa isang bagong Excel file.
Kung ilalagay ng Excel ang (mga) row o (mga) column, mawawala ang data sa huling row o column dahil sa pag-shift sa dulo ng worksheet. Iyon ang dahilan kung bakit hindi ipinapasok ng Excel ang (mga) row o ang (mga) column.
Upang ayusin ang Hindi maipasok ng Microsoft Excel ang mga bagong cell dahil itutulak nito ang mga cell na walang laman sa dulo ng worksheet error sa Excel, mayroon kang tatlong paraan:
- Tanggalin ang mga entry mula sa huling row at column
- I-clear ang pag-format mula sa huling row at column
- Gumawa ng bagong sheet sa Excel o gumawa ng bagong spreadsheet
Tingnan natin ang lahat ng mga pag-aayos na ito nang detalyado. Bago magpatuloy, inirerekomenda naming gumawa ka ng kopya ng iyong Excel spreadsheet at i-save ito sa ibang lokasyon para sa backup.
1] Tanggalin ang mga entry mula sa huling row at column
Pumunta sa huling row at column at tanggalin ang data na nilalaman nito. Kung nakikita mong walang laman ang huling row o column, maaaring nasa ibang lugar ang data sa huling row o column, ibig sabihin, sa anumang cell sa huling row o huling column.
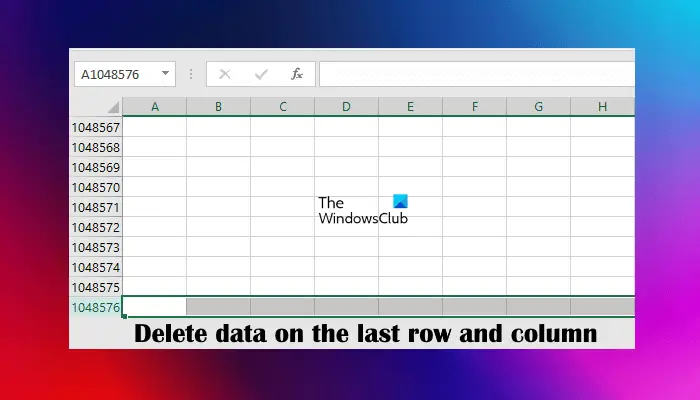
Piliin ang huling row at pindutin ang Tanggalin pindutan. Gawin ang parehong bagay sa huling column. Dapat nitong ayusin ang isyu. Kung hindi ito makakatulong, i-save ang iyong Excel file at i-restart ang Excel.
2] I-clear ang pag-format mula sa huling row at column
Kung hindi nakatulong ang hakbang sa itaas, maaaring nailapat ang ilang uri ng pag-format sa huling row o column. Piliin ang huling row at column at malinaw na pag-format. Upang i-clear ang pag-format, piliin ang Bahay tab at pumunta sa “ I-clear > I-clear ang Lahat .” I-save ang Excel file at i-restart ang Excel (kung hindi ito makakatulong).
Maaari mo ring subukan ang isa pang bagay. Piliin ang unang walang laman na row. Ngayon pindutin ang Ctrl + Shift + Pababang arrow . Pipiliin nito ang lahat ng walang laman na row. Ngayon, pindutin ang Delete button at i-clear ang pag-format ng mga napiling row. Ulitin ang parehong pamamaraan para sa lahat ng walang laman na column. Upang piliin ang lahat ng walang laman na column, piliin ang unang bakanteng column at pagkatapos ay pindutin ang Ctrl + Shift + Kanang arrow .
3] Gumawa ng bagong sheet sa Excel o gumawa ng bagong spreadsheet
Kung magpapatuloy pa rin ang problema, lumikha ng bagong sheet sa Excel at kopyahin ang lahat ng iyong data mula sa nakaraang sheet patungo sa bagong sheet. Ngayon, tingnan kung maaari kang magpasok ng mga row o column sa bagong sheet. Kung oo, tanggalin ang nakaraang sheet. Bilang kahalili, maaari ka ring gumawa ng bagong blangkong spreadsheet at kopyahin ang iyong data doon. Gamitin ang iyong mouse cursor upang piliin ang data na kokopyahin. Huwag gamitin ang Ctrl + A shortcut dahil pipiliin nito ang lahat ng mga cell dahil sa kung saan ang problema ay magaganap sa bagong sheet o spreadsheet.
Sana makatulong ito.
Paano ko itulak ang lahat pababa sa Excel?
Upang itulak ang lahat pababa sa Excel, kailangan mong itulak ang lahat ng mga hilera pababa na naglalaman ng data. Upang gawin ito, piliin ang unang row na naglalaman ng data at maglagay ng mga bagong row sa itaas nito. Ang pinakamadaling paraan upang gawin ito ay ang paggamit ng keyboard shortcut. Pagkatapos piliin ang unang row na naglalaman ng data, pindutin nang matagal ang Ctrl susi. Ngayon, pindutin ang + susi. Sa tuwing tinatamaan mo ang + key, isang bagong row ang ipapasok sa itaas ng napiling row.
Paano ko itulak ang lahat ng mga cell sa Excel?
Maaari mong itulak ang lahat ng mga cell sa Excel sa pamamagitan ng pag-drag sa kanila pataas. Upang gawin ito, piliin ang kinakailangang hanay ng mga cell. Ilagay ang iyong mouse cursor sa hangganan ng pagpili. Ang puting Plus icon sa Excel ay gagawing arrow. Pindutin nang matagal ang kaliwang pag-click at ilipat ang mga napiling cell upang i-drag ang mga ito sa kinakailangang lugar.
pananaw mail upang panatilihin offline
Basahin ang susunod : Patuloy na hinaharangan ng Excel ang mga file mula sa pagpasok .







![Hindi maitago ang text sa Word [Fixed]](https://prankmike.com/img/word/E2/unable-to-hide-text-in-word-fixed-1.jpg)







