Sakop ng post na ito ang mga paraan upang paganahin at ayusin ang nawawalang Local Security Policy sa Windows 11/10 . Maraming user ng Windows Home Edition ang nag-ulat na ang Local Security Policy Manager (secpol.msc) ay nawawala sa kanilang mga system na tumatakbo sa Windows 11 o Windows 10. Kung sinusubukan mong buksan ang Local Security Policy Manager gamit ang Run dialog box, makukuha mo ang mensahe ng error:
Hindi mahanap ng Windows ang 'secpol.msc'. Tiyaking nai-type mo nang tama ang pangalan at pagkatapos ay subukang muli.
Nangangahulugan ito na ang iyong Windows OS ay walang secpol.msc o hindi ito pinagana.

Ang Windows 11/10 ay kasama ng Microsoft Management Consoles na tumutulong sa mga user na pamahalaan ang kanilang mga operating system. Gayunpaman, ang ilang mga console, tulad ng Pamamahala ng Patakaran sa Lokal na Seguridad at Editor ng Patakaran ng Grupo, ay magagamit lamang sa mga user ng Enterprise at Professional operating system. Tutulungan ka namin sa paglutas ng isyung ito dahil nawawala ang secpol.msc sa mga edisyon ng Windows Home. Hindi na kailangang bumili ng isa pang OS upang makuha ang mga console, maaari mong i-install, hanapin, o paganahin ang mga ito sa iyong kasalukuyang OS. Itago ito dito para sa higit pang mga insight sa paksang ito.
paano masisira ang mga file
Ano ang secpol.msc at bakit ito nawawala sa Windows 10/11?
Ang Local Security Policy (secpol.msc) ay isang management console na ginagamit ng isang administrator upang itakda at i-configure ang mga setting ng seguridad sa host computer. Halimbawa, ang isang administrator ay maaaring magtakda ng mga kinakailangan sa password, tulad ng bilang ng mga character, haba, at uri.
Ang mga patakaran sa seguridad ay mayroon ding User Account Control (UAC), na ginagamit upang maiwasan at kontrolin ang mga pagbabago sa mga system na hindi nakumpirma o pinahintulutan. Nagbibigay din ang Secpol ng mga pahintulot at pribilehiyo batay sa kung paano nakikipag-ugnayan ang isang user sa isang computer at kung ano ang maaari nilang ma-access. Kung ang isang user account ay may mga pahintulot na pang-administratibo, maaari nilang i-access at i-edit ang Local Security Policy Manager.
Ang Local Security Policy Manager, o secpol, ay nawawala sa iyong PC dahil gumagamit ka ng Windows Home edition operating system. Makakakuha ka ng error na nagsasaad na hindi mahanap ng Windows ang secpol.msc. Ang mga setting na ito ay nasa ilalim ng Group Policy Editor, na isang advanced na feature ng Windows na makikita lang sa Windows 10/11 Pro, Education, at Enterprise edition. Ang isa pang dahilan kung bakit nawawala ang secpol.msc ay hindi ito pinagana sa iyong PC. Kaya, kakailanganin mong manu-manong paganahin ito gamit ang iba't ibang pamamaraan, tulad ng mga utos ng PowerShell.
Ayusin ang Local Security Policy na nawawala sa Windows 11/10
Upang ayusin ang Nawawala ang Lokal na Patakaran sa Seguridad error sa iyong Windows, kailangan mong i-install o paganahin ang secpol.msc gamit ang command prompt o pag-download ng gpedit.msc script. Magandang tandaan na ang Pamamahala ng Patakaran sa Lokal na Seguridad ay isang koleksyon ng mga setting sa ilalim ng console ng Patakaran ng Lokal na Grupo. Nangangahulugan ito na kapag pinagana mo ang gpedit.msc, ina-activate mo ang Patakaran ng Grupo at dahil dito ay pinagana ang Patakaran sa Lokal na Seguridad.
Mayroon kang mga sumusunod na opsyon:
- I-install ang Local Security Policy gamit ang Command Prompt
- I-download at patakbuhin ang GPEDIT Enabler
- Mag-upgrade mula sa Windows Home patungo sa Pro, Propesyonal, o Edukasyon
Bago ka magsimula, tingnan kung aling bersyon ng Windows 11/0 na-install mo. Kung ito ay Windows 11/10 Enterprise, Pro o Education at hindi mo pa rin nakikita ang secpol.msc, pagkatapos ay patakbuhin ang System File Checker , DISM o I-reset ang PC na ito sa ayusin ang mga potensyal na sira na mga file ng system . Kung gumagamit ka ng Windows 11/10 Home, pagkatapos ay basahin.
Hindi mahanap ng Windows ang 'secpol.msc'
1] I-install ang Local Security Policy gamit ang Command Prompt
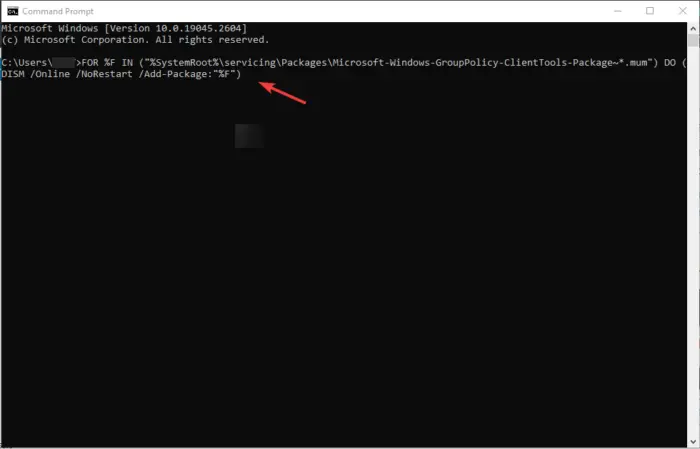
Dito, kakailanganin mong magpatakbo ng ilang command gamit ang DISM sa Windows Home OS. Ito ay isang tapat na pamamaraan na hindi nangangailangan ng robot upang gumanap.
Kung ang Local Security Policy (secpol.msc) ay nawawala sa iyong Windows 11/10 computer, i-type cmd sa box para sa paghahanap at piliin Patakbuhin bilang administrator buksan Command Prompt .
Ilagay ang mga sumusunod na command sa Command Prompt windows at pindutin ang Pumasok pindutan pagkatapos ng bawat isa.
FOR %F IN ("%SystemRoot%\servicing\Packages\Microsoft-Windows-GroupPolicy-ClientTools-Package~*.mum") DO (DISM /Online /NoRestart /Add-Package:"%F")FOR %F IN ("%SystemRoot%\servicing\Packages\Microsoft-Windows-GroupPolicy-ClientExtensions-Package~*.mum") DO (DISM /Online /NoRestart /Add-Package:"%F")Maghintay para sa mga utos na tumakbo hanggang sa 100%.
Kapag tapos na, i-restart iyong PC.
Pagkatapos nito, buksan ang Takbo dialog box sa pamamagitan ng pagpindot sa Windows key + R .
I-type ang gpedit.msc at pagkatapos ay i-click OK o pindutin Pumasok . Hindi dapat lumitaw ang error. Ayan yun.
Ang mga hakbang sa itaas ay magbibigay-daan sa Group Policy Editor at samakatuwid ay i-activate ang Local Security Policy. Ang iyong OS ay magkakaroon na ngayon ng lahat ng kinakailangan at functional na patakaran na available sa mga bersyon ng Windows Enterprise, Pro, o Education.
2] I-download at patakbuhin ang GPEDIT Enabler BAT file
Kasama sa hakbang na ito ang paggamit ng third-party na installer. Marami na kaming tiningnan Mga enabler ng GPEDIT at naniniwala kami na marami sa kanila ang ligtas na i-download. Sa aming kaso, gagamit kami ng Mediafire .zip file.
Upang i-download at i-install ang gpedit.msc, gumawa muna ng system restore point at pagkatapos ay sundin ang mga hakbang sa ibaba:
- Una, i-download ang gpedit enabler BAT file mula sa aming mga server
- Hanapin ang zip file sa iyong Downloads folder at i-right-click ito, pagkatapos ay piliin Extract dito .
- Pagkatapos i-extract, dapat mong makita ang a GPEDIT-Enabler.bat sa folder. Mag-right-click sa file at mag-click Patakbuhin bilang administrator .
- Lilitaw ang isang window ng Command Prompt at awtomatikong magsisimulang mag-install ng gpedit.msc.
- Ibigay ang iyong PC upang tapusin ang proseso, ito ay magsasaad ng progreso sa porsyento.
- Makikita mo ang mensahe Pindutin ang anumang key upang magpatuloy sa parehong window, magpatuloy at pindutin ang anumang key sa keyboard. Aalis ito sa Command Prompt.
- I-restart ang iyong computer at subukan ang gpedit.msc sa Takbo dialog box. Dapat itong buksan.
3] Mag-upgrade mula sa Windows Home patungo sa Pro, Propesyonal, o Edukasyon
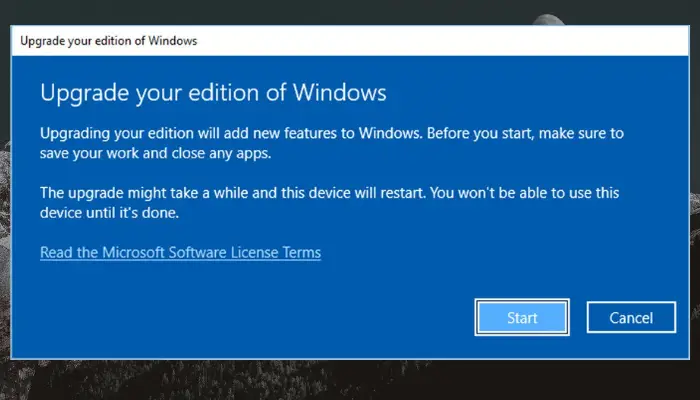
Kung gusto mo at kaya mo i-upgrade ang iyong Windows Home edition , kaya mo yan. Ang pag-upgrade ng iyong OS ay hindi mangangailangan ng anumang iba pang mga hakbang dahil ang Group Policy Editor ay native na may mga bersyon ng Windows Pro, Education, at Professional. Narito kung paano i-upgrade ang iyong Windows Home edition:
- Pumunta sa iyong PC Mga setting sa pamamagitan ng pagpindot sa Windows key + I .
- Pumunta sa Update at Seguridad , at pagkatapos ay sa Pag-activate .
- Mag-click sa Pumunta sa tindahan opsyon.
- Sige na bumili ka ng Pro edisyon ng Windows 111/10
- Subukan ang gpedit.msc tulad ng ginawa namin sa mga pamamaraan sa itaas. Dapat itong gumana ngayon.
Umaasa kami na isa sa mga pamamaraan sa itaas ay gumagana para sa iyo.
Paano ko ire-refresh ang Local Security Policy?
Upang manual na i-refresh ang Local Security Policy , uri gpupdate sa Power shell at pindutin Pumasok . Kapag na-refresh ang patakaran, ang lokal na host ay awtomatikong ini-enroll ng certification authority (CA). Karaniwang awtomatikong nire-refresh ang patakaran ng grupo kapag nag-sign in ang isang user sa computer ng user ng domain o kapag na-restart mo ang computer ng user ng domain. Mayroon ding panaka-nakang pagpapalamig, na ginagawa pagkatapos ng bawat 1 oras at 30 minuto.
Kaugnay : Hindi mahanap ng Windows ang GPEDIT.MSC sa Windows 11
Paano ako mag-i-import ng Local Security Policy?
Upang import Lokal na Patakaran sa Seguridad , buksan ang Editor ng Patakaran sa Lokal na Seguridad at, sa kaliwang pane, i-right-click sa Mga Setting ng Seguridad . Mag-click sa Patakaran sa Pag-import opsyon. Mag-navigate at hanapin kung saan mo na-save ang file ng mga setting ng seguridad, at pagkatapos ay tingnan ang INF file . Mag-click sa Bukas button, at pagkatapos ay i-reboot ang iyong PC upang i-save at ilapat ang lokal na patakaran sa seguridad na iyong na-import. Iyon lang.















