Ang ilang mga gumagamit ng Office ay kamakailang nakaranas ng ' Hindi kilalang error na sinusubukang i-lock ang file ” habang gumagamit ng mga Office app tulad ng Excel, Teams, OneDrive, PowerPoint, atbp. Mas nakakadismaya para sa mga user ng negosyo ng SharePoint, na umaasa sa serbisyo para magbahagi at mag-edit ng mga file. Sa post na ito, susubukan naming ayusin ang Hindi kilalang error na sinusubukang i-lock ang mga file sa Teams, Excel, OneDrive, at SharePoint . Pinipigilan ng hindi kilalang error na ito ang mga user na ma-access ang file o kahit na magsagawa ng anumang gawain dito.

Ang Mga Koponan, Excel, OneDrive, at SharePoint ay mahahalagang tool para sa maraming indibidwal at negosyong gumagamit. Ang kamakailang pag-update ng Microsoft ay tila may mga pansamantalang isyu na nag-trigger ng hindi kilalang error na sinusubukang i-lock ang mga file. Sa ilang pagkakataon, ang mga file ay nagbubukas nang maayos sa iba't ibang mga browser at sa mga file desktop app tulad ng Excel ngunit nabigo sa iba pang mga Microsoft app. Tingnan muna natin ang mga posibleng dahilan ng hindi kilalang error na ito na humaharang sa iyong mga file.
Bakit ako nakakakuha ng Hindi kilalang error na sinusubukang i-lock ang file sa Office?
Mayroong ilang mga dahilan kung bakit nakakakuha ka ng hindi kilalang error habang sinusubukang i-lock ang mga file sa Teams, Excel, OneDrive, atbp. Ang isa sa mga pinakakaraniwang sanhi ng error na ito ay ang mga pansamantalang bug at glitches sa mga Microsoft app, lalo na pagkatapos ng pag-update. Ang pahintulot at mga setting o isyu sa seguridad ng Windows ay maaaring mag-trigger ng hindi kilalang error na sinusubukang i-lock ang iyong file. Ang file ay maaaring ginagamit din ng ibang user; ito ay maaaring mangyari sa mga kaso kung saan ang system ay nag-imbak ng naproseso at hilaw na data sa isang partikular na istraktura ng direktoryo. Ang mga isyu sa network ay maaari ding mag-trigger ng mga error kapag ang koneksyon ay masikip o hindi stable.
Ayusin ang Hindi kilalang error na sinusubukang i-lock ang file sa Teams, Excel, OneDrive, PowerPoint
Ang hindi kilalang error ay maaaring mangyari sa isang user o lahat ng user o kliyente sa parehong network sa isang organisasyon. Upang ayusin ang Hindi kilalang error na sinusubukang i-lock ang file sa Teams, Excel, OneDrive, PowerPoint, SharePoint, atbp, ginagamit ng mga Office app ang mga sumusunod na solusyon;
- Magsagawa ng mga pangunahing hakbang
- I-clear ang cache ng Microsoft Office
- Bumalik sa nakaraang bersyon ng app
- I-tweak ang mga setting ng Protected View
- I-reset ang Office Upload Center
Tingnan natin ang mga solusyong ito nang detalyado.
hindi gumagana ang pagbabahagi ng koneksyon sa windows 10 internet
1] Magsagawa ng mga pangunahing hakbang
Minsan, ang Unknown error na sinusubukang i-lock ang file ay maaaring sanhi ng mga simpleng glitches na maaaring malutas sa pamamagitan ng pagsasagawa ng mga pangunahing hakbang. Upang ayusin ang hindi kilalang error, gawin ang mga sumusunod na paunang hakbang:
- I-scan ang iyong PC para sa mga virus at malware . Kung ang iyong system o mga file ay nahawaan o inaatake ng malware, maaaring ma-lock sila ng seguridad ng Windows at hindi sila magbubukas.
- I-reboot ang iyong computer at tingnan kung nalutas na ang isyu. Maaari mo ring subukang i-access ang mga naturang file sa Katayuan ng Windows Safe Mode .
- Lumabas sa mga app na tumatakbo sa background. Maaaring makagambala ang ilang background app sa ilang file o iba pang app, na nagti-trigger ng mga isyu tulad ng hindi kilalang error na sinusubukang i-lock ang file sa Teams, Excel, OneDrive, atbp.
- Subukang ilunsad muli ang apektadong app. Halimbawa, kung nakukuha mo ang problema sa Teams, i-restart ang app at tingnan kung naresolba ang error.
- I-update ang iyong Microsoft Office kung may mga mas bagong bersyon. Ang mga bagong bersyon ay may mga nakapirming bug at iba pang mga kinakailangang tampok.
2] I-clear ang cache ng Microsoft Office
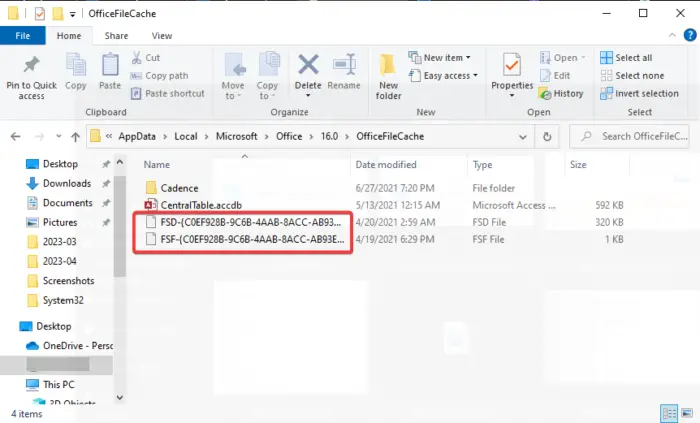
Ang hindi kilalang error na sinusubukang i-lock ang iyong mga file ay maaaring sanhi ng isang sirang Office cache na naka-imbak pa rin sa iyong system. Ang ligtas na pag-clear sa cache ng Office ay makakatulong nang malaki sa iyong ayusin ang mga hindi kilalang error. Narito kung paano:
- Buksan ang Takbo dialog box sa pamamagitan ng pagpindot Windows key + R .
- Kopyahin at i-paste ang sumusunod na landas sa Takbo dialog box at pindutin ang Pumasok sa iyong PC keyboard:
%LOCALAPPDATA%\Microsoft\Office\
- Sa sandaling ang Pag-explore ng File r ay bukas, pumunta sa 16.0 > OfficeFileCache .
- Tanggalin ang lahat ng mga file na may prefix ng FSF o FSD .
- Kapag tapos ka na, i-restart ang iyong computer at simulan muli ang iyong app.
3] Bumalik sa nakaraang bersyon ng app
Kung patuloy mong makukuha ang Hindi kilalang error na sinusubukang i-lock ang file sa Teams, OneDrive, Excel, atbp. pagkatapos i-upgrade ang app, maaari mong subukang lutasin ang problema sa pamamagitan ng pagbabalik sa nakaraang bersyon. Kailangan mong i-disable ang mga awtomatikong update sa Office at pagkatapos ay bumalik sa nakaraang bersyon. Upang bumalik sa nakaraang bersyon sa Teams, Excel, OneDrive, atbp, sundin ang mga hakbang sa ibaba;
- Ilunsad ang Opisina tulad ng Excel at pumunta sa File > Account > Mga opsyon sa pag-update > Huwag paganahin ang mga update.
- Susunod, buksan ang Command Prompt sa pamamagitan ng pag-type cmd sa Windows search box at piliin Patakbuhin bilang administrator .
- Upang bumalik sa dating Office application, kopyahin at i-paste ang sumusunod na command line at pindutin Pumasok (bawat isa):
cd %programfiles%\Common Files\Microsoft Shared\ClickToRun
officec2rclient.exe /update user updatetoversion=(Previous version ID)
Palitan ' Nakaraang bersyon ID ' na may aktwal na halaga, tulad ng 16.0.16026.20200 .
ano ang tuloy-tuloy na mga contact upload
TANDAAN : Ang mga hakbang sa itaas ay maaari lamang ilapat sa Click-to-Run ang Microsoft Office mga bersyon.
Basahin: Sinubukan ng function na gumamit ng pangalan na nakalaan, Error 0x80071A90
4] I-tweak ang mga setting ng Protected View
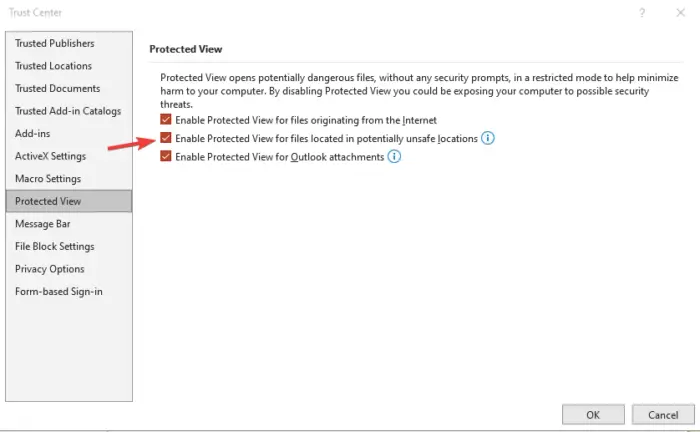
kung paano iulat ang isang tao sa google hangouts
Maaaring nakakakuha ka ng hindi kilalang error na sinusubukang i-lock ang file Mga koponan , Excel, OneDrive, atbp dahil iniisip ng Windows na ang file o dokumento ay potensyal na hindi ligtas na buksan o i-edit. Sa kasong ito, kailangan mong baguhin ang mga setting ng Protected View bilang mga sumusunod;
- Buksan ang default na app ng dokumento tulad ng Excel, Word, Powerpoint , atbp sa pamamagitan ng paghahanap sa kanilang pangalan sa box para sa paghahanap at pagpindot Pumasok .
- Pumunta sa File > Opsyon > Trust Center > Mga Setting ng Trust Center > Protektahan ang View .
- Susunod, alisan ng check ang kahon sa tabi I-enable ang Protected View para sa mga file na matatagpuan sa mga potensyal na hindi ligtas na lokasyon .
5] I-reset ang Office Upload Center
Nire-reset ang Microsoft Office Upload Center tinitiyak na tatanggalin mo ang lahat ng cache mula sa mga na-upload na file ng Office. Ang mga cache na ito kung minsan ay maaaring mag-trigger ng isang error na sumusubok na i-lock ang mga file. Upang i-reset ang Office Upload Center, sundin ang mga hakbang sa ibaba:
- Maghanap Pag-upload sa Opisina sa box para sa paghahanap at piliin Bukas upang ilunsad ang Sentro ng Pag-upload ng Opisina .
- Sa Upload Center, hanapin Mga setting at i-click ito.
- Hanapin ang Mga setting ng cache at piliin Tanggalin ang mga naka-cache na file . Ang lahat ng mga naka-cache na file ay tatanggalin.
- Susunod, lagyan ng tsek ang kahon sa tabi Tanggalin ang mga file mula sa Office Document Cache kapag sarado ang mga ito , at pagkatapos ay piliin OK upang makumpleto ang proseso.
Ang ilang mga user ay nag-ulat na nakakakuha sila ng Hindi kilalang error na sinusubukang i-lock ang mga file kapag sinubukan nilang i-access ang mga file sa SharePoint online Web. Tingnan natin ito nang maikli.
Paano ayusin ang SharePoint Unknown error na sinusubukang i-lock ang file
Ang SharePoint ay isang mahusay na web application para sa pakikipagtulungan at pagbabahagi ng mga file. Kung nakakakuha ka ng hindi kilalang error na sinusubukang i-lock ang mga file habang ginagamit ang SharePoint, subukan ang mga sumusunod na hakbang:
- Tingnan ang file sa pamamagitan ng pagpili sa dokumentong may isyu at pag-click sa tatlong pahalang na tuldok, pagkatapos ay i-click Tignan mo.
- Gamitin ang Registry Editor upang lumikha ng lokasyon ng network. Uri regedit sa Run dialog box at pindutin ang Enter. Sundin ang landas na ito:
HKEY_LOCAL_MACHINE\SYSTEM\CurrentControlSet\Services\WebClient\Parameters.
- Susunod, mag-right-click sa isang walang laman na espasyo sa kaliwang bahagi at mag-click Bago . Palitan ang pangalan ng bagong halaga bilang AuthForwardServerList at tamaan Pumasok . Ngayon, mag-right click sa bagong likhang halaga (AuthForwardServerList ) at pumili Baguhin . Pumasok sa URL ng website nasa Data ng halaga opsyon at piliin OK . Isara ang editor at muling ilunsad ang iyong Serbisyo sa Webclient.
- I-clear ang cache ng browser . Ang proseso ng pag-clear sa browser ay depende sa uri ng browser na iyong ginagamit.
- Sa wakas, kaya mo na exempt ang SharePoint mula sa mga setting ng seguridad ng Firewall . I-type ang firewall sa box para sa paghahanap ng Windows upang buksan Windows Defender Firewall . Mag-click sa Payagan ang isang app o feature sa pamamagitan ng Windows Defender Firewall pagpipilian at pumili Sharepoint . Lagyan ng check ang kahon sa tabi Pampubliko at Pribado . Hit OK upang i-save at kumpletuhin ang proseso at i-restart ang iyong computer.
Dapat itong gumana para sa mga gumagamit ng SharePoint.
Umaasa kaming makakatulong sa iyo ang isang solusyon na ayusin ang Hindi kilalang error na sinusubukang i-lock ang file sa Teams, OneDrive, Excel, SharePoint, atbp.
Ayusin: Naubusan ng mga mapagkukunan ang Excel habang sinusubukang kalkulahin ang isa o higit pang mga formula
Paano ko i-unlock ang isang naka-lock na Excel file para sa pag-edit?
Kung ang isang Excel file ay naka-lock para sa pag-edit, maaari mo itong i-unlock sa pamamagitan ng pagkuha ng access mula sa ibang user, pagtiyak na ang bersyon na iyong ginagamit ay sumusuporta sa co-authoring, o paglalagay ng dokumento sa SharePoint o OneDrive. Gayundin, tiyaking nasa tamang format ang dokumentong Excel na ginagamit mo, ibig sabihin, .xlsx, .xlsm, o .xlsb.
Bakit sinasabi ng Excel na ang file ay ni-lock ko?
Maaaring sabihin ng Excel file na naka-lock ito kung kasalukuyang nag-e-edit ng dokumento ang user na nagbahagi nito sa iyo. Maaari rin itong dahil nabuksan na ng Office app na tumatakbo sa background ang file. Ang isa pang dahilan ay ang Excel file ay namarkahan na ng 'Final' at hindi ka pinapayagang i-update ito. Kung ang file ay protektado ng password dapat mong makuha ang password upang buksan ito; walang mga shortcut dito.
Basahin ang susunod: Nagkakaproblema kami sa pagkonekta sa server Excel error .
Pushbullet sign in














